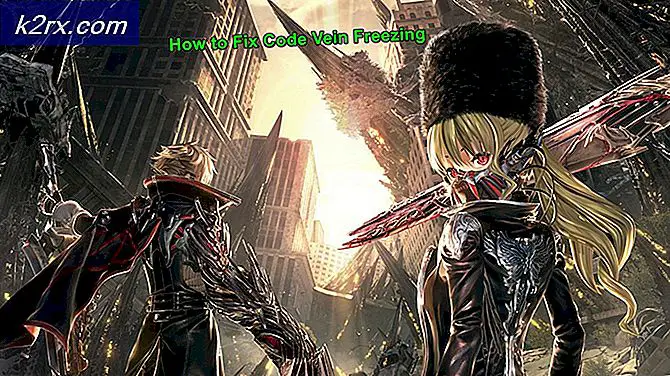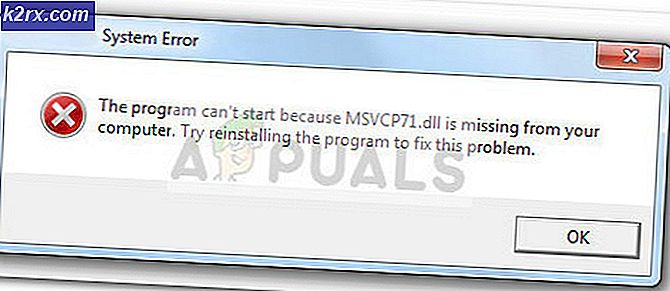Anakart Modelinizi Nasıl Bulursunuz?
Okulda, anakartın bir makinenin kalbi olduğunu öğrendim. Kalp düzgün çalışmıyorsa, diğer bileşenler kalbi çalıştıramayacaktır. Buna dayanarak anakart, makinenizin en önemli donanım bileşenleridir. Bir insan olarak, her anakartın model ismi olarak adlandırılan kendi adı vardır.
Anakart modelini bulmanıza yardımcı olabilecek farklı araçlar var. En kolay yöntemlerden biri, Windows'a zaten entegre edilmiş araçları kullanmaktır. Ayrıca, anakart modelini belirlemenize yardımcı olacak üçüncü taraf araçları da vardır.
Neden anakart modeline ihtiyacınız var? İşletim sisteminizi yeniden yüklediyseniz, anakart sürücüleri yüklemeniz gerekir. Anakart modelinizi bilmiyorsanız bunu yapamazsınız. Ayrıca, anakartınızı yükseltmek istiyorsanız, anakartın donanım bileşenlerinin yükseltilmesini desteklemesini kontrol etmeniz gerekecektir. Ardından, anakartınızın donanım sorunları nedeniyle çalışmaya devam etmesi durumunda, değiştirmeniz gerekecektir, ancak bundan önce anakart numarasını bilmeniz gerekecektir.
Komut İstemi, Sistem Bilgileri, Speccy, CPU-Z, Belarc Danışmanı ve Spiceworks dahil olmak üzere altı farklı aracı temsil edeceğiz. Bu araçlar çoğunlukla son kullanıcılar ve BT Yöneticileri tarafından kullanılmaktadır. Makaleyi okuduktan sonra, internette başka bir araç aramanıza gerek kalmayacak.
Tüm araçlar, Windows XP'den Windows 10'a ve Windows Server 2003'ten Windows Server 2016'ya kadar olan işletim sistemleriyle uyumludur.
Yöntem 1: komut istemi kullanın
Windows'da bir şey yapmanın en kolay yolu, Windows'a entegre edilmiş uygulamaları veya aracı kullanmaktır. Bu, İnternet'ten bazı uygulamaları ve araçları indirmeniz ve çalıştırmanız gerekmediği anlamına gelir. Bunlardan biri, önceki makalelerde çok defa kullandığımız güçlü Komut İstemi'dir . Bu yöntemde, Windows 10 Pro'da Komut İstemi'ni kullanarak anakart modelini nasıl bulacağınızı göstereceğiz. Test amaçlı olarak ASUS tarafından üretilen P8B75-M anakartını kullanıyoruz.
- Windows logosunu basılı tutun ve R'ye basın
- Komut İstemi'ni açmak için cmd yazın ve Enter'a basın
- Wmic baseboard ürününü al, Üretici, sürüm, seri numarası ve Enter tuşuna basın .
- Komut İstemi Kapat
Yöntem 2: Sistem bilgilerini kullan (msinfo32)
Bu yöntemde, Windows'a da entegre olan Sistem Bilgisi aracını kullanarak bilgisayar veya dizüstü bilgisayar anakartını nasıl belirleyeceğinizi göstereceğiz. Sistem Bilgisi, şu ana kadar Windows 98'den beri kullanılabilir. Anakartınız hakkında bilgi dışında, donanım bileşenleriniz ve işletim sisteminiz hakkında pek çok bilgi bulabilirsiniz. Sistem Bilgilerini nasıl çalıştırmanızın birkaç yolu vardır, ancak size tüm işletim sistemlerini uyumlu olacak bir yöntem göstereceğiz. Bu yöntemde, dizüstü bilgisayar Dell Vostro 5568 ve Windows 10 Pro kullanıyoruz .
- Windows logosunu basılı tutun ve R'ye basın
- Msinfo32 yazın ve Sistem Bilgilerini açmak için Enter tuşuna basın
- Sistem Özeti Seç
- Pencerenin sol tarafında, Öğe altında Sistem Modeli'ne gidin
- Sistem Bilgilerini Kapat
Yöntem 3: Use Speccy
Speccy, Piriform firmasının geliştirdiği üçüncü parti yazılımdır. Bilgisayarınız veya dizüstü bilgisayarınız hakkında bilgi sağlar. Anakart modeli haricinde, makinenizle ilgili tüm detayları bulabilirsiniz. Bu araç Windows'a entegre edilmemiştir ve Internet'ten indirmeniz gerekecektir. Speccy hakkında daha fazla bilgi edinmek isterseniz, lütfen bu LINK'i kontrol edin. Test amaçlı olarak ASUS tarafından üretilen P8B75-M anakartını kullanıyoruz.
PRO TIP: Sorun bilgisayarınız veya dizüstü bilgisayar / dizüstü bilgisayar ile yapılmışsa, depoları tarayabilen ve bozuk ve eksik dosyaları değiştirebilen Reimage Plus Yazılımı'nı kullanmayı denemeniz gerekir. Bu, çoğu durumda, sorunun sistem bozulmasından kaynaklandığı yerlerde çalışır. Reimage Plus'ı tıklayarak buraya tıklayarak indirebilirsiniz.- İnternet tarayıcısını aç (Google Chrome, Mozilla Firefox, Edge veya diğer)
- Bu LINK'ten Speccy'yi indirin
- Speccy'yi yükle ve çalıştır
- Pencerenin sağ tarafında Anakart'ı seçin.
- Speccy'yi kapatın
Yöntem 4: CPU-Z kullan
Hemen hemen her kullanıcı CPU-Z aracı için duydu. CPU-Z, makinenizin bilgilerini toplayan ücretsiz bir yazılımdır. CPU-Z hakkında daha fazla bilgi edinmek isterseniz lütfen bu LINK'i kontrol edin. Test amaçlı olarak ASUS tarafından üretilen P8B75-M anakartını kullanıyoruz.
- İnternet tarayıcısını aç (Google Chrome, Mozilla Firefox, Edge veya diğer)
- Bu LINK'den CPU-Z'yi indirin
- CPU-Z'yi kurun ve çalıştırın
- Anakartı Seç
- CPU-Z'yi kapatın
Yöntem 5: Belarc Advisor kullan
Belarc Advisor, Speccy ve CPU-Z'den çok daha fazla ayrıntı sağlayan güçlü bir yazılımdır. Daha fazla bilgi ve bu yazılımın size sunduğu bilgileri öğrenmek istiyorsanız, lütfen bu bağlantıyı kontrol edin. Test amaçlı olarak ASUS tarafından üretilen P8B75-M anakartını kullanıyoruz.
- İnternet tarayıcısını aç (Google Chrome, Mozilla Firefox, Edge ve diğer)
- Bu LINK'den Belarc Advisor'ı indirin
- Belarc Advisor'ı kurun ve çalıştırın
- Pencerelerin sağ tarafında, makinenizle ilgili ayrıntıları bulabileceğiniz Sistem Modeli'ni kontrol edin.
- Belarc Danışmanı Kapat
Yöntem 6: Spiceworks Envanterini Kullan
Evinizde veya iş ortamınızda daha fazla bilgisayar veya dizüstü bilgisayar kullanıyorsanız ve tüm makinelerin anakart modellerini bulmak istiyorsanız, merkezi envanter sağlayan yazılımı kullanmanız gerekir. Bu, Speccy, CPU-Z veya Belarc Advisor kullanılarak mümkün değildir. Onları kullanarak çok fazla zaman kaybedersiniz, çünkü her makineye yazılım yüklemeniz ve anakart modelini kontrol etmeniz gerekir. Endişelenme, bunu yapmaya gerek yok. BT pazarında, altyapınızı bir makineden envanter yapmanıza yardımcı olacak pek çok başka uygulama var. Bunlardan biri Spiceworks Envanter aracıdır. Bu ürün hakkında daha fazla bilgi edinebileceğiniz ve daha fazla bilgi edinebileceğiniz bu bağlantı noktasında Spiceworks web sitesini açmanızı öneririz.
Yöntem 7: Bilgisayarı veya not defterini aç
Anakart modelini bulmanın en kolay yolu, yazılımı veya bazı araçları kullanarak yapmaktır. Fakat makineniz çalışmıyorsa ve önceki araç ve uygulamalardan herhangi birini çalıştıramazsanız ne olur? Bu durumda, bilgisayar kasasını açmanız ve anakart numarasını kontrol etmeniz gerekir. Çoğu durumda, Asus, Gigabyte, MSI, Asrock gibi satıcılar anakartta model adını damgalıyor. Bilgisayar kasasında çalışma tecrübeniz yoksa, satıcı web sitesinde (marka bilgisayar veya bilgisayar kasası) indirebileceğiniz kullanıcı ve servis kılavuzlarını okumanızı tavsiye ediyoruz. Ayrıca, notebook çantası açmak isterseniz, kullanıcı ve servis kılavuzlarını okumanızı tavsiye ederiz.
Yöntem 8: Satıcı web sitesini ziyaret edin
Bilgisayar kasası veya dizüstü bilgisayar kasası açmak istemiyorsanız, sistem kartı modelini bulmanıza yardımcı olacak başka bir yöntem vardır. HP 2000-2b19WM dizüstü bilgisayar kullandığınızı ve yeni bir anakart satın almak istediğinizi düşünün. Satıcınızın web sitesini açmanızı ve makineniz hakkında doğru PDF belgesini bulmanızı öneririz. Bu durumda, bu LINK üzerindeki bu LINK ve Bakım ve Servis Kılavuzunu açmanız gerekecektir. Aynı prosedür marka bilgisayarlarla aynıdır.
PRO TIP: Sorun bilgisayarınız veya dizüstü bilgisayar / dizüstü bilgisayar ile yapılmışsa, depoları tarayabilen ve bozuk ve eksik dosyaları değiştirebilen Reimage Plus Yazılımı'nı kullanmayı denemeniz gerekir. Bu, çoğu durumda, sorunun sistem bozulmasından kaynaklandığı yerlerde çalışır. Reimage Plus'ı tıklayarak buraya tıklayarak indirebilirsiniz.