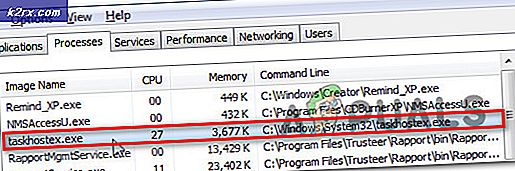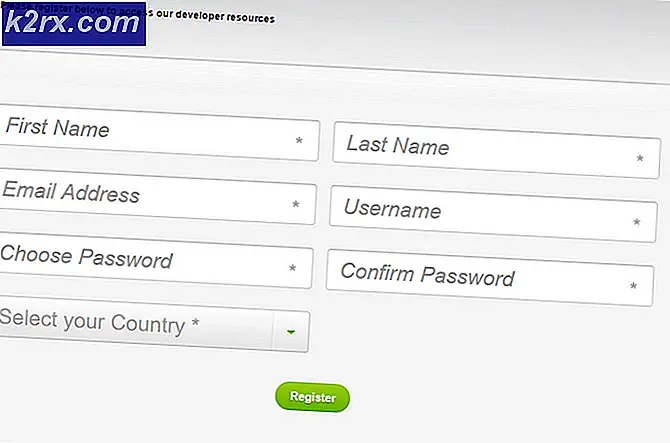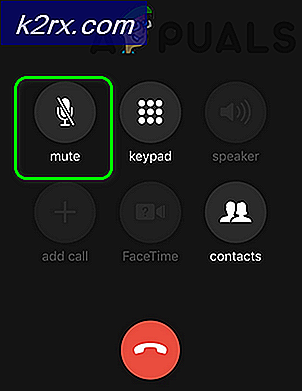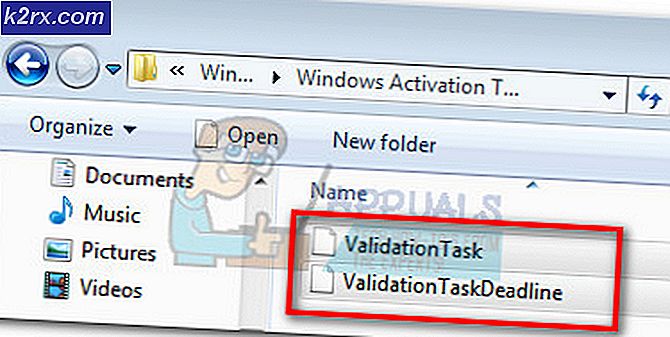Düzelt: Güvenle Gizle USB Simgesini Windows 10'dan Kaldır
Bir Windows 10 bilgisayar kullanıyorsanız, bilgisayarınızın sistem tepsisindeki güvenli bir şekilde USB'yi kaldır simgesini fark etmiş olmanız gerekir - bunun sağ alt tarafında küçük bir yeşil ve beyaz onay işareti ile birlikte bir USB'nin iş ucunu gösteren bir simge var. yan. Bu simge, bir USB aygıtı prize takıldığında Windows 10 bilgisayar sisteminin sistem tepsisinde görünür. Bu simgenin amacı, kullanıcıların bilgisayarları ve aygıtları arasındaki tüm okuma / yazma işlemlerinin sona ermesini sağlamak için Windows 10 bilgisayarı ile taktıkları USB aygıtı arasındaki bağlantıyı kesmelerine izin vermektir. Kullanıcı, kaybolduğu veya bozulduğu herhangi bir veriyi riske atmadan cihazı güvenle kaldırabilir.
Ancak, çoğu Windows 10 kullanıcısı için, sistem tepsisindeki bu küçük simge bir sorun değil. Bu, özellikle bilgisayarlarına bağlı USB aygıtlarını güvenli bir şekilde çıkarmak için diğer üçüncü taraf programlarını kullanan Windows 10 kullanıcıları için geçerlidir. Neyse ki böyle Windows 10 kullanıcıları için, bu ikonu Windows 10 sistem tepsisinden gizleyebilecekleri bir yol var.
Windows 10 bilgisayarınızın sistem tepsisindeki USB'yi güvenli bir şekilde kaldırmak istiyorsanız, şunları yapabilirsiniz:
Başlat Menüsü'nü açın.
Not defterini ara.
Not Defteri başlıklı arama sonucunu tıklayın.
Yeni bir Not Defteri örneği açıldığında, aşağıdaki kod satırlarını yazın / yapıştırın:
reg HKCU \ Software \ Microsoft \ Windows \ CurrentVersion \ Applets \ SysTray / v Hizmetleri / t reg_dword / d 29 / f systray
Yeni Not Defteri'ni kaydetmek için Ctrl + S tuşlarına basın
Kayıt türü önündeki açılır menüyü açın ve seçmek için Tüm dosyalar'ı tıklayın.
PRO TIP: Sorun bilgisayarınız veya dizüstü bilgisayar / dizüstü bilgisayar ile yapılmışsa, depoları tarayabilen ve bozuk ve eksik dosyaları değiştirebilen Reimage Plus Yazılımı'nı kullanmayı denemeniz gerekir. Bu, çoğu durumda, sorunun sistem bozulmasından kaynaklandığı yerlerde çalışır. Reimage Plus'ı tıklayarak buraya tıklayarak indirebilirsiniz.Yeni dosyanın adını istediğiniz gibi ayarlayın, ancak bir .bat uzantısına sahip olduğundan emin olun, bu da bir Windows Batch dosyası haline getirin. Örneğin, dosyayı yarasa olarak kaydedebilirsiniz.
Yeni Windows Batch dosyasını güvenli bir yere taşıyın.
Dosyayı taşıdıktan sonra, üzerine sağ tıklayın ve Kısayol oluştur'a tıklayın.
Çalıştırmak için Windows Logo tuşu + R'ye basın
USB simgesini yalnızca hesabınız için gizlemek istiyorsanız, kabuk: başlangıç dosyasını Çalıştır iletişim kutusuna yazın ve Enter tuşuna basın. Bilgisayarınızdaki tüm kullanıcı hesapları için USB simgesini gizlemek istiyorsanız, Çalıştır iletişim kutusuna kabuk: genel başlangıç yazın ve Enter tuşuna basın. Bunu yapmak, hesabınız veya bilgisayarınızdaki tüm hesaplar için Başlangıç klasörünü açacaktır.
Windows Batch dosyasının kısayolunu bir kez tıklatarak seçin ve ardından geçerli konumundan kesmek için Ctrl + X tuşlarına basın.
Açtığınız Başlangıç klasörüne geçin, Başlangıç klasöründeki boş bir alana sağ tıklayın ve bağlamsal menüde Yapıştır'a tıklayın veya CTRL + V tuşlarına basın.
Windows Batch dosyasına giden kısayol, Başlangıç klasörüne taşındıktan sonra, bilgisayarınızı yeniden başlatın ve USB aygıtını içine bir USB aygıtı taktığınızda, Windows 10 bilgisayarınızın sistem tepsisinde Güvenli Kaldır etiketinin artık görünmediğini göreceksiniz.
PRO TIP: Sorun bilgisayarınız veya dizüstü bilgisayar / dizüstü bilgisayar ile yapılmışsa, depoları tarayabilen ve bozuk ve eksik dosyaları değiştirebilen Reimage Plus Yazılımı'nı kullanmayı denemeniz gerekir. Bu, çoğu durumda, sorunun sistem bozulmasından kaynaklandığı yerlerde çalışır. Reimage Plus'ı tıklayarak buraya tıklayarak indirebilirsiniz.