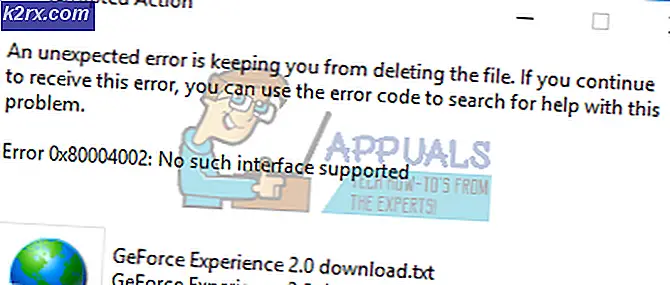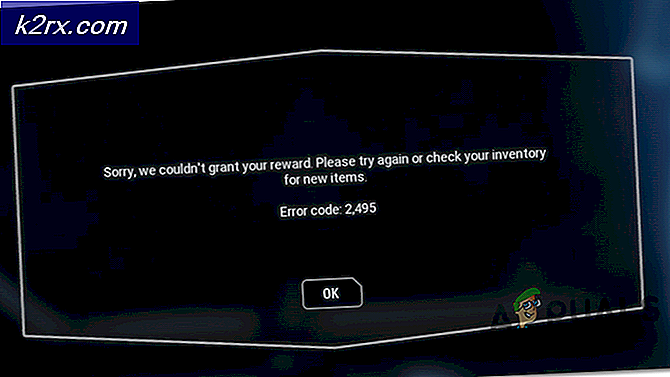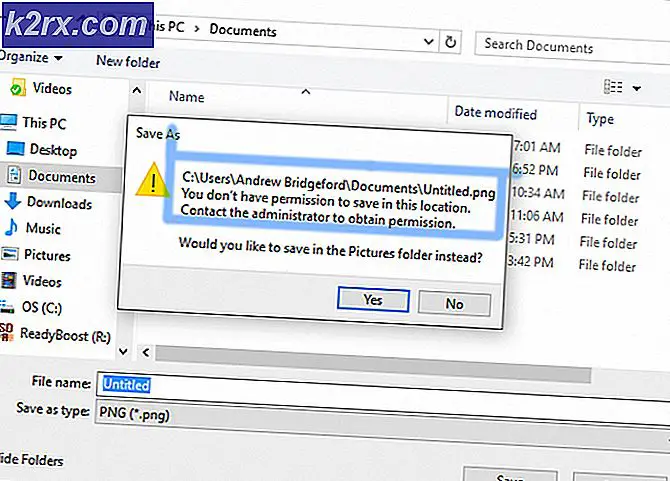Düzeltme: Recaptcha Google Chrome'da Çalışmıyor
Bir Google Chrome tarayıcısından reCAPTCHA kullanırken bazı Chrome sorunları yaşanıyor. Etkilenen kullanıcıların çoğu, Recaptcha'nın başlangıçta gösterdiğini bildiriyor, ancak kullanıcı üzerine tıkladığında tüm Recaptcha kayboluyor. Web sayfasını yeniden yükledikten sonra, etkilenen kullanıcılar "Bilgisayarınız veya ağınız otomatik sorgular gönderiyor olabilir.”
"Recaptcha Chrome'da Çalışmıyor" sorununa neden olan nedir?
Bu sorunu, çeşitli kullanıcı raporlarına ve sorunu çözmek için dağıtılan kullanıcıları etkileyen onarım stratejilerine bakarak araştırdık. Topladıklarımıza dayanarak, bu belirli hata mesajını tetikleyecek oldukça yaygın birkaç senaryo var:
Bu sorunu çözmekte zorlanıyorsanız, bu makale size birkaç doğrulanmış sorun giderme adımı sağlayacaktır. Aşağıda, benzer durumdaki diğer kullanıcıların reCaptcha'yı aşmak için kullandıkları bir yöntem koleksiyonu keşfedeceksiniz.
Verimliliği en üst düzeye çıkarmak için, aşağıdaki yöntemleri verildikleri sırayla izleyin. Sonunda sorunu sizin için halledecek bir düzeltmeye rastlamalısınız.
Yöntem 1: Chrome'u en son sürüme güncelleyin
Bu sorunla, yamalandıktan sonra ortaya çıkan bir Google Chrome hatası nedeniyle karşılaşıyor olabilirsiniz. Ayrıca, reCaptcha V2'nin en önemli gereksinimlerinden birinin bir tarayıcı sürümünü korumak olduğunu unutmayın. Bunu göz önünde bulundurarak, güncelleme sürecini engelleyen herhangi bir eklenti veya yazılımı (varsa) devre dışı bırakın ve aşağıdaki talimatları izleyin:
- Google Chrome'u açın ve sağ üst köşedeki işlem düğmesini (üç nokta simgesi) tıklayın. Sonra şuraya git Yardım> Google Chrome Hakkında.
- Bu sonraki pencereye eriştiğinizde Chrome, yeni bir sürümün mevcut olup olmadığını görmek için tarama yapacaktır. Eğer öyleyse, yüklemeniz istenecektir.
- Bir sonraki tarayıcı başlangıcında, reCaptcha penceresini tekrar ziyaret edin ve sorunun çözülüp çözülmediğine bakın.
Hala aynı sorunla karşılaşıyorsanız, aşağıdaki sonraki yönteme geçin.
Yöntem 2: Yeni bir Chrome tarayıcı profili oluşturma
Aynı sorunu çözmek için mücadele eden birkaç kullanıcı, sorunun yeni bir tarayıcı profili oluşturduktan sonra çözüldüğünü bildirdi. Bu yöntem, bozuk bir tarayıcı profilinin de bu özel soruna neden olabileceğini öne sürüyor gibi görünüyor.
Sorunu çözmek amacıyla yeni bir tarayıcı profili oluşturmak için aşağıdaki adımları izleyin. Recaptcha Chrome'da Çalışmıyor sorunu:
- Google Chrome'u tamamen kapatın (işlemin tepsi çubuğunun içinde hala açılmadığından emin olun).
- Açık Windows Gezgini (Windows tuşu + E) ve gezinme çubuğunun içine yapıştırıp düğmesine basarak aşağıdaki konuma gidin. Giriş:
% LOCALAPPDATA% \ Google \ Chrome \ Kullanıcı Verileri \
- İçinde Kullanıcı bilgisi klasör, Varsayılan klasöre sağ tıklayın ve Adını değiştirmek. Ardından, "Varsayılan Yedekleme". Bu, Chrome tarayıcısını yeni bir Varsayılan yeni bir tarayıcı profili oluşturacak şekilde sonraki başlangıçta klasör.
- Yeni bir tarayıcı profili oluşturmaya zorlamak için Google Chrome'u açın ve sorunun çözülüp çözülmediğini görmek için bir reCaptcha sayfasına gidin.
Yöntem 3: VPN veya Proxy hizmetini devre dışı bırakma
Etkilenen bazı kullanıcıların belirttiği gibi, reCaptcha işlevselliği de bir VPN çözümü tarafından engellenebilir. Gerçekten bir VPN uygulaması kullanıyorsanız, geçici olarak devre dışı bırakın ve reCaptcha sorununun giderilip giderilmediğine bakın.
VPN devre dışı bırakıldığında sorun artık oluşmuyorsa ve premium bir hizmet için ödeme yapıyorsanız, servis sağlayıcıya başvurmanız ve doğru şekilde nasıl bağlanacağınıza dair talimat istemeniz gerekir.
Aynı şey, bir Proxy hizmeti kullanıyorsanız da geçerlidir - Devre dışı bırakarak başlayın ve sorunun hala devam edip etmediğini görün. Başlamazsa, farklı bir sağlayıcı arayın veya destek ekibiyle iletişime geçin.
Yöntem 4: IP adresini sıfırlayın
Bu sorunu birden fazla tarayıcıda yaşıyorsanız (yalnızca Google Chrome'da değil), birçok kullanıcıya yardımcı olmuş gibi görünen bir çözüm, IP adresini sıfırlamaktır. Şüpheli IP adreslerini takip eden çok sayıda veritabanı (genel veya özel) olduklarını unutmayın.
Şüpheli bir aralıkta bir IP'ye sahip olmak için yeterince talihsizseniz, reCAPTCHA istemi size ek barikatlar sunabilir. Bu durumda, yönlendiricinizi / modeminizi yeni bir IP adresi atamaya zorlamak, sorunu aşmanıza olanak tanır.
Günümüzde çoğu ISS dinamik IP adresleri sağladığından, büyük olasılıkla sadece internet bağlantınızı keserek ve yeni bir IP adresi almak için yeniden bağlanarak IP'nizi sıfırlayacaksınız. Veya IP adresinizi manuel olarak sıfırlamak için aşağıdaki adımları takip edebilirsiniz:
- Basın Windows tuşu + R açmak için Çalıştırmakiletişim kutusu. Ardından, "cmd" ve bas Ctrl + Üst Karakter + Enteryükseltilmiş bir Komut İstemi açmak için. Tarafından istenirse UAC (Kullanıcı Hesabı Kontrolü), Tıklayın Evet yönetici ayrıcalıkları vermek.
- Yükseltilmiş Komut İstemi'nde, aşağıdaki komutları sırayla yazın ve IP adresinizi sıfırlamak için her birinin ardından Enter tuşuna basın:
netsh winsock sıfırlama netsh int ip sıfırlama ipconfig / serbest bırak ipconfig / yenileme
- Tüm komutlar başarıyla işlendikten sonra, Google Chrome'u tekrar açın ve re-Captcha'nın düzgün çalıştığını görün.
Yöntem 5: Malwarebytes ile tarama sistemi
ReCaptcha sorunları, tarayıcı korsanları ve truva atları gibi kötü amaçlı yazılımlarla da bağlantılıdır. En yaygın vakalar, Chrome klasörünün (reklam yazılımı ve korsanları) içindeki dosyalardan etkilenir.
Bu özel durumda, etkilenen kullanıcıların çoğu, enfeksiyonu temizlemek için Malwarebytes'i kullandıktan sonra sorunlarının sihirli bir şekilde ortadan kalktığını bildirdi. Google Chrome'un temiz bir sürümünü yeniden yüklemeden önce Malwarebytes'i yükleme ve bir tarama çalıştırma hakkında hızlı bir kılavuz:
- İlk önce, bir Malwarebytes taraması çalıştırarak kötü amaçlı yazılımı ortadan kaldıralım. Malwarebytes - Windows 10
- Tarama tamamlandığında ve kötü amaçlı yazılım kaldırıldığında, Windows tuşu + R açmak için Çalıştırmak iletişim kutusu. Ardından, "appwiz.cpl" ve bas Giriş açmak Programlar ve Özellikler.
- İçeride Programlar ve Özelliklerlisteyi kaydırın ve Google Chrome'u bulun. Gördüğünüzde, üzerine sağ tıklayın ve seçin Kaldır'ı tıklayın. Ardından, Google Chrome'u tamamen kaldırmak için ekrandaki talimatları izleyin.
- Google Chrome kaldırıldıktan sonra bilgisayarınızı yeniden başlatın.
- Bu bağlantıyı ziyaret edin (İşte) IE'den veya farklı bir tarayıcıdan ve Chrome'un en son sürümünü indirin. Ardından, yükleme yürütülebilir dosyasını açın ve tarayıcıyı bilgisayarınıza yeniden yüklemek için ekrandaki komut istemlerini izleyin.
- Bir reCaptcha penceresine gidin ve özelliğin artık düzgün çalışıp çalışmadığını görün.
Yukarıda gösterilen bu yöntemlerden / geçici çözümlerden hiçbiri sizin için işe yaramadıysa. Öncelikle Opera, Mozilla Firefox vb. Gibi başka bir tarayıcıyı değiştirmeyi deneyebilirsiniz. güç döngüsü sizin WiFi yönlendirici, yeni bir tane almak için IP adresi yönlendiricinizden atanmış DHCP. Yönlendiricinizin Güç Kapatma işlemi için, yönlendiricinizi kapatın ve o yönlendiriciye bağlı tüm cihazları kapatın veya bu cihazlardan WiFi'yi kapatın. Şimdi bekle 30 saniye sonra yönlendiricinizi tekrar takın, tüm ışıkların kontrol edilmesini bekleyin istikrarardından yönlendiriciye bağlanabilirsiniz. Bu da sizin için işe yaramazsa, sizinle iletişime geçmeyi deneyin. ISP ve ona durumunuzu açıklayın.