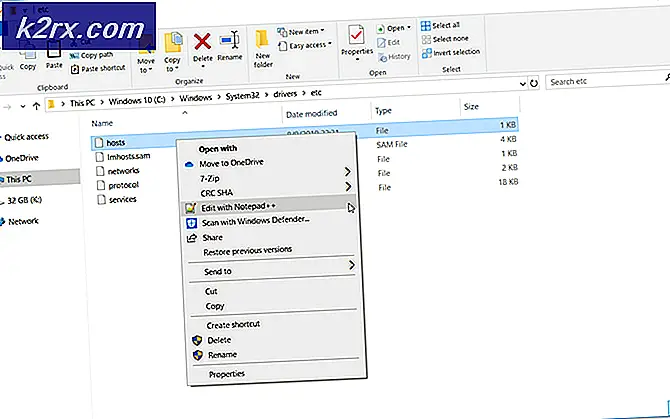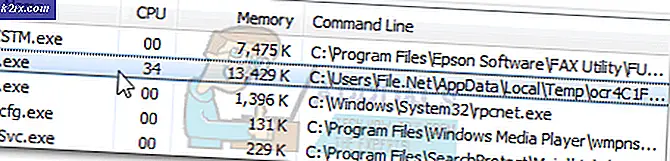Onar: İzin almak için yöneticiye başvurun
Windows'un, Yönetici dışındaki kullanıcıların Windows dizinindeki belirli dosyalarda değişiklik yapmasına izin vermeyen bir güvenlik düzeni vardır. Bu görevleri yapmak için izne sahip olmanız gerekir. Bilgisayarı dış tehditlere karşı koruduğundan, yönetim ayrıcalığı Windows içinde önemli bir şeydir.
Bazen, kullanıcılar Windows içinde İzin ile ilgili sorunları buluyor gibi görünüyor. Ancak, yönetici olarak oturum açmış olsalar da, dosyaları Belgeler, Resimler, OneDrive ve diğer klasörlere kaydetmek zorlaşır. Dosyaları bu klasörlere kopyalarken, bu konumda kaydetme izniniz olmadığını belirten hata mesajı belirir . İzin almak için yöneticiye başvurun . Sadece Salt okunur modun etkin olduğu anlaşılıyor. Kullanıcıların klasörlerde değişiklik yapabilmelerini sağlayan yazma modu yoktur. Bu klasörlere erişemedikleri için oldukça sinir bozucu. Dolayısıyla, bu kılavuzda, erişimi kısıtlayan bu izin sorununu gidereceğiz.
İzin Meselesinin Ardından Nedeni:
Çoğu durumda, bu sorun OneDrive'ın izinle ilgili sorunları oluşturmasından kaynaklanır. Bu nedenle izinleri değiştirerek problemlere neden olur.
İzin Sorunu Düzeltme Çözümü:
İzin sorununu düzeltmek için öncelikle , OneDrive'ı Windows başlangıcında devre dışı bırakmanız gerekir. Ayrıca bazı ayarları değiştirerek sahipliğinizi değiştirmeniz gerekir. Dolayısıyla, tüm bu kılavuzda tartışılacaktır.
OneDrive'ın Windows başlangıcında devre dışı bırakılması:
1. Yapmanız gereken ilk şey, başlangıçta OneDrive'ı devre dışı bırakmaktır . Bunu Görev Yöneticisi'ni açarak yapabilirsiniz. Görev yöneticisini Başlat menüsü simgesine sağ tıklayıp listeden seçerek açabilirsiniz. Açıldıktan sonra, üstte bulunan Başlangıç sekmesine gidin.
2. Başlangıç sekmesinde, listeden Microsoft OneDrive'ı arayın, sağ tıklayın ve Devre Dışı Bırak'ı seçin. OneDrive'ı Windows başlangıcında devre dışı bırakırdı. Bilgisayarı yeniden başlatın ve izin sorunlarını gidermek için diğer adımları takip etmeye devam edin.
PRO TIP: Sorun bilgisayarınız veya dizüstü bilgisayar / dizüstü bilgisayar ile yapılmışsa, depoları tarayabilen ve bozuk ve eksik dosyaları değiştirebilen Reimage Plus Yazılımı'nı kullanmayı denemeniz gerekir. Bu, çoğu durumda, sorunun sistem bozulmasından kaynaklandığı yerlerde çalışır. Reimage Plus'ı tıklayarak buraya tıklayarak indirebilirsiniz.Sistemin Tam Denetimini Yapmak için Bazı Ayarları Tweaking:
1. İzin sorunları yaşadığınız klasöre sağ tıklayın . Özellikler'i seçin ve en üstteki Güvenlik sekmesine gidin. İç Güvenlik sekmesinde, altta bulunan Gelişmiş düğmesine tıklayın.
2. Gelişmiş paneli açtıktan sonra, Sahibi'nin yanındaki Değiştir (soldaki kalkan simgesiyle) bağlantısına tıklayın.
3. Ardından görünen diyalogda, metin alanına nesne adını girin ve aşağıdaki resimdeki gibi İsimleri Kontrol Et düğmesine basın. Bunu zor bulursanız, sol alttaki Gelişmiş düğmesini tıklayın ve listeden adı seçin. Tamam'a tıklayın
4. Yukarıdaki görevi yerine getirdikten sonra, Alt Sahipler ve nesneler üzerinde Sahibi değiştir olarak etiketlenmiş yeni bir Check-Box Sahibi altında görünecektir. Bu kutuyu ve sol altta bulunan bir kutuyu işaretleyin . İzin girişleri içinde görüntüleyerek Tam kontrolünüz olduğundan emin olun. Sırasıyla Uygula ve Tamam tuşlarına basın. Daha fazla gösterim için aşağıdaki resme bakınız.
5. İzin verdiğiniz tüm klasörler için tüm prosedürü tekrarlayın. Sonunda, sistemin tam kontrolüne sahip olacaksınız ve izin sorunu çözülecek.
PRO TIP: Sorun bilgisayarınız veya dizüstü bilgisayar / dizüstü bilgisayar ile yapılmışsa, depoları tarayabilen ve bozuk ve eksik dosyaları değiştirebilen Reimage Plus Yazılımı'nı kullanmayı denemeniz gerekir. Bu, çoğu durumda, sorunun sistem bozulmasından kaynaklandığı yerlerde çalışır. Reimage Plus'ı tıklayarak buraya tıklayarak indirebilirsiniz.