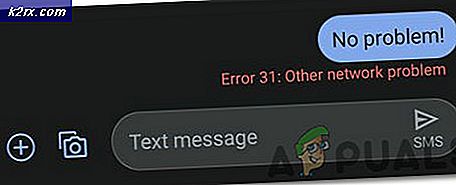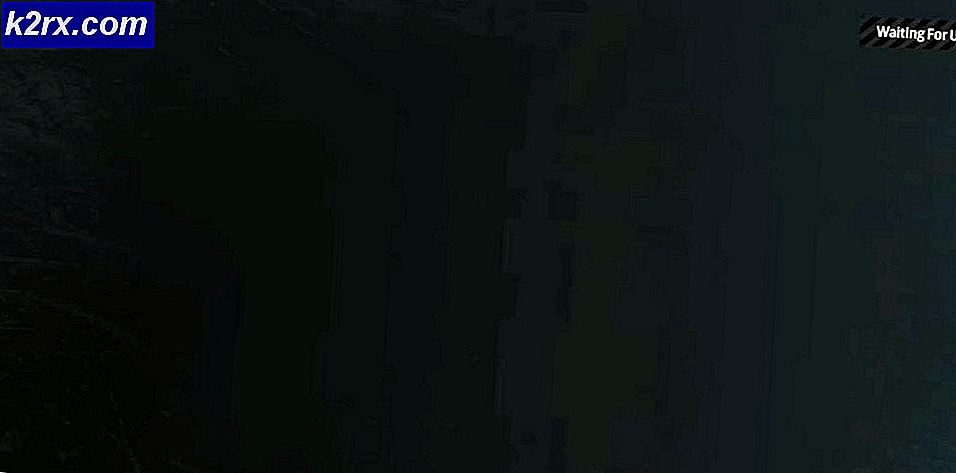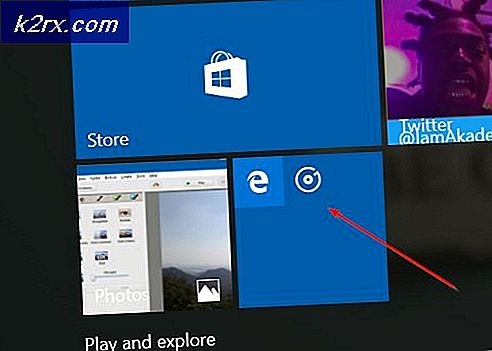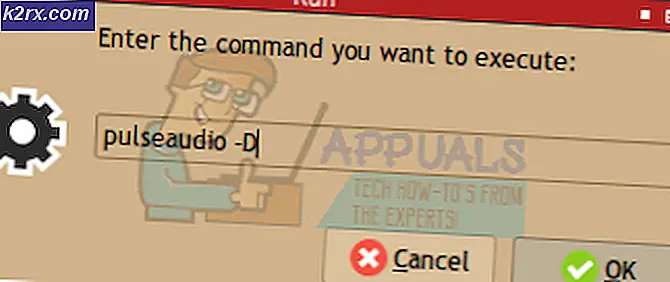Hyper-V 2019 Çekirdek Uzaktan Yönetim
İlk iki bölümde Hyper-V 2019 Core Server'ın fiziksel sunucu makinesine nasıl kurulacağını ve Hyper-V 2019 Core Server'ın sanal makineleri barındırabilmesi ve diğer ağ cihazlarıyla iletişim kurabilmesi için ilk yapılandırmanın nasıl yapılacağını anlattık. Bu makaleleri kaçırdıysanız, lütfen aşağıdaki makalelere göz atın: Bölüm 1: Hyper-V 2019 Sunucu Çekirdeği nasıl kurulur? ve Bölüm 2: Hyper-V 2019 Core Server – İlk Yapılandırma
Bu yazımızda, Windows 10 makinesinden Hyper-V 2019 Core Sunucunuzun uzaktan yönetimini yapma sürecinde size yol göstereceğiz.
Hyper-V 2019'u Windows 10'dan yönetmek için, Windows 10 Professional veya Enterprise sürümü, SLAT'ı (İkinci Düzey Adres Çevirisi) destekleyen x64 CPU, minimum 4 GB RAM bellek ve Sanallaştırma dahil olmak üzere yerine getirilmesi gereken birkaç gereksinim vardır. Destek. Tüm bu gereksinimler karşılanırsa, Windows 10'da Hyper-V İstemcisini etkinleştirme aşamasına geçebiliriz. Hyper-V İstemcisini etkinleştirmek için gereken tüm adımları zaten ele aldık. Lütfen "Hyper-V ile Sanal Makine Oluşturma ve Çalıştırma" makalesine bakın.
Hyper-V 2019 Core Server'ı sanal makineden yönetmek isterseniz, makaledeki yönergeleri izleyerek iç içe sanallaştırmayı etkinleştirmeniz gerekecektir. İç İçe Sanallaştırma ile Sanal Makinede Hyper-V nasıl çalıştırılır?
Önceki adımları başarıyla tamamladıktan sonraki adım, Windows 10'da Hyper-V Yöneticisine Hyper-V 2019 Sunucusu eklemeyi içerir. Bunu yapmak için lütfen aşağıdaki talimatları izleyin.
Adım 1: Hosts dosyasını düzenleyin (Ağda DNS sunucunuz yoksa isteğe bağlı)
Laboratuvarımızda DNS sunucumuz olmadığı için Hyper-V 2019 Core Server'a bağlanmaya çalıştığımız makine üzerinde host dosyasını düzenleyeceğiz. Bizim durumumuzda, ana bilgisayar dosyasını Windows 10 Pro makinesinde düzenleyeceğiz.
- Açık Dosya Gezgini
- Aşağıdaki konuma gidin C:\Windows\System32\sürücüler\vb
- Dosyaya sağ tıklayın ev sahibi ve herhangi birini kullanarak düzenleyin Metin Editörleri. Bizim durumumuzda Notepad++ kullanıyoruz
- Tür IP adresi ve bu IP adresiyle ilişkili bilgisayar/sunucu adı. Bizim durumumuzda, Hyper-V 2019 Core Server'ın IP adresi 168.10.100 ve bilgisayar/sunucu adı hiper-v. Buna göre eklememiz gerekecek 192.168.10.100 hiper-v, aşağıdaki ekran görüntüsünde gösterildiği gibi.
- Kayıt etmek dosya. Notepad++ kullanıyorsanız, dosyayı Yönetici modunda kaydetmenizi isteyecektir. Lütfen onayla tıklayarak TAMAM MI.
Adım 2: Windows 10'da Hyper-V 2019 Sunucusunu Hyper-V Yöneticisine Ekleyin
Bu adım, Windows 10'da Hyper-V 2019 Sunucusunu Hyper-V Yöneticisine ekleme prosedürünü açıklar. Aynı prosedür Windows 8, Windows 8.1, Windows Server Edition 2012 R2, Windows Server 2016 ve Windows Server 2019 ile uyumludur.
- Tıklamak Başlangıç menüsü ve yazın Hyper-V Yöneticisi
- Açık Hyper-V Yöneticisi
- Tıklayın üzerinde Sunucuya bağlan… pencerenin sağ tarafında
- Seç başka bir bilgisayar ve tip Hyper-V 2019 adı. Bizim durumumuzda hiper-v
- Tıklayın üzerinde Başka bir kullanıcı olarak bağlanın:
ve sonra Kullanıcı Ayarla'yı tıklayın… - Tür kullanıcı adı ve şifre. Kullanıcı adı bir biçimde olmalıdır Bilgisayar Adı\Kullanıcı. Bizim durumumuzda kullanıcı adı hyper-v\Administrator
- Seç Beni Hatırla ve ardından tıklayın TAMAM MI
- Tebrikler. Hyper-V 2019 Core Sunucunuz, Hyper-V Manager'a başarıyla eklendi.
Bir sonraki makalede, size nasıl kurulacağını ve ilk sanal makinenizi yapılandırın.