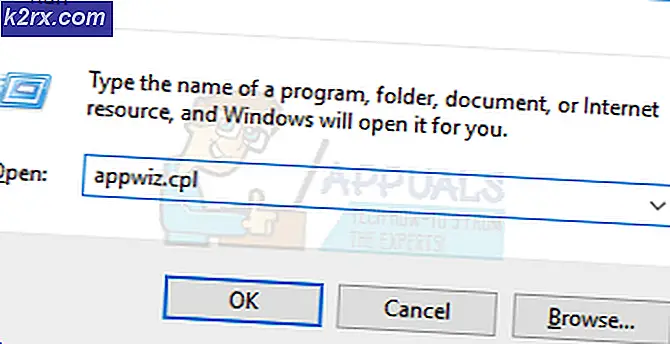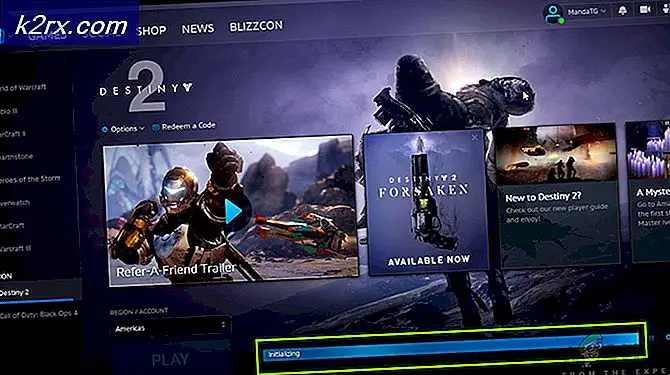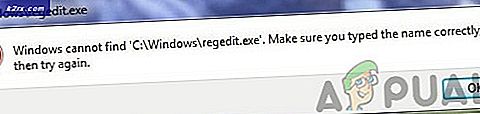Düzeltme: VMware İşletim Sistemi Bulunamadı
VMware Workstation veya VMware Player kullanmaya çalışan bazı Windows kullanıcıları, "İşletim sistemi bulunamadıSanal makinenin önyükleme sırasında ”hatası. Hatanın, kullanıcılar bir işletim sistemini fiziksel bir sürücüden veya bir ISO dosyasından yüklemeye çalıştıklarında oluştuğu bildiriliyor. Windows 7, Windows 8.1 ve Windows 10'da meydana geldiği onaylandığı için sorun belirli bir Windows sürümüne özel değildir.
"İşletim sistemi bulunamadı" hata?
Bu sorunu, çeşitli kullanıcı raporlarını ve bu belirli hatayı çözmede en etkili olan onarım stratejilerini analiz ederek inceledik. Görünüşe göre, "İşletim sistemi bulunamadı" hata:
Şu anda aynı hata mesajını çözecekseniz, bu makale size sorunu sizin için çözebilecek test edilmiş çözümler sağlayacaktır. Aşağıda, diğer kullanıcıların "İşletim sistemi bulunamadı"Hatası, bu sorunu gidermek için başarıyla kullanıldı.
Aşağıdaki yöntemler verimlilik ve zorluk derecesine göre sıralandığından, bunları verildikleri sırayla takip etmenizi tavsiye ederiz. Bunlardan biri, neden olan suçlu ne olursa olsun sorunu çözmekle yükümlüdür.
Yöntem 1: ISO'nun önyüklenebilir olduğunu doğrulama
Çoğu durumda, bu özel sorun, yanlışlıkla önyüklenebilir bir işletim sistemi yerine güncellemeleri içeren bir paket içeren bir ISO dosyasını kullanmaya çalışan kullanıcılarda ortaya çıkar. Montajın sanal makinenizde başarılı olması için önyüklenebilir bir işletim sistemi medyası kullanmanız gerektiğini unutmayın.
"İşletim sistemi bulunamadıVMware üzerinde bir işletim sistemi dosyası kurmaya çalışırken "hatası, kullandığınız ISO'nun gerçekten önyüklenebilir olduğundan emin olarak başlayın. Kullandığınız ISO'nun önyüklenebilir olmadığını belirlemeniz durumunda, farklı bir seçeneğe gidin veya aşağıdaki sonraki yöntemi izleyin.
Yöntem 2: Fiziksel bir cihaz kullandığınızı belirtme (varsa)
İşletim sistemini önyüklenebilir bir diskten yüklemeye çalışıyorsanız, muhtemelen "İşletim sistemi bulunamadı"Hatası, çünkü önyükleme sürücüsünü belirtememişsinizdir. Fiziksel bir CD / DVD'den sorunlarla karşılaşmadan önyükleme yapmak için, VMware'e (Ayarlar menüsü aracılığıyla) fiziksel bir CD veya DVD'den önyüklemesi gerektiğini söylemeniz gerekir.
İşte bunun nasıl yapılacağına dair hızlı bir kılavuz:
- Uygulamayı açmak için VMware Workstation veya VMware oynatıcısına çift tıklayın.
- Ana menüden, sorun yaşadığınız makineye sağ tıklayın ve Ayarlar.
- İçinde Sanal Makine Ayarları, seçin Donanım ekranın üst kısmından sekme.
- Ardından, cihazlar listesinde aşağı kaydırın ve CD / DVD (SATA) seçmek için bir kez.
- İle CD / DVD (SATA) cihaz seçildiyse, sağ taraftaki bölmeye gidin ve Bağ geçiş yapmak Fiziksel sürücü kullan. Ardından, kurulum medyasını taktığınız optik sürücüyü seçmek için açılır menüyü kullanın.
- VMware'e doğru fiziksel optik sürücüyü kullanması talimatını verdikten sonra, Tamam mı değişiklikleri kaydetmek için.
- Sanal makineyi bir kez daha başlatın ve sorunun çözülüp çözülmediğine bakın.
Hâlâ "İşletim sistemi bulunamadı”Hatası, aşağıdaki sonraki yönteme geçin.
Yöntem 3: Sanal makineyi yeniden oluşturma
Etkilenen bazı kullanıcılar, sanal makineyi yeniden oluşturarak ve UEFI yerine BIOS'un tercih edildiğinden emin olarak sorunu çözebildiklerini bildirdi. VM Fusion veya VMware iş istasyonu kullandığımız diğerleri, Easy Install seçeneğinin işaretinin kaldırılmasının sorunu kendileri için çözdüğünü bildirdi.
Sanal makineyi yeniden oluşturmayla ilgili hızlı bir kılavuz:
- VMware uygulamanızı açın ve üzerine tıklayın Ev soldaki menüden. Ardından, sağdaki menüye gidin ve Yeni Bir Sanal Makine Oluşturun.
- İtibaren Yeni Sanal Makine Sihirbazı ekranında, kurulumunuzun kaynağını seçin ve İleri'ye tıklayın.
Not: VM Fusion veya VMware iş istasyonu kullanıyorsanız, "Kolay kurulum“. - Sonraki ekrandan sanal makineniz için bir isim ve sanal makinenin kaydedileceği bir konum belirleyin.
- Bir sonraki ekranda, maksimum disk boyutunu ayarlayın ve üzerine tıklamadan önce sanal diski saklama yöntemine karar verin. Sonraki tekrar.
- Bir sonraki ekranda, donanım ayarlarını varsayılan değerlere bırakın veya üzerine tıklamadan önce kendiniz ayarlayın. Bitiş.
- Yeni oluşturulan sanal makineyi çalıştırın ve sorunun çözülüp çözülmediğine bakın.
Aynı "İşletim sistemi bulunamadı”Hatası hala devam ediyor, aşağıdaki sonraki yönteme geçin.
Yöntem 4: Windows Installer ekranını görmenizi sağlama
Görünüşe göre, belirli sanal makine yapılandırmalarıyla VMware, PXE önyükleme girişiminde bulunma potansiyeline sahiptir ve kullanıcı VM'ye yeterince hızlı bağlanamadığından ve bir tuşa basamadığı için başarısızlıkla sonuçlanır.Windows Installer'a önyüklemek için herhangi bir tuşa basın ekran yeterince hızlı.
Bu senaryo geçerliyse, 6 saniye veya daha uzun bir önyükleme gecikmesi belirleyerek sorunu çözebilirsiniz.Windows Installer'a önyüklemek için herhangi bir tuşa basın ekran.
İşte bunun nasıl yapılacağına dair hızlı bir kılavuz:
- Herhangi bir sanal makinenin ve ana VMware uygulamasının kapalı olduğundan emin olun.
- Öncelikle, .vmx dosyasını düzenlemenize izin verecek kadar akıllı bir metin düzenleyiciye ihtiyacınız olacak. Bunu not defteri ile de yapabilirsiniz, ancak herhangi bir veriyi aşırı kullanmamanız için Notepad ++ (İşte).
- Güvenilir bir metin düzenleyiciniz kurulduktan sonra, Dosya Gezgini ve aşağıdaki konuma gidin:
C: \ Kullanıcılar \ * SizinKullanıcınız * \ Belgeler \ Sanal Makineler
Not: Unutmayın ki * Kullanıcınız * sadece Windows kullanıcı hesabınızın adı için bir yer tutucudur. Sizin durumunuza uygun olan adla değiştirin.
- Sanal Makineler klasörüne ulaştığınızda, sorun yaşadığınız sanal makine ile ilişkili klasörü açın.
- Sanal makinenin klasörünün içinde bu VM'ye ait .vmx dosyasını arayın.
Not: Uzantıların üstteki şeride gittiğini göremiyorsanız, Görünüm sekmesine gidin ve ilgili kutunun Dosya adı uzantıları etkin. - üzerine sağ tıklayın .vmx dosyala ve seçNotepad ++ ile düzenleyin.
- Notepad ++ pencerelerinin içinde, ekranın altına gidin ve aşağıdaki kod satırını yapıştırın:
bios.bootDelay = "6000"
- Git Dosya üstteki şerit çubuğundan tıklayın ve Kayıt etmek. Ardından, Notepad ++ ile açılan dosyayı güvenle kapatabilirsiniz.
- Daha önce "İşletim sistemi bulunamadı"Hatasını kontrol edin ve sorunun çözülüp çözülmediğine bakın.