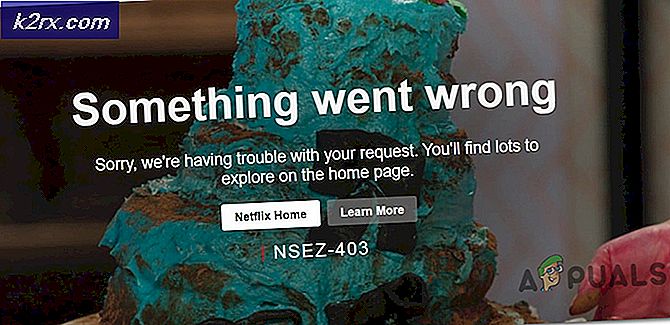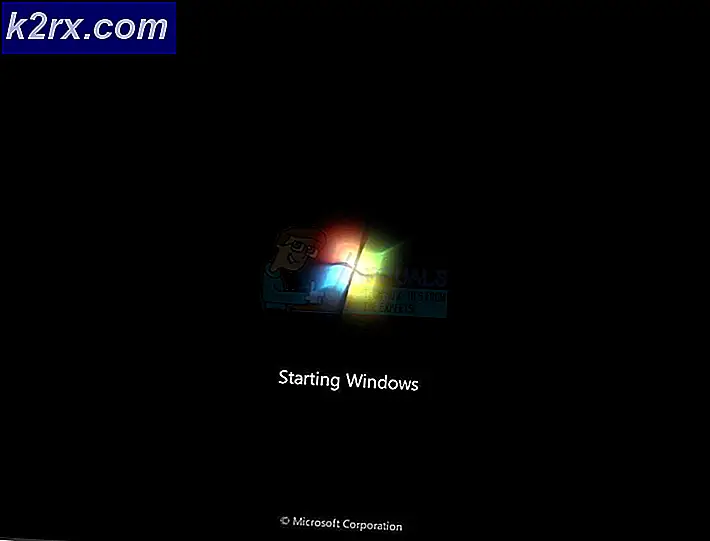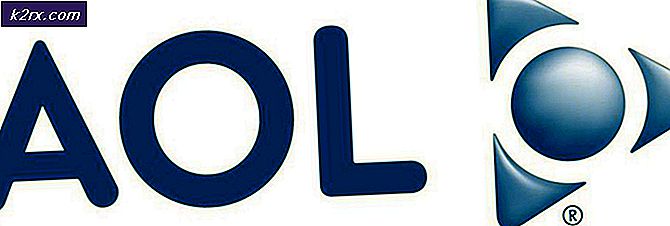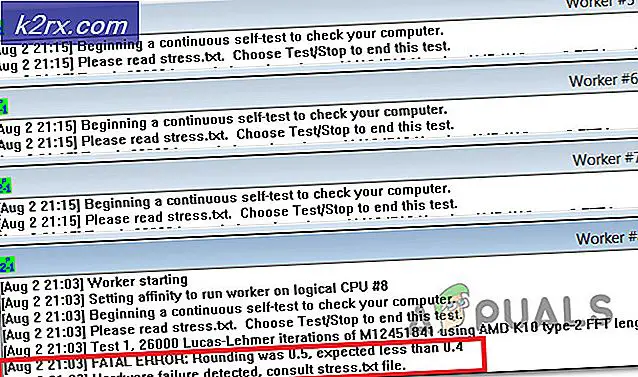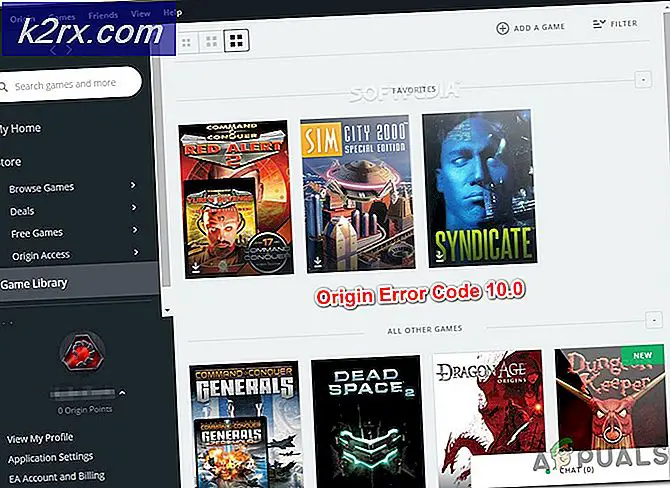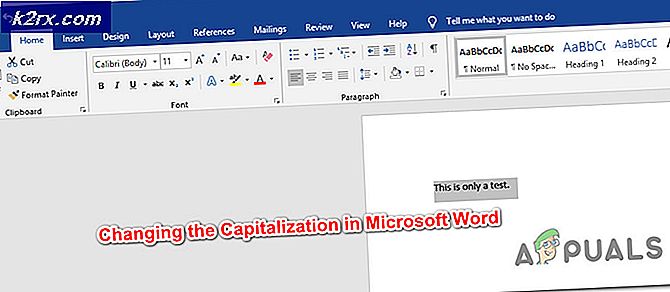Başlatmada Destiny 2 Stuck Nasıl Onarılır
Destiny 2, Bungie tarafından geliştirilen çevrimiçi çok oyunculu bir atış oyunudur. Xbox, PS4 ve Windows gibi birkaç farklı platformda mevcuttur. Oyun, çıktığı günlerde büyük ilgi gördü ve harika bir hikayesiyle dünyanın en iyi çevrimiçi atış oyunlarından biri olmaya devam ediyor.
Oyunun popülaritesine rağmen, Destiny 2'nin sorunlara neden olduğu ve bunlardan birinin oyunun 'başlatılıyor' ekranı güncellenirken.
Bu makalede, bu sorunun neden oluştuğuna ilişkin tüm nedenleri ve ayrıca sorunu çözmek için kullanılabilecek geçici çözümleri inceleyeceğiz.
Destiny 2'nin güncelleme sırasında 'Başlatılıyor' Ekranında takılmasına neden olan nedir?
Sorunun ilk raporlarından sonra araştırmamıza başladık ve bu sorunun neden oluştuğuna ilişkin sonuçları listeledik. Güncellemenizin Başlatılıyor ekranında takılmasının nedenlerinden bazıları bunlarla sınırlı olmamak üzere:
Çözümlere geçmeden önce, bilgisayarınızda yönetici olarak oturum açtığınızdan emin olun. Ayrıca, oturum açmış geçerli bir Blizzard hesabınız olmalıdır.
Çözüm 1: Destiny 2'yi Kurulum Dizininden Geçici Olarak Kaldırma
Karşılaştığımız en etkili yöntem, Destiny 2'nin kurulum klasörünü geçici olarak kaldırmamızdı. Blizzard yükleyici bu anormalliği otomatik olarak algılar ve ardından kullanıcıdan oyunu yüklemesini ister. Burada Destiny 2'nin kurulum dosyalarını geri getirebilirsiniz. Burada yükleyici, dosyaların mevcut olduğunu tekrar algılayacak ve güncelleme işlemine devam edecektir. Çıplak gözle hiçbir şey olmamış gibi görünse de, gerçekte yükleyici yenilendi.
Not: Yönetici olarak oturum açtığınızdan ve aktif bir internet bağlantınızın çalıştığından emin olun.
- Kapat Battle.net istemcisi tamamen. Şimdi basın Windows + E Windows Gezgini'ni başlatmak ve aşağıdaki dizine gitmek ve Destiny 2 klasörünü bulmak için. :
C:\Program Dosyaları (x86)
- Klasörü kaldırmak yerine, yeniden adlandır "Temp Destiny 2" gibi bir şeye.
- Şimdi aç Savaş.ağ ve Destiny 2'ye gidin. Burada, Güncelleme yerine, seçeneğini göreceksiniz. Yüklemek. Tıkla.
- Kurulum işlemi başladığında, değişiklik klasörün adı geri kader 2. Şimdi istemciye geri dönün ve Kurulumu Başlat.
- İşlem devam edecek ve dosyalar tespit edildikten sonra güncelleme işlemi tekrar devam edecektir. Sabırlı olduğunuzdan emin olun ve işlemin tamamen tamamlanmasını bekleyin. Oyun güncellendikten sonra oyunu başlatın ve düzgün çalışıp çalışmadığını kontrol edin.
2. Çözüm: Tüm Battle.net İşlemlerini Sonlandırma
Kullanıcılar için çalışan başka bir geçici çözüm, Battle.net'i tamamen yeniden başlatmaktır. Battle.net penceresini kapattığınızda, pencere kapanır ancak ana işlemi arka planda çalışmaya devam eder. Geçici yapılandırmalar hala RAM'de kalır ve başlatıcıyı yeniden başlattığınızda aynı takılma sorununu yaşamaya devam edersiniz. İyi bir geçici çözüm, görev yöneticisine gidip tüm işlemleri oradan manuel olarak sonlandırmaktır. Bundan sonra başlattığımızda, Battle.net tüm geçici yapılandırmaları yeniden başlatacak ve umarım sorun çözülecektir.
- Windows + R tuşlarına basın, “ yazıngörev mesajıDiyalog kutusunda ”yazıp Enter tuşuna basın.
- Görev yöneticisine girdikten sonra, hepsini arayın Blizzard ile ilgili çalışan süreçler. Her birine tıklayın ve tıklayın Görevi bitir.
- Tüm görevleri bitirdikten sonra Blizzard uygulamasını başlatın ve güncelleme işlemini başlatın. Sorunun çözülüp çözülmediğini kontrol edin.
3. Çözüm: Bisiklete Binme ve İnternet Bağlantınızı Kontrol Etme
Bilgisayarınızda kötü bir internet bağlantınız varsa, Blizzard güncelleme işlemini tamamlayamaz (tabii ki). Bu çok yaygın bir senaryodur ve kullanıcılar bu senaryoyu görmezden gelme ve sorunun ne olduğunu gidermeye devam etme eğilimindedir. İnternet bağlantısının üstünde, yönlendiricilerin bir hata konfigürasyonuna girdiği birkaç durum vardır. Ağı düzgün bir şekilde iletmiyorlarsa, istemci uzak sunucularla iletişim kuramaz ve bu nedenle tuhaf davranışlara neden olur.
Bu çözümde şunları yapmalısınız: önce internet bağlantınızı kontrol edin. Aynı ağa diğer cihazları bağlamayı deneyin ve internete erişip erişemeyeceğinizi görün. Yapamıyorsanız, yönlendiriciyi ve bilgisayarınızı kapatıp açmayı deneyebilir ve bunun işe yarayıp yaramadığını görebilirsiniz.
- Çıkarmak yönlendiricinin ve bilgisayarınızın ana güç kablosunu (kapattıktan sonra) prizden çekin. şimdi, basın ve basılı tutun güç düğmesini yaklaşık 4-6 saniye basılı tutun.
- Şimdi, etrafta bekle 3-5 dakika tüm gücün tamamen boşaltıldığından emin olmak için.
- Süre geçtikten sonra, her şeyi yeniden takın ve ağın tekrar düzgün bir şekilde yayın yapması ve bilgisayarınızın başlaması için birkaç dakika bekleyin.
- Şimdi sorunun çözülüp çözülmediğini kontrol edin ve Destiny 2'yi güncelleyebilirsiniz.
4.Çözüm: Depolama Alanını Temizleme
Emin olmanız gereken bir diğer şey de, Destiny 2'nin kurulu olduğu sabit sürücünüzde yeterli alan bulunmasıdır. Bu genellikle Yerel Disk C'dir (özel bir dizine yüklemediyseniz). Sahip olmalıdır en azından Sürücünüzde 8 – 10 GB boş alan.
Basın Windows + E Dosya Gezgini'ni başlatmak ve Bu-PC sol gezinme çubuğunda. Şimdi her sürücünün altındaki bilgilerden yeterli alan olup olmadığını kontrol edin. Eğer yoksa, gereksiz programları temizleyebilir ve fazla programları kaldırabilirsiniz. Ayrıca başlatabilirsiniz Disk temizleyici sürücüye sağ tıklayıp seçeneğe tıklayarak. Ek alanı oluşturduktan sonra, bilgisayarınızı yeniden başlatın ve Battle.net başlatıcısını tekrar başlatın ve sorunun tamamen çözülüp çözülmediğini kontrol edin.
Yukarıdaki çözümleri denedikten sonra hala Destiny 2 indirme sorunu başlatılıyorsa, sabit sürücünüzde boş alan olup olmadığını kontrol etmeniz gerekir. Oyunu doğru bir şekilde çalıştırmak için Destiny 2'nin kurulu olduğu sürücüde en az 8-10 GB boş alan olduğundan emin olmalısınız. Genellikle, Destiny 2 varsayılan olarak Yerel Disk C'ye yüklenir. Başka bir sürücüye kurduysanız, o sürücüyü kontrol etmeniz gerekir.
Bazı disk alanını temizleme konusunda temel olarak keşfedebileceğimiz iki seçenek vardır. Bunlardan biri disk temizlemeyi çalıştırmak, diğeri ise bilgisayarımızdan gereksiz uygulamaları kaldırmaya başlamaktır. Bu nedenle, her ikisini de aşağıda sizin için listeleyeceğiz.
Disk temizleme:
- Dosya Gezgini'ni açın ve "Bu PC" sol bölmeden.
- üzerine sağ tıklayın "bölme" oyunun kurulu olduğu ve seçin "Özellikleri".
- Tıkla "Disk temizleme" altındaki düğme "Genel" sekmesine tıklayın ve ardından "TAMAM MI" buton.
- Disk Temizleme'nin çalışmasına izin verin ve fazla yer açmazsa, üçüncü adımdan sistem dosyalarını da temizlemeyi seçebilirsiniz.
- Disk Temizleme'yi çalıştırdıktan sonra, sistem sürücünüzde en az 4 GB boş alan olduğundan emin olun.
- Eğer yoksa, daha fazla dosya temizlemeyi deneyebilirsiniz.
- Disk Temizleme'yi çalıştırmanın Destiny 2'de bu sorundan kurtulmaya yardımcı olup olmadığını kontrol edin ve görün.
Uygulamaları Kaldırma:
- Basın "Pencereler" + "R" Çalıştır istemini açmak ve şunu yazmak için "appwiz.cpl".
- Uygulama yönetimi penceresini başlatmak için Enter'a basın ve listede rahatça kaldırabileceğiniz herhangi bir program bulana kadar ilerleyin.
- Bu programa sağ tıklayın ve "Kaldır" bilgisayarınızdan kaldırmak için
- Programı tamamen kaldırmak için ekrandaki talimatları izleyin.
- Bu listede gördüğünüz diğer programlar için de aynısını yaptığınızdan emin olun çünkü elimizden geldiğince fazla yer açmayı amaçlıyoruz.
- Kalan varsa, programın dizinlerini de temizlediğinizden emin olun.
- Bunu yapmanın bilgisayarınızda bu sorunu çözüp çözmediğini kontrol edin.
Çözüm 5: Antivirüs/Güvenlik Duvarı Yazılımını Devre Dışı Bırakma
Antivirüs yazılımının, geçerli uygulamaları tehdit olarak işaretlediği iyi bilinmektedir. Bu, birçok farklı paket için geçerlidir ve genellikle bir istisna ekleyerek veya Antivirüs yazılımını geçici olarak devre dışı bırakarak giderilir. Bir antivirüsün geçerli bir programı kötü amaçlı olarak işaretlediği bir senaryo, yanlış pozitif.
İlk önce Antivirüs yazılımınızı devre dışı bırakmayı denemeli ve bunun sizin için işe yarayıp yaramadığını görmelisiniz. Antivirüsünüzü devre dışı bıraktıktan sonra bilgisayarınızı yeniden başlatın ve güncelleme işlemini yeniden başlatmayı deneyin. Antivirüsü devre dışı bırakmak işe yaramazsa, deneyebilirsiniz onu kaldırmak ve sizin için hile yapıp yapmadığına bakın.
6.Çözüm: Blizzard'a yönetici erişimi verme
Deneyebileceğimiz başka bir şey, Blizzard uygulamalarına özelliklerinde yönetici erişimi sağlamaktır. Bu adım, Destiny 2'nin yürütülebilir dosyasına da kopyalanmalıdır. Destiny 2 gibi oyunlar çok fazla CPU kaynağı gerektirir ve bazı durumlarda işletim sisteminin bu eylemleri varsayılan olarak engellemesi şaşırtıcı değildir. Burada, aşağıdaki tüm adımları gerçekleştirmek için kendiniz yönetici olarak oturum açmalısınız.
- Battle.net'inizin bilgisayarınızda kurulu olduğu dizine gidin. C'deki Program dosyalarındaki varsayılan konum veya kurulumdan önce seçtiğiniz bazı özel yollar olabilir.
- Battle.net dizinine girdikten sonra, aşağıdaki girişlere sağ tıklayın ve Özellikleri.
Battle.net Başlatıcı Battle.net
- Özelliklere girdikten sonra, Uyumluluk sekmesi ve Kontrol seçenek Bu programı yönetici olarak çalıştırın.
- Bunu belirtilen tüm girişler için yapın. Şimdi Destiny 2 klasörüne girin ve exe, aynı işlemi yap. Değişikliklerinizi kaydedin ve çıkın. Bilgisayarınızı yeniden başlatın ve oyunu oynayın. Kilitlenmenin çözülüp çözülmediğini kontrol edin.
Çözüm 7: Blizzard Yapılandırmalarını Silme
Dışarıdaki her oyunun bilgisayarda depolanmış geçici konfigürasyonları vardır. Bu geçici değişkenler, oyunun başlatmak için kullandığı ilk ayarları ve parametreleri tutar. Bu yapılandırmalar eksik veya bozuksa, tartışılana benzer sorunlarla karşılaşacaksınız. Bir süredir benzer sorunlar yaşıyorsanız, yerel olarak kaydedilmiş yapılandırma dosyalarınızın bozuk olduğunu ve yenilenmesi gerektiğinin bir göstergesidir.
Bu çözümde yerel dizinlere gideceğiz ve yapılandırma dosyalarını manuel olarak sileceğiz. Blizzard başladığında, dosyaların mevcut olmadığını fark edecek ve otomatik olarak varsayılanları oluşturacaktır.
Not: Dosyaları sildikten sonra oyunu ilk kez başlattığınızda gecikme olabilir. Sabırlı olun ve başlatıcının/oyunun zamanında kendini başlatmasına izin verin.
- Windows + R tuşlarına basın, “yazın%uygulama verisi%Diyalog kutusunda ”yazıp Enter tuşuna basın. Bir dizin açılacaktır. Hareket et geri adım atmak ve üç klasör göreceksiniz:
Yerel YerelDüşük Dolaşım
- Her dizine tek tek gidin ve silmek kar fırtınası Bu, oyunun tüm geçici yapılandırmalarını siler.
- Tüm geçici yapılandırmaları sildikten sonra bilgisayarınızı yeniden başlatın ve Blizzard uygulamasını başlatın. Şimdi oyunu başlatın ve sorunun çözülüp çözülmediğini kontrol edin.
8. Çözüm: Oyununuzu Yeniden Yükleme
Yukarıdaki yöntemlerden hiçbiri işe yaramazsa ve hala sorunla karşı karşıya kalırsanız, devam edip tüm oyun paketini yeniden yükleyebiliriz. Gerekirse, Blizzard uygulamasını da yeniden yükleyebilir ve bunun hile yapıp yapmadığını görebilirsiniz. Bu işlem muhtemelen indirmiş olduğunuz tüm oyunları kaldıracaktır, bu yüzden bu çözümü sona bıraktık. Daha sonra tekrar girmeniz gerekeceğinden, giriş bilgilerinizin elinizde olduğundan emin olun.
Yeniden yüklemenin iki yolu vardır; ya oyunu uygulamadan kaldırabilir ya da doğrudan oyun yöneticisinden kaldırabilirsiniz.
- Windows + R tuşlarına basın, “yazıninetcpl.cplDiyalog kutusunda ”yazıp Enter tuşuna basın.
- Şimdi bulun kader 2 listeden sağ tıklayın ve seçin Kaldır.
Oyunu Blizzard istemcisinden kaldırmanız gerekiyorsa açın ve oyuna gidin. Tıkla dişliler simgesine ve ardından tıklayın Kaldır. Ayrıca oyunun kurulu olduğu klasöre gitmeli ve tüm dosyaları / klasörleri manuel olarak silmelisiniz. Takip et Çözüm 5 burada da.
Oyunu kaldırdıktan sonra, tekrar başlat bilgisayarınız tamamen (takip çözüm 3 burada da). Bilgisayarınızı kapatıp açtıktan sonra, istemcide Destiny 2'ye geri dönün ve oyunu başlatın. Yeni kurulumla sorunun çözülüp çözülmediğini kontrol edin.
Çözüm 9: BIOS'unuzu Güncelleyin
Bir Bios, anakartınıza önceden yüklenmiş olarak gelir ve bilgisayarın tüm giriş ve çıkış işlevlerinden sorumludur. Yalnızca bilgisayara giren ve çıkan tüm gücü idare etmekle kalmaz, aynı zamanda ana karta bağlı CPU, GPU ve belleği tanır, başlatır ve işler. Yalnızca PC'nize güç sağlamakla kalmaz, aynı zamanda korunmasına da yardımcı olur. BIOS düzenli olarak güncellenmezse, kader 2'yi de içeren birkaç programın gecikmesine neden olabilir. BIOS'unuzu güncellemek için aşağıda dizine eklenen kılavuzu izleyin:
- BIOS'unuzu yükseltmeden önce, gerçekten yeni bir sürüm yüklediğinizden emin olun. BIOS sürümünüzü bulmanın en kolay yolu:
Basın "Pencereler' + "s" Arama penceresini açmak için şunu yazın "MSİNFO" ve bas "Giriş" Bilgisayarın bilgi panelini başlatmak için Bilgi panelinin içinde, sağ tarafta, bilgisayarınızın şu anda kullanmakta olduğu BIOS'u tam olarak içermesi gereken Bios Sürümü listelenmelidir. - UEFI BIOS'a girin: Bilgisayarınızı başlattığınızda, UEFI BIOS'a girmek için hangi düğmeye basmanız gerektiğini bildiren bir metin göreceksiniz. Basın. (Gereken tam düğme ve her anakartın gerçek UEFI kontrol panelinin tasarımı farklıdır, bu nedenle bu talimatlar adım adım talimatlardan daha fazla yol gösterici olacaktır.)
- UEFI kontrol paneline önyükleme yapın (mümkün olduğunda): Tüm anakartlar bu özelliği sunmasa da, belirli modellerde UEFI kontrol paneline önyükleme yapabilir ve internete bağlanmak için yerleşik bir güncelleme yardımcı programını kullanabilir ve üreticinin sunucusundan en son bellenimi yükleyebilirsiniz. Bu son derece güzel özellik, daha yeni ürün yazılımı revizyonlarına güncellemeyi mümkün olduğunca zahmetsiz hale getirir.
- Anakartınızın destek sayfasından en son BIOS güncellemesini bulun: Üreticinin web sitesinde anakartınızın destek sayfasına gidin. En son BIOS güncellemesi destek ve indirmeler bölümünde olmalıdır.
- BIOS güncelleme dosyasını indirin ve açın
- Güncelleme dosyasını bir USB flash sürücüye aktarın
- Bilgisayarınızı UEFI kontrol panelinde yeniden başlatın
- UEFI'nin donanım yazılımı güncelleme aracını veya yanıp sönme aracını başlatın ve bilgisayarınızın mevcut donanım yazılımını flash sürücünüze yedekleyin. Bu, bir şeyler ters gittiğinde sizi korur.
- Flash sürücüye kaydettiğiniz yeni ürün yazılımı görüntüsünü seçmek için aynı UEFI yardımcı programını kullanın. Ürün yazılımı güncelleme yardımcı programını çalıştırmak yalnızca birkaç dakika sürer, ancak bu işlem sırasında bilgisayarınızı kapatmadığınızdan emin olun.
- Yanıp sönme işlemi bittiğinde, bilgisayarınızı yeniden başlatın. Güncellenmiş PC BIOS'unuz sallanmaya hazır ve umarım, başlatma sorunu şimdi düzeltilecektir.
Çözüm 10: Arka Plan Uygulamalarını Tanılayın
Destiny 2 ve Battle.net uygulamasından çıkın. Ardından, arka plan ve görev çubuğu uygulaması da dahil olmak üzere bilgisayarınızda çalışan tüm gereksiz programları kapatın ve çıkın. Bir kullanıcı, kendisi için başlatma sorunlarını nihayet çözen şeyin aşağıdaki 5 uygulamayı kapatma olduğunu bildirdi. Onlar koşarken her 20 dakikada bir düzenli kazalar yaşadı. Bu, saatlerce ve farklı oturumlarda tekrar tekrar test edildi. Hepsini kapattıktan sonra ilk defa saatlerce sorunsuz oynadı, bu yüzden sisteminizde varsa bu programları kapatın / çıkın:
- Ultramon / Ultramon x64
- Roccat Power Grid (PC durumunu başka bir cihazda görüntülemek için bağlantı uygulaması)
- Brother Yazıcı durum monitörü ve yazılımı
- Dell Yazıcı durumu monitörü ve yazılımı
- Epson Yazıcı yazılımı
Yapabileceğiniz tüm uygulamaları, özellikle yukarıda listelenenleri kapattıktan sonra, Destiny 2'yi başlatın ve başlatma hatasının devam edip etmediğini kontrol edin. Görünüşe göre bir tür çakışma var, en iyi tahminimiz Ultramon uygulaması veya Roccat Power Grid ile bir video çakışması olduğu. Bu programların birkaç yıl boyunca çok çeşitli diğer oyunlarda hiçbir zaman istikrarsızlığa veya çökmelere neden olmadığını unutmamak önemlidir, bu nedenle bunun Destiny 2'nin kendisiyle ilgili bir sorun olduğuna inanıyoruz.
Çoğu durumda, hata üçüncü taraf bir uygulamadaki bir sorundan kaynaklanır, bu nedenle, hangi uygulamanın bu hataya neden olduğunu da teşhis edeceğiz, bunun için başlangıçta başlatılmasını engelleyeceğiz ve sonra biz bir avuç etkinleştirerek ve hangisinin sorunu geri getirdiğini teşhis ederek kontrol eder. Bunu yapmak için:
- Basın "Pencereler" + "R" Çalıştır istemini başlatmak için
- Yazın"MSCONFIG" ve bas"Giriş" Yapılandırmalar penceresini başlatmak için
- Tıkla"Hizmetler" sekmesini seçin ve işaretini kaldırın"Bütün Microsoft Servisleri'ni gizle" seçenek.
- Bu seçeneğin işaretini kaldırdıktan sonra,"Hepsini etkisiz hale getir" düğmesine ve ardından üzerine tıklayın"Uygulamak" değişikliklerinizi kaydetmek için
- Bundan sonra, üzerine tıklayın"Başlamak" sekmesine tıklayın ve ardından“Görev Yöneticisini Aç” görev yöneticisini başlatmak için düğmesine basın.
- Görev Yöneticisinde, etkinleştirilen her uygulamaya tıklayın ve ardından"Devre dışı bırak".
- Bu, başlangıç uygulamalarının bilgisayarınızda başlatılmasını önleyecektir, artık uygulamaları sıraladığımıza ve arka planda çalışmalarını engellediğimize göre, bilgisayarınızı yeniden başlatın.
- Yeniden başlattıktan sonra oyunu başlatmayı deneyin ve bu sorunun hala tetiklenip tetiklenmediğini kontrol edin.Tetiklenmezse, sorunun üçüncü taraf bir uygulama veya hizmetten kaynaklandığı anlamına gelir.
- Yukarıdakiyle aynı yöntemi kullanarak bir avuç uygulama ve hizmeti tek tek etkinleştirmeye çalışın ve hangilerinin sorunu geri getirdiğini kontrol edin.
- Bu hataya neden olanları teşhis edin ve bunları devre dışı bırakın veya kaldırın.
Çözüm 11: Destiny 2 Video Ayarlarını Geçici Olarak İndirin
Bazı durumlarda, donanımınızın üstesinden gelebileceği sınırın ötesinde olan ayarları seçerek donanımınızı gereğinden fazla çalıştırdığınız için hatanın tetiklenmesi mümkündür. Konfigürasyonların gerçekten yüksek ayarlanması nedeniyle, donanım harekete geçebilir ve oyunun tamamen başlatılmasını engelleyebilir. Bu nedenle, bu adımda video ayarlarını düşüreceğiz. Bunun için:
- Başlatmak Kader 2 sisteminizde.
- Destiny 2’nin video seçenekleri menüsüne gidin.
- Kare hızınızı şurada sınırlayın: 30 veya 60.
- Tüm seçenekleri şu şekilde ayarlayın: DÜŞÜK veya
- HDR gibi şeyleri devre dışı bırakın, Rüzgar Efektleri, Hareket Bulanıklığı
- Kapatın ve/veya Antialiasing, Ambient Occlusion, Anizotropik Filtrelemeyi azaltın
- Kader 2'yi şimdi başlatın ve sorunun çözülüp çözülmediğini kontrol edin.
Not: Aşırı ısınmanın bir sorun olup olmadığını görmek için Destiny 2 oynarken grafik kartınızın sıcaklığını da izlemek isteyebilirsiniz.
Çözüm 12: GPU/CPU/RAM Hız Aşırtma özelliğini kapatın
Bu, genel bir sorun giderme ipucudur ve oyun veya sistem kararlılığıyla ilgili sorunlarınız olduğunda ilk deneyeceğiniz şeylerden biri olmalıdır. Tüm Hız Aşırtma ayarlarınızı geçici olarak kapatın. Muhtemelen Bios'unuzdan veya kullandığınız üçüncü taraf bir uygulamadan yapılmış CPU, RAM ve diğer sistem hız aşırtmaları için. Bilgisayarınızı yeniden başlatmanız, BIOS'a girmeniz istendiğinde tuşa basmanız ve ardından Hız Aşırtma seçeneklerini bulmanız gerekecek. Modern bilgisayarlar oldukça iyi BIOS arayüzlerine sahiptir, bu nedenle kapatıp açmak kolay olmalıdır.
GPU hız aşırtma için, bu muhtemelen Windows'ta MSI Afterburner gibi bir GPU programı veya özel grafik kartı üreticiniz tarafından sunulan Gigabyte, EVGA, vb. gibi başka bir yazılım kullanan yazılım tarafından yapılır. GPU'yu fabrika varsayılanlarının ötesinde overclock ettiyseniz, önerilir. hız aşırtmayı düşürmeye başlamak ve her noktadan sonra kontrol etmek ve hangi ayarın sizin için en uygun olduğunu analiz etmek.
Destiny 2'yi oynarken GPU ve CPU sıcaklıklarınızı izlemek de iyi bir fikir olabilir. Aşırı ısınırlarsa kesinlikle çökmeye neden olabilir. Önerilen sıcaklıklar GPU ve CPU'ya göre değişir, bu nedenle başka bir yerde bu konuda daha fazla araştırma yapmanız gerekecektir.
Ayrıca, bazı durumlarda, GPU'nuz fabrika varsayılanlarından hız aşırtılmış olarak geldiğinden, aslında bu sorunu yaşıyor olabilirsiniz. Bu genellikle meraklı kartlarda olur ve bazı şirketler bunu performansta avantaj sağlamak için de yapar. Bu nedenle, GPU Saatini fabrika varsayılanlarının biraz altına düşürmeniz ve oyunun doğru çalışıp çalışmadığını kontrol etmeniz önerilir.
13. Çözüm: Oyunun Özel Oyuncu Ayarları Dosyasını Silin
Oyuncular başlatma, tuş bağlama, grafikler veya diğer ayarlarda takılma gibi sorunlarla karşılaştığında, CVARS.xml dosyalarını silmek bazen onlar için çözüm olabilir. Buna ek olarak, tüm sürücülerinizin düzgün bir şekilde kurulduğundan ve güncellendiğinden emin olmalısınız ve çoğu kullanıcı bu dosyayı silmenin bu hatadan Destiny 2 ile kurtulmasını önermiştir. Bunu yapmak için aşağıdaki kılavuzu izleyin.
- Destiny 2'yi kapatın ve ayrıca BattleEye Launcher'ın arka planda çalışmasını durdurduğunuzdan emin olun.
- Basın pencereler + E ve Dosya Gezgini'nden aşağıdaki konuma gidin.
C:\Users\USER_NAME\Appdata\Roaming\Bungie\DestinyPC\prefs\
Not: AppData klasörü varsayılan olarak Windows'ta gizlidir. Açmanın hızlı bir yolu, Windows'ta Başlat düğmesine tıklamaktır, arama çubuğuna şunu yazın: "%uygulama verisi%" alıntılar olmadan. Ardından Bungie ve diğer klasörleri görebileceksiniz.
- üzerine tıkladığınızdan emin olun. "Görünüm' sekmedeyken sekmedeki "Kullanıcı adı" klasörünü kontrol edin ve ardından “Gizli Öğeler” seçeneği gerçekten görüntüleyebilmek için "Uygulama verisi" Klasör.
- Klasörde bulunan CVARS.xml dosyasına sağ tıklayın ve bilgisayarınızdan tamamen kaldırmak için “Sil” seçeneğini seçin.
- Bu dosyayı silmenin, video seçenekleri gibi Destiny 2'de belirlediğiniz tüm anahtar bağlantılarını ve diğer özel ayarları sileceğini unutmayın.
- Bu dosyayı sildikten sonra Destiny 2'yi başlatın ve otomatik olarak yeni bir dosyayla değiştirmelidir.
- Sorunun devam edip etmediğini kontrol edin.
Çözüm 14: DLL Dosyasını Yeniden Bulun
DLL, aynı anda birden fazla program tarafından kullanılabilen kod ve verileri içeren bir kitaplıktır. Örneğin, Windows işletim sistemlerinde, Comdlg32 DLL'si ortak iletişim kutusu ile ilgili işlevleri gerçekleştirir. Bu nedenle, her program, birAçık iletişim kutusu. Bu, kodun yeniden kullanımını ve verimli bellek kullanımını teşvik etmeye yardımcı olur. Bu sorundan kurtulmak için Destiny 2'nin DLL dosyasının yerini değiştirmek faydalıdır:
- Masaüstündeki Destiny 2 simgesine sağ tıklayın ve "Dosya konumunu aç" seçenek.
- Bu sizi Destiny 2 kurulum klasörüne götürmelidir.
- Destiny 2/bin/x64 klasöründe, “GFSDK_Aftermath_lib.dll” DLL dosyasını seçin ve "Kopyala" seçenek.
- Bu dosyayı aşağıdaki konumun içine yapıştırın.
C: \ Program Dosyaları \ Destiny 2 \
- Ekranda beliren tüm istemleri onayladığınızdan emin olun.
- Bunu yapmanın sorunu çözüp çözmediğini kontrol edin.
Çözüm 15: Windows İkincil Oturum Açmayı Otomatik Olarak Ayarlayın
Windows İkincil Oturum Açma yöneticilerin, oturumu KAPATMADAN yönetim görevlerini gerçekleştirmek için yönetici olmayan bir hesapla oturum açmasına olanak tanır. Bu hizmet bazen oyunun düzgün çalışabilmesi için hayati önem taşır, bu nedenle bu adımda hizmet yönetimi penceresini başlatıyor ve otomatik oturum açmasını etkinleştiriyor olacağız. Bunu yapmak için aşağıdaki kılavuzu izleyin.
- BasınWindows tuşu+ R Çalıştır kutusunu açmak için
- Çalıştır isteminin içine şunu yazın "Services.msc" ve bas "Giriş" hizmet yönetimi penceresini başlatmak için
- Servis yöneticisinde, sağ bölmeden İkincil Oturum Açma hizmetini bulun ve çift tıklayın.
- Tıkla “Başlangıç Tipi” açılır menüyü seçin ve "Otomatik" mevcut olanlar listesinden seçenek.
- Tıklamak "Uygulamak" değişikliklerinizi kaydetmek ve ardından "TAMAM MI" Pencereden çıkmak için.
- Bunu yapmanın sorunu çözüp çözmediğini kontrol edin.
Not: Bazı güvenlik programları ikincil oturum açma hizmetini kapatabilir. Otomatik olarak değiştirdikten sonra hizmet tekrar devre dışı bırakılırsa, güvenlik programınızı hizmeti devre dışı bırakmayı durduracak şekilde yapılandırmanız gerekir. Güvenlik yazılımınızı yapılandırma konusunda yardıma ihtiyacınız varsa, güvenlik programınızın üreticisine başvurun.
Çözüm 16: Blizzard Ayarlarını İnceleyin
Destiny 2 indirmesinin başlatılırken takıldığını veya Destiny 2 güncellemesinin başlatılırken takıldığını fark ettiğinizde, Blizzard'da indirme hızını artırmanıza yardımcı olabilecek bazı indirme ayarlarını değiştirmeniz gerekebilir. Bu nedenle, bazı ayarları değiştirmek için aşağıda dizine eklenen adımları izleyin:
- Blizzard uygulamasında, sağ üst taraftan BLIZZARDlogo'ya tıklayın ve "Ayarlar" seçenek.
- Ayarlar'ın sol panelinde, "Oyun Kurulumu / Güncellemesi ”. Sağ bölmede aşağı kaydırın ve “Şebeke bant genişliği"listeden.
- “ değerini değiştirinEn son güncellemeler ve Gelecek yama verileri” için0 KB/sn.
- Tıklayın "bitti” Değiştirilen ayarları kaydetmek için
- Bu değişikliği yaptıktan sonra sorunun devam edip etmediğini kontrol edin.
Çözüm 17: CPU Saat Hızını Düşürün
3.5 GHz ila 4.0 GHz saat hızı genellikle oyun oynamak için iyi bir saat hızı olarak kabul edilir, ancak iyi bir tek iş parçacığı performansına sahip olmak daha önemlidir. Bu, CPU'nuzun tek görevleri anlama ve tamamlama konusunda iyi bir iş çıkardığı anlamına gelir. Donanım bileşenlerinizin yüksek saat hızları, çalışan programlarınızın kararlılığına zarar verebilir. Ve bu, oyununuzun başlatılırken takılı kalmasının nedeni olabilir. Nedenin bu olup olmadığını görmek için:
- Hız aşırtma yaptıysanız İŞLEMCİ, GPU veya RAM, saat hızlarını varsayılana ayarlayın.
- Hız aşırtma yapmadıysanız, saat hızlarını yaklaşık olarak azaltın. 10 yüzde.
- Çoğu bilgisayar için bu, bios ve herhangi bir zamanda varsayılana geri getirilebilir, bu nedenle herhangi bir yan etki hakkında endişelenmenize gerek yoktur ve çoğu durumda oyununuzu tekrar çalışır hale getirmesi gerekir.
- Bundan en çok Ryzen işlemciler etkilenir ve bu ayarı Ryzen'de yeniden yapılandırdığınızdan emin olmalısınız.
Çözüm 18: Tüm Video / Oyun Kayıt Programlarını Devre Dışı Bırakın
Çıkış anında, Destiny 2 oyuncu topluluğu, bazı oyuncuların yasaklanması nedeniyle bir kargaşa içindeydi. Sonunda, bu yasaklı oyuncuların sayıca az olduğu ve açıklardan yararlandığı görülüyordu. Bununla birlikte, bu süre zarfında, Destiny 2 ile herhangi bir "Kaplama" veya "Kanca" yazılımı arasında olası bir çatışma sorunu olduğu ortaya çıktı. Destiny 2 geliştiricileri, bunun hile yapmayı durdurmayı amaçladığını belirtiyor. Belirli programların çökmeye neden olabileceğini belirtirler, bu nedenle tüm Overlay / Hook programlarını kapatmanızı ve/veya Overlay özelliklerini devre dışı bırakmanızı öneririz.
- OBS
- Xsplit
- Geforce Deneyimi
- AMD Oyun Evrimi / Raptr
- MSI Afterburner
- Buhar kaplaması
- Discord yer paylaşımı
- FRAPS
- FPS sayaçları veya sistem verileri gibi oyunlarınızın üzerine bir şey yerleştiren başka herhangi bir program.
- Twitch veya Youtube akış uygulamaları gibi diğer herhangi bir video kayıt yazılımı.
19. Çözüm: İndirmeyi Yeniden Başlatın
Bazı durumlarda, sorun, oyun yüklemesinin aksaması nedeniyle tetiklenebilir ve oyunu güncellemeye veya indirmeye çalışırken bu hatayı alıyorsanız, indirmeyi bize yönlendirmesi gereken bir yeniden başlatma başlatarak sorunu çözebiliriz. oyunu yeniden indirmeyi denemek ve bunu yapmak, bilgisayarımızı bu sorunu tamamen düzeltmelidir. Bunu yapmak için aşağıdaki adımları izleyin.
- durdurindiriliyor Blizzard uygulamasındaki işlem.
- C: Program Files'a (x86) gidin ve oyunun kurulum klasörünü Masaüstü arka planına sürükleyin.
- Blizzard uygulamasını açın ve Destiny 2 oyununa gidin.
- Tıklayın "Yüklemek" ve Konum seçim ekranında bırakın.
- Bu, indirmeyi yeniden başlatmak için uygulamayı başlatacaktır.
- İndirmeyi yeniden başlatmaya çalışmak oyun dosyalarını yenilemelidir ve bu sorunu çözebilirsiniz.
Çözüm 20: DNS'yi Temizleyin
DNS temizleme, kullanıcının önbellekteki tüm girişleri manuel olarak geçersiz kılabildiği mekanizmadır; bu, bilgisayardan otomatik olarak bu önbelleği yeniden oluşturmasını ister ve bu da bozuk veya geçersiz önbellekten kurtulmanıza yardımcı olabilir. Aşağıdaki adımlar, ağ sorunlarını gidermek için kullanılan DNS bilgilerinizi serbest bırakma, yenileme ve temizleme işlemlerinde size yol gösterir. Adımları dikkatlice izleyin ve bunları tamamladıktan sonra kurulum prosedürünü yeniden başlatın ve bunun yardımcı olup olmadığını kontrol edin.
- Basın "Pencereler" + "R" Çalıştır istemini başlatmak için tuşuna basın.
- Yazın "cmd" ve bas "Vardiya" + "Ctrl" + "Giriş" yönetici ayrıcalıklarıyla açmak için.
- Komut istemine aşağıdaki komutu yazın ve tuşuna basın. "Giriş".
ipconfig/ yayın
- Bundan sonra, bir IP yenilemeyi tetiklemek için aşağıdaki komutu yazın.
IP yapılandırması / yenileme
- Sonunda, DNS önbelleğini tamamen temizlemek için aşağıdaki komutu tetikleyin.
ipconfig /flushdns
- Tüm bu komutları başlattıktan sonra, sorunu çözüp çözmediğini kontrol edin.
Çözüm 21: Windows güncellemesini çalıştırın
Bazı durumlarda, işletim sisteminiz ve Battle Eye başlatıcısı bir çakışma oluşturduğu ve oyunun bilgisayarınızda düzgün çalışmasını engellediği için bu sorunla karşılaşıyor olabilirsiniz. Bu nedenle, bu adımda, bu sorunu çözmek için bilgisayarımıza yükleyebileceğimiz herhangi bir güncelleme olup olmadığını kontrol edeceğiz.
- Sol alt köşedeki Başlat düğmesine tıklayarak Windows Update'i açın. Arama kutusuna şunu yazınGüncellemeve ardından sonuçlar listesinde "Windows güncelleme" veya “Güncellemeleri kontrol et" seçenek.
- Alternatif olarak, tuşuna basın "Pencereler" + "BEN" Windows ayarlarını açmak için
- Ayarlarda, üzerine tıklayın “Güncelleme ve Güvenlik” seçeneğini seçin ve sol taraftan "Windows güncelleme" buton.
- Tıkla "Güncellemeleri kontrol et" düğmesine basın ve ardından Windows bilgisayarınız için en son güncellemeleri ararken bekleyin
- Önemli güncellemelerin mevcut olduğunu veya önemli güncellemeleri gözden geçirmenizi söyleyen bir mesaj görürseniz, indirmek veya yüklemek için önemli güncellemeleri görüntülemek ve seçmek için mesajı tıklayın.
- Listede, daha fazla bilgi için önemli güncellemeleri tıklayın. Yüklemek istediğiniz güncellemelerin onay kutularını seçin ve ardından indirme düğmesine tıklayın.
- TıklayınGüncellemeleri yükle.
- Sistem şimdi otomatik olarak bilgisayarınıza güncellemeleri yüklemeye başlamalıdır.
- Güncellemeleri yüklemenin bilgisayarınızda bu sorunu çözüp çözmediğini kontrol edin.
Çözüm: Yöntemlerden hiçbiri sizin için işe yaramadıysa, deneyebileceğiniz son şey Blizzard Uygulamasında bulunan Tara ve Onar seçeneğidir. Destiny 2 Oyunları sayfasına gidin, Seçenekler seçim çerçevesinin üzerindeki düğmesine basın ve Tara ve Onar. Daha sonra, seçin Taramayı Başlat seçeneğini seçin ve ardından Blizzard'ın herhangi bir sorun bulup bulmadığını ve bunları otomatik olarak çözüp çözmediğini görmek için bekleyin. Son olarak, önceki çözümlerden hiçbiri işe yaramadıysa, size yalnızca Blizzard uygulamanızı güncel tutmanızı ve beklemenizi tavsiye edebiliriz. Blizzard'ın bazen özensiz davrandığının farkındayız, ancak sonunda Destiny 2'nin başlatılması gibi sorunlar kısa sürede çözülecek.