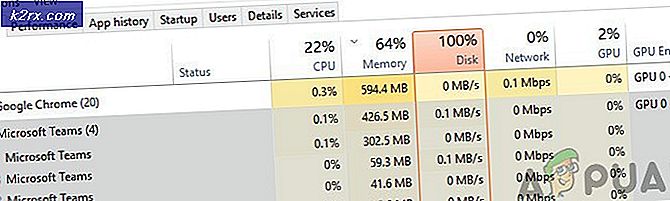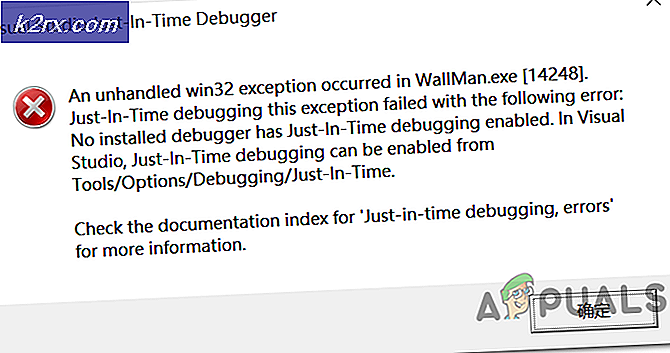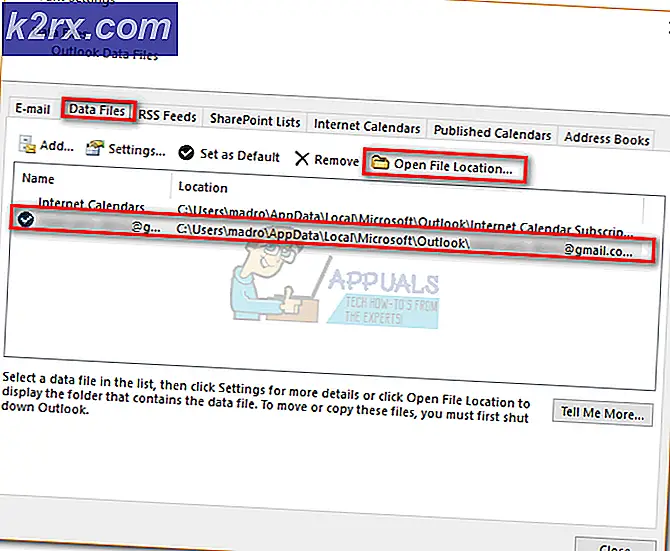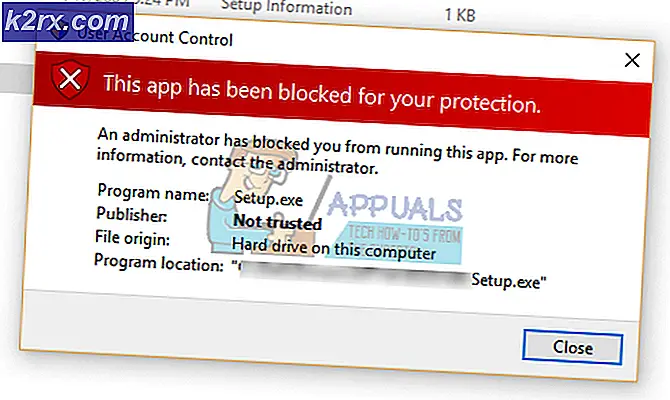AOL E-postanızla İlgili Sorunları Giderme
AOL postası, ağ yapılandırmalarınız doğru şekilde ayarlanmadığından veya hizmet arka uç sunucularında kapalı olduğunda oturum açamaz, mesaj gönderemez veya mesaj alamaz. Gmail ve Outlook'un rakibi olan AOL, Verizon iletişimlerinin bir bölümüne ait ücretsiz bir e-posta hizmetidir. AOL belirli nişlerde popülerdir ve basitliği ve etkinliği nedeniyle hızla popülerlik kazanmaktadır.
AOL postasının beklendiği gibi çalışmadığı çok sayıda örnekle karşılaştık. Kullanıcılar ya AOL hizmetine bağlanamadılar ya da hesaplarından e-posta gönderemediler. Bu yazıda, tüm bu tür sorunları tartışacağız, nedenleri hakkında konuşacağız ve ardından bunları çözmek için çözümlere geçeceğiz.
AOL Mail'in çalışmamasına neden olan nedir?
AOL postasının bağlantı sorunlarından hesabınızdaki sorunlara kadar çalışmayabileceği birçok durum olabilir. Bunlardan bazıları:
Sorun giderme işlemine başlamadan önce, AOL'de birçok kez oturum açacağımız için hesap kimlik bilgilerinizin eksiksiz olduğundan emin olun.
Ön koşul: İnternet Bağlantısını Kontrol Etme
Çözümlere başlamadan önce aktif bir internet bağlantınızın olduğundan emin olmalısınız. Etkin bir bağlantı, genel internet kullanmadığınız anlamına gelir. İnternetteki diğer web sitelerini kullanmayı deneyin ve veri aktarımının sorunsuz olduğundan emin olun.
Not: Sorun giderme işlemi için bir mobil erişim noktası kullanmayı da deneyebilirsiniz.
1. Çözüm: Filtreleri Kaldırma
Diğer teknik çözümleri denemeden önce, önce posta kutunuzdaki filtreleri kaldırmayı deneyeceğiz ve ardından gelen e-postaları gelen kutunuza başarıyla alıp alamayacağınıza bakacağız. Filtreler hemen hemen tüm e-posta istemcilerinde bulunur ve e-postaları özelliklerine göre ayırmanıza olanak tanır. Filtreleriniz açıksa, yalnızca filtrelenmiş mesajlar gelen kutunuza ulaşacaktır.
Herhangi bir özel filtreniz varsa, bunları kaldırmayı deneyin ve bunun işe yarayıp yaramadığını görün. Ayrıca, filtre gelen kutularını da kontrol etmeli ve beklediğiniz e-postanın orada olup olmadığını görmelisiniz.
2. Çözüm: Gelen Postalar için Spam Klasörünü Kontrol Etme
Bir e-posta bekliyorsanız ancak gelmiyorsa, AOL'nin spam klasörünü kontrol etmelisiniz. Her posta sunucusunun, gelen e-postaları filtreleyen kendi algoritmaları vardır ve bunun otomatik ve tanıtım amaçlı olduğunu düşünürlerse, onu gelen kutunuz yerine spam klasörüne taşırlar. Bazen, geçerli e-postaların spam olarak filtrelenmesine neden olan yanlış bir pozitif oluşur.
- AOL'de e-posta hesabınıza giriş yapın.
- Şimdi tıklayın İstenmeyen e Ekranın sol tarafında bulunan simgesi.
- Beklediğiniz e-postanın burada olup olmadığını kontrol edin.
3. Çözüm: Devre Dışı Bırakılmış Bir Hesabı Kontrol Etme
AOL, diğer e-posta barındırıcıları gibi, devre dışı bırakılmış hesaplar için bir politikaya sahiptir. Hesabınız aşağıdaki koşullardan herhangi birini yerine getiriyorsa, bir süre sonra silinmesine neden olacak şekilde devre dışı bırakma için sıraya alınacaktır:
Bu kriterlerden herhangi birini karşılıyorsanız, hesabınızın devre dışı bırakılma sırasında olmadığından emin olmak için AOL desteğine başvurmalısınız. E-posta hesabınız devre dışı bırakılmak üzere sıradayken, e-posta alamayabilirsiniz ve hesap eski bir duruma geçer.
4. Çözüm: Kesinti Süresini Kontrol Etme
AOL'nin diğer teknik ayarlarını değiştirmeye başlamadan önce, hizmetin kapalı olmadığından emin olmalısınız. Microsoft veya Google gibi devler bile, bakım nedeniyle veya yeni özellikler eklendiğinde arada sırada kapalı kalma süresinden muzdariptir.
Down Detector gibi web sitelerini veya Reddit gibi diğer forumları kontrol edebilir ve başkalarının da aynı sorunu yaşayıp yaşamadığını görebilirsiniz. Eğer öyleyse, bu, sorunun gerçekten gerçek olduğuna dair ipucunuzdur ve sorunun çözülmesini beklemekten başka yapabileceğiniz hiçbir şey yoktur.
Not: AOL ayrıca, kullanıcıların zaman zaman e-posta gönderirken veya alırken kesintilerle karşılaşabileceğini resmi olarak belgelemiştir. Onlara göre bu sorun geçicidir ve genellikle birkaç dakika içinde çözülür.
5. Çözüm: AOL Temel Postayı Kullanma
AOL ayrıca tarayıcıda hafif olan ve fazla kaynak tüketmeyen bir istemci yayınladı. Bu, yavaş bir işlemciniz veya çok yavaş bir internet bağlantınız varsa yararlıdır. Temel sürüm, tüm ekstra işlevleri kaldıracak ve daha az grafik yoğun olacaktır.
AOL Basic Mail'de oturum açmalı ve ardından gelen kutunuzu kontrol etmelisiniz. Web sitesi tamamen yüklenirse, internet bağlantınızın yavaş olduğu veya işlemcinizin normal AOL web sitesini kaldıracak kadar güçlü olmadığı sonucuna varırız.
6.Çözüm: Üçüncü Taraf E-posta İstemcileri Kullanmama
Outlook gibi e-posta istemcileri, uygulamaya yalnızca Outlook etki alanı yerine diğer e-posta adreslerini bağlayabileceğiniz hizmetler sağlar. Bu, farklı etki alanlarındaki tüm farklı e-posta adreslerini tek bir uygulama altında yönetebileceğiniz işletmeler için çok kullanışlıdır.
Bu tür uygulamalar tüketici için değerle dolu olsa da, özellikle e-posta adresinizle ilgili bir güncelleme yapıldığında ve değişikliğin uygulamaya yansıtılmadığında sorunlara neden olduğu bilinmektedir. Daha da kötüsü, Outlook e-postaları alamıyorsa, size hiç bilgi verilmediği zamanlar olabilir. Bu nedenle, Outlook gibi uygulamalar kullanıyorsanız, AOL e-postanızı onlardan kaldırmanızı ve yeniden eklemenizi öneririz (iki kez kontrol etmek için tarayıcıda AOL'yi de açabilirsiniz).
7. Çözüm: Güvenlik Duvarını Devre Dışı Bırakma
Diğer mekanizmaları devre dışı bırakmaya çalışmadan önce, Güvenlik Duvarınızı devre dışı bırakmayı deneyeceğiz ve bunun herhangi bir işe yarayıp yaramadığını göreceğiz. Bilgisayarınızdaki güvenlik duvarları, 'istenmeyen' internet trafiğini engellemek için tasarlanmıştır. Ancak, Güvenlik Duvarının doğrulanmış trafiği engellemesine neden olan yanlış bir pozitifin meydana geldiği çok sayıda örnek vardır.
Güvenlik Duvarı Nasıl Devre Dışı Bırakılır makalemize göz atabilir ve geçici olarak devre dışı bırakabilirsiniz. Üçüncü taraf bir güvenlik duvarı kullanıyorsanız, onu da devre dışı bırakın. Devre dışı bıraktıktan sonra bilgisayarınızı yeniden başlatın ve sorunun tamamen çözülüp çözülmediğini kontrol edin.
8. Çözüm: Reklam engelleyicileri devre dışı bırakma
Reklam engelleyiciler, ziyaret ettiğiniz web sitesindeki tüm reklamları engelleyerek kullanıcının tarama deneyimini geliştirir. Mekanizmaları, gelen tüm trafiği durdurmayı ve yalnızca reklamlarla ilgili bazı trafiği kısıtlamayı içerir. Bu uzantılar, rahatsız olan ancak reklam yapan ancak bazı durumlarda zahmetli olan insanlar için cankurtaran olabilir. İşte bu çözümde, reklam engelleyicileri Chrome'dan devre dışı bırakacağız ve ardından bunun sorunu çözüp çözmediğine bakacağız.
Tarayıcı uzantılarınızı Chrome'da kontrol etmek için "chrome://uzantılar” adres çubuğuna girin ve Enter'a basın. “ seçeneğinin işaretini kaldırarak reklam engelleyici uzantısını devre dışı bırakabilirsiniz.etkinleştirme"seçeneği. Bu, uzantının kullanıcı arayüzünüzde herhangi bir değişiklik yapmasını otomatik olarak devre dışı bırakır. Tarayıcınızı yeniden başlatın ve arama mekanizmasının düzgün çalışıp çalışmadığını kontrol edin.
Not: Her uzantıyı devre dışı bırakmayı deneyin. Bu, soruna belirli bir uygulama neden oluyorsa sorun gidermeye yardımcı olabilir.
Çözüm 9: Korumalı Modu Devre Dışı Bırakma
Korumalı mod, bazı web sitelerinin bilgisayarınızı korumak için isteklerini otomatik olarak engelleyen bir Internet Explorer özelliğidir. Bazı üçüncü taraf kötü amaçlı web siteleri varsa bu mod iyi olabilir, ancak bazen bu mekanizma geçerli web sitelerini de engeller. AOL'de de durum aynıdır; korumalı modun devre dışı bırakılmasının otomatik olarak AOL ve özelliklerinin engelini kaldırdığını ve kullanıcıların her şeye mükemmel bir şekilde erişebildiğini gördük.
- Basın Windows + R, yazın "İnetcpl.cpl" diyalog kutusunda ve Enter tuşuna basın. sekmesine gidinGüvenlik.
- şimdi hareket kaydırıcıyı aşağı kaydırın, böylece güvenlik seviyesi azalır ve işaretini kaldır ' seçeneğiKorumalı Modu Etkinleştir (Internet Explorer'ın yeniden başlatılmasını gerektirir).
- Basın Uygulamak mevcut değişiklikleri kaydetmek ve çıkmak için. Şimdi Internet Explorer'ı yeniden başlatın ve AOL'ye yeniden erişmeyi deneyin. Sorunun çözülüp çözülmediğini kontrol edin.
Not: Gezgin yeniden başlatıldığında mevcut tüm pencereleriniz kapatılacaktır, bu nedenle tüm değişiklikleri kaydettiğinizden emin olun.
Çözüm 10: Tarayıcıda Önbelleği Temizleme
Chrome'u tamamen yeniden yüklemeye çalışmadan önceki ikinci son adımımız, tarayıcınızdaki önbelleği temizlemektir. Her tarayıcı, web sitesi veya tarayıcının kendisi tarafından istenen geçici bilgileri sakladığı bir önbellek tutar.
Tarayıcıdaki önbelleğiniz bozuksa veya kötü bilgi biriktiriyorsa, AOL gecikmeli, yavaş olabilir veya tarayıcınızda hiç açılmayabilir. Bu çözümde, Chrome'un Gelişmiş ayarlarına gideceğiz ve açık önbellek. Tarayıcıyı yeniden başlattıktan sonra, bunun sorunu çözüp çözmediğini göreceğiz.
Not: Aşağıda nasıl yapılacağına ilişkin adımlar tüm önbelleği temizle.
- Chrome tarayıcınızı açın ve “chrome: // settings” diyalog kutusunda ve Enter tuşuna basın. Bu, tarayıcının ayarlarının açılmasına yol açacaktır.
- Şimdi sayfanın en altına gidin veGelişmiş seçenekler.
- Gelişmiş menüsü genişletildiğinde, “bölümünün altındaGizlilik ve güvenlik", tıklamak "Tarama verilerini temizle”.
- Tarihle birlikte silmek istediğiniz öğeleri onaylayan başka bir menü açılacaktır. "Her zaman”, tüm seçenekleri işaretleyin ve “Tarama verilerini temizle”.
- Çerezleri temizledikten ve verilere göz attıktan sonra, bilgisayarınızı tamamen yeniden başlatın. Şimdi Reddit'i açmayı deneyin ve hatanın devam edip etmediğini kontrol edin.
11. Çözüm: Chrome'u Yeniden Yükleme
Yukarıdaki yöntemlerden hiçbiri işe yaramazsa, Chrome'u tamamen yeniden yüklemeyi deneyeceğiz. Bu işlem mevcut tüm kurulum dosyalarını bilgisayarınızdan kaldıracak ve internetten indirdikten sonra yeni bir kopya yüklediğimizde yeniden yeni dosyalar yüklenecektir. Hesabınızı senkronize ediyorsanız tekrar oturum açmanız gerekeceğinden, Google kimlik bilgilerinizin olduğundan emin olun.
- Windows + R tuşlarına basın, “yazınappwiz.cplDiyalog kutusunda ”yazıp Enter tuşuna basın.
- Tüm uygulamalarda Google Chrome'u arayın, sağ tıklayın ve "Kaldır”.
- Şimdi Chrome'un resmi indirme sitesine gidin ve mevcut en son sürümü indirin. Yürütülebilir dosyayı başlatın ve tekrar kurun.