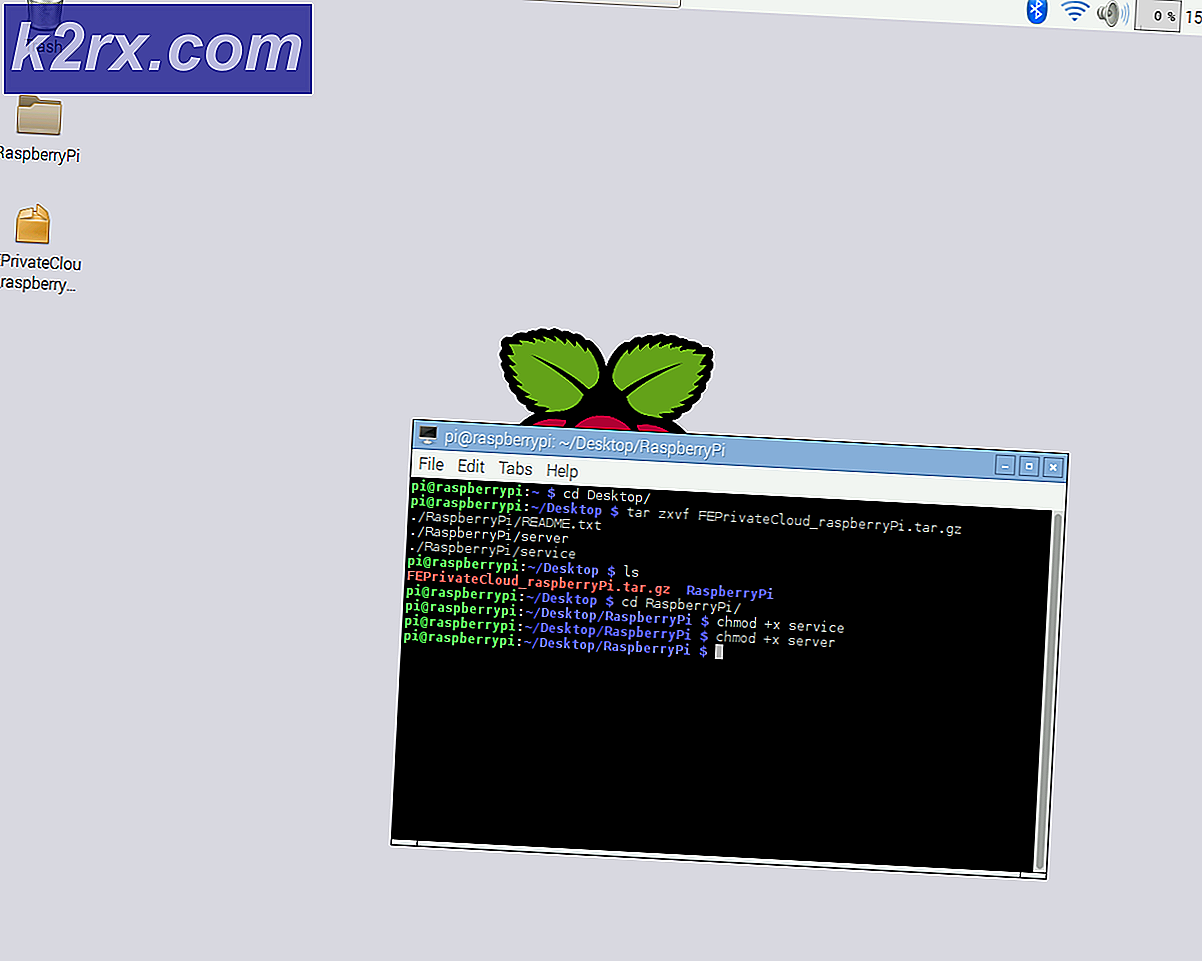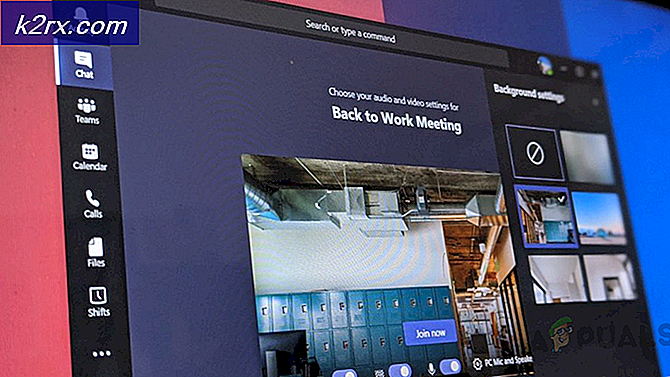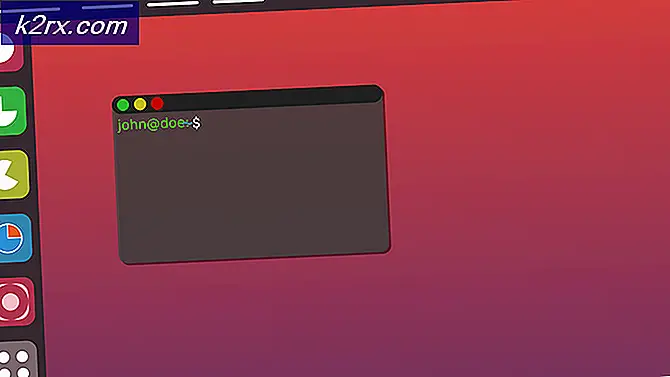404 Nginx Google Yönlendirme Hatası Nasıl Çözülür?
Google 404 Hatası nginx, bilgisayarınızda oluşabilecek en kötü hatalardan biridir. Bu hata temel olarak www.google.com ile başlayan veya bazı durumlarda başka web sitelerini de açmanızı önler. Çoğu durumda, kullanıcılar başlangıçta diğer rasgele sitelere yönlendirilmeye başlar ve bir süre sonra Google'a veya diğer web sitelerine erişemez ve bunun altında yazılı bir 404 hatasıyla karşılaşırlar.
Bu hata çoğunlukla kötü amaçlı yazılım nedeniyle ortaya çıkar. Kötü amaçlı yazılım temel olarak C diskinizde ana dosyalarınızı değiştirir ve bunları yalnızca erişilemez veya okunmaz hale getirir. Virüsten koruma programınızın çoğu zaman bunu algılayamayacak, dolayısıyla bu sorunu düzeltmek çok daha zordur.
İşte hemen hemen herkes için bu sorunu çözmek için bilinen birkaç yöntem. Önce, bu sorunu çözmezse, Yöntem 1'i deneyin. Yöntem 2'yi deneyin. Sorun hala varsa, Yöntem 3 veya 4'ü deneyin.
Yöntem 1: Kaspersky-TDSSKIller ve flush.bat kullanın
- Kaspersky-TDSSKiller Rootkit Malware Remover'ı buradan yükleyin, kurun ve bulduğu dosyaları düzeltin. REBOOT YAPMAYIN.
- Windows tuşunu basılı tutun ve R tuşuna basın . Çalıştır iletişim kutusuna notepad yazın ve Tamam'a tıklayın.
Yöntem 2: Önbelleği ve Çerezleri Temizle
Bazen geçmiş gün için önbellek ve çerezleri temizlemek bu sorunu engelleyebilir.
PRO TIP: Sorun bilgisayarınız veya dizüstü bilgisayar / dizüstü bilgisayar ile yapılmışsa, depoları tarayabilen ve bozuk ve eksik dosyaları değiştirebilen Reimage Plus Yazılımı'nı kullanmayı denemeniz gerekir. Bu, çoğu durumda, sorunun sistem bozulmasından kaynaklandığı yerlerde çalışır. Reimage Plus'ı tıklayarak buraya tıklayarak indirebilirsiniz.Chrome için:
- Google Chrome'u açın .
- CTRL + SHIFT + DEL tuşlarını aynı anda basılı tutun.
- Ve Tarama Verilerini Temizle'yi seçin.
Firefox için:
- Firefox'u aç
- CTRL + SHIFT + DEL tuşlarını aynı anda basılı tutun.
- Açılır menüden Her Şey veya Geçmiş Gün'ü seçin ve Göz Atma ve İndirme geçmişi, Kayıtlı Form ve Arama Geçmişi, Önbellek ve Çerezler seçeneğini işaretleyin .
- Şimdi Temizle'yi tıklayın.
Yöntem 3: Norton Power Eraser kullan
- Norton Power Eraser'ı buradan indirin
- NPE.exe'yi çift tıklatarak ve lisansı kabul ederek kurulumu çalıştırın.
- Yükleme tamamlandıktan sonra, Norton Power Eraser'ı açın ve Riskleri tara'yı seçin. Taramadan sonra yeniden başlat.
- Tarama sonuçlarından Kötü dosyaları seçin ve düzelt'e tıklayın.
- Tehditleri düzeltmeden önce Sistem Geri Yükleme Noktası Oluştur seçeneğini işaretleyin.
Bilgisayarınız en sonunda yeniden başlayacak ve bu kadar. Sorunun çözülüp çözülmediğini kontrol edin.
Yöntem 4: Ana bilgisayar dosyalarını el ile düzeltme
- Başlat -> notepad - Sağ Tıklama Not Defteri'ni tıklayın ve Yönetici Olarak Çalıştır'ı seçin .
- Not defteri açıldıktan sonra Dosya -> Aç'a tıklayın ve C: \ Windows \ System32 \ drivers \ etc klasörüne girin, burada listelenen dosyaları göremeyebilirsiniz, bu nedenle Tüm Dosyalar'ı seçtiğinizden emin olun ve ardından ana bilgisayarlara çift tıklayın. açmak için dosya.
- Host dosyanızı açın ve http://support.microsoft.com/kb/972034 linkine gidin ve host dosyanızın burada belirtilenle aynı olduğundan emin olun. Bittiğinde, değişiklikleri CTRL + S yaparak kaydedin ve sonra PC'nizi / sisteminizi yeniden başlatın.
Şimdi tarayıcınızı açın ve iyi çalışmalı.
PRO TIP: Sorun bilgisayarınız veya dizüstü bilgisayar / dizüstü bilgisayar ile yapılmışsa, depoları tarayabilen ve bozuk ve eksik dosyaları değiştirebilen Reimage Plus Yazılımı'nı kullanmayı denemeniz gerekir. Bu, çoğu durumda, sorunun sistem bozulmasından kaynaklandığı yerlerde çalışır. Reimage Plus'ı tıklayarak buraya tıklayarak indirebilirsiniz.
![[Düzeltme] Hata](http://k2rx.com/img/101827/fix-error-1720-smart-hard-drive-detects-imminent-failure-101827.jpg)