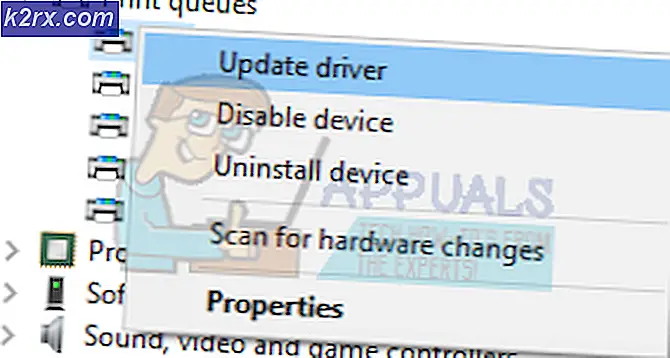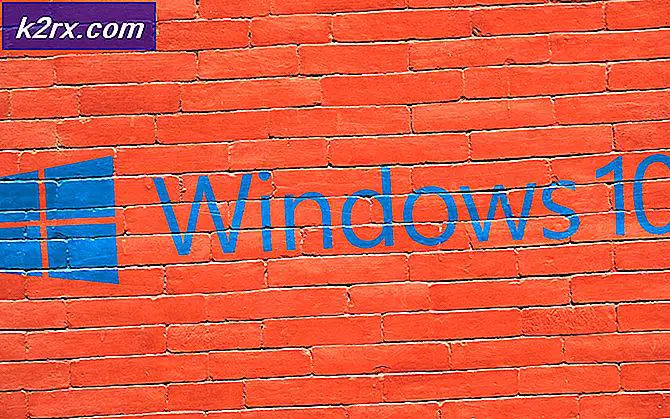Onar: Android Auto Üçüncü Taraf App Store'dan Çalışmıyor
Android Auto, Android cihazınızı sürüş sırasında, gösterge paneli ana ünitenize bağlandığından kolayca kullanabilmeniz için bir cevaptır. Bu kullanışlı bir uygulama olsa da, sistemde bazı tuhaflıklar var. Örneğin, Google Play Store'dan indirilmeyen üçüncü taraf uygulamaları başlatmayı reddediyor.
Bu, Google’ın kötü amaçlı yazılımların aracınızı ele geçirmesini engelleme yöntemi olabilir, ancak çoğu uzman Android kullanıcısı Aptoide veya XDA Labs gibi üçüncü taraf uygulama mağazalarını kullanmayı tercih eder. Bu, Google uygulamaları olmadan özel ROM'lar yükleyen kullanıcılar için, gizlilik endişeleri için özellikle doğrudur, ancak Google Play'den başka bir yerde Spotify edinmişseniz, Android Auto aracılığıyla Spotify şarkılarını çalamadığınızda inanılmaz derecede sinir bozucu olur.
Bu kılavuzda, sistemi kandırmak ve Android Auto aracılığıyla Spotify gibi üçüncü taraf uygulamalarını başlatmak için sizi yan yükleme uygulamalarında ADB aracılığıyla gezdireceğim.
PRO TIP: Sorun bilgisayarınız veya dizüstü bilgisayar / dizüstü bilgisayar ile yapılmışsa, depoları tarayabilen ve bozuk ve eksik dosyaları değiştirebilen Reimage Plus Yazılımı'nı kullanmayı denemeniz gerekir. Bu, çoğu durumda, sorunun sistem bozulmasından kaynaklandığı yerlerde çalışır. Reimage Plus'ı tıklayarak buraya tıklayarak indirebilirsiniz.- İlk olarak işletim sisteminiz için ADB ikili dosyasını indirin: Windows | Mac | Linux
- Masaüstünüzdeki ikili .zip dosyasını ayıklayın.
- Android telefonunuzun Ayarlar> Telefon Hakkında> Geliştirici Modunu etkinleştirmek için 7 kez Yapılandır öğesine dokunun.
- Geliştirici Seçeneklerine girin ve USB Hata Ayıklamayı etkinleştirin.
- Telefonunuzu USB üzerinden bilgisayarınıza bağlayın ve dosya aktarımı MTP moduna getirin.
- Bilgisayarınızda ADB binary'sini ayıkladığınız klasörü açın.
- En son Spotify APK dosyasını cihazınıza veya seçtiğiniz herhangi bir üçüncü taraf pazardan Android Auto ile başlatmaya çalıştığınız uygulamayı indirin. Sadece SD kartınıza indirin, uygulamayı Android içinden yüklemeyin.
- Şimdi bilgisayarınızda ADB ikili dizininde bir komut istemi açın. Windows kullanıcıları için, SHIFT + Sağ tıklama tuşunu basılı tutmanız ve burada bir komut terminali açmanız yeterlidir.
- Şimdi ADB penceresine aşağıdaki komutu yazın:
adb cihazları - Sistem ADB arka plan programını başlatır ve telefonunuzu bilgisayarınıza bağlayacak şekilde yetkilendirir.
- Bağlantının yetkili olduğundan emin olmak için, ' adb devices' yazın ve terminal Android cihazınızın seri numarasını göstermelidir. Değilse, şu makaleyi okumaya çalışın: Windows'ta ADB nasıl yüklenir.
- Bağlantı başarılı olursa, şu komutu girin:
adb kabuğu - Son olarak, paketi yüklemek için bu son komutu girin:
pm install -i com.android.vending -r /sdcard/path/to/spotify.apk - Tam olarak gösterildiği gibi yazmak önemlidir. -i komutu, yükleme kaynağını belirtirken -r komutu, uygulamanızın verilerinin telefonunuzda zaten varsa, üzerine yazılmaması gerektiğini belirtir; yani Spotify çalma listelerinizden hiçbirini kaybetmezsiniz. Bu yöntemle indirilen şarkılar.
- Komutun bir kısmı / yolu, yüklemek istediğiniz .apk dosyasını kaydettiğiniz yer ile değiştirilmelidir. Örneğin, İndirme klasöründe bulunuyorsa, /sdcard/Download/spotify.apk gireceğiniz şey olacaktır. Son olarak, başka bir uygulama ile ilgili sorun yaşıyorsanız spotify.apk dosyasını, yan yüklemeye çalıştığınız APK dosyasının adıyla değiştirin.
- Komutu girdikten sonra, uygulamayı başarıyla yüklediyse başarılı olacaktır. Android Nougat ve üstünü çalıştırıyorsanız, kurulum kaynağının doğru şekilde belirtilip belirtilmediğini görmek için uygulamanın ayarlar sayfasını açabilirsiniz. Değilse, o zaman kurulum kaynağını kontrol etmek için bu komutu çalıştırabilirsiniz:
pm liste paketleri - i - Çıkışta bir yerde com.spotify.music paketini ve bunun yanında yükleme kaynağı paketini bulacaksınız. Com.android.vending yazıyorsa, biz başarılıyız.
PRO TIP: Sorun bilgisayarınız veya dizüstü bilgisayar / dizüstü bilgisayar ile yapılmışsa, depoları tarayabilen ve bozuk ve eksik dosyaları değiştirebilen Reimage Plus Yazılımı'nı kullanmayı denemeniz gerekir. Bu, çoğu durumda, sorunun sistem bozulmasından kaynaklandığı yerlerde çalışır. Reimage Plus'ı tıklayarak buraya tıklayarak indirebilirsiniz.

![TeamViewer, Coronavirüs Nedeniyle Bazı İşletme Kullanıcılarına Ücretsiz Erişim Sunuyor [Resmi Olmayan]](http://k2rx.com/img/105568/teamviewer-offers-free-access-to-some-business-users-due-to-coronavirus-unofficially-105568.jpg)