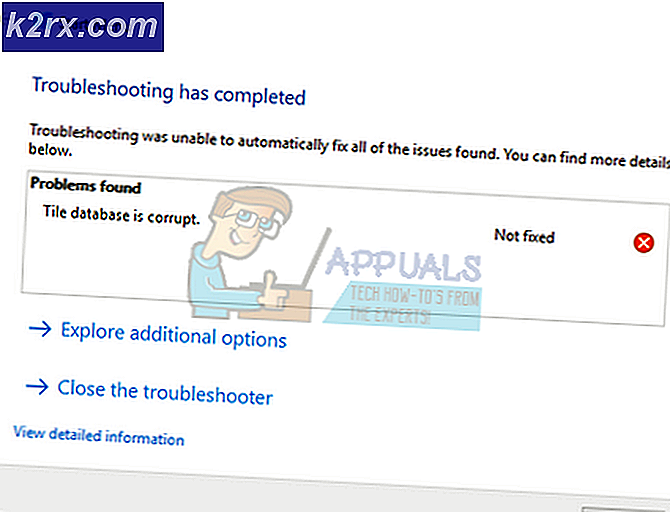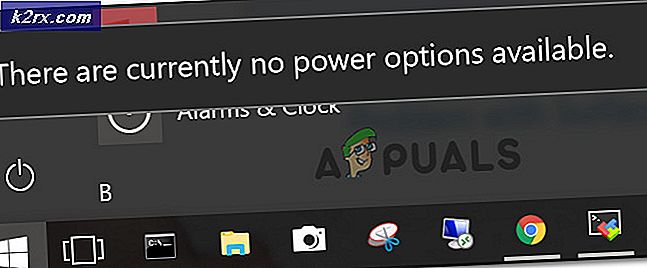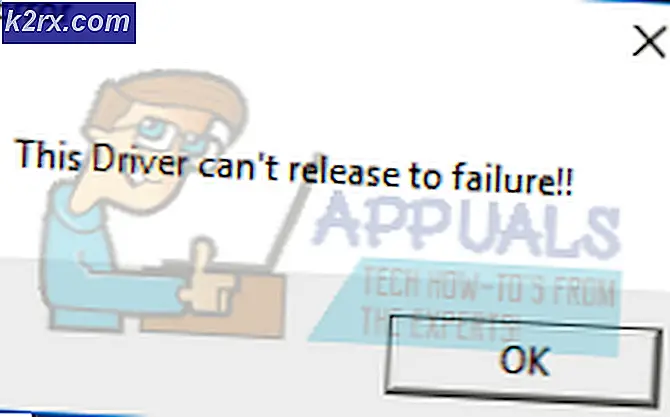YouTube TV'nin Çalışmaması Nasıl Onarılır
YouTube TV, interneti kullanarak çok sayıda TV kanalını canlı olarak yayınlamanıza izin veren ticari bir uygulamadır. Bu, geleneksel kablo operatörleri yerine TV izlemenin yeni bir yoludur. Ayrıca, ESPN, Discovery, Fox, AMC, vb. gibi tüm önemli TV kanallarını da içerir.
YouTube'un bir platform olarak boyutuna ve büyümesine rağmen, YouTube TV uygulamasının tamamen çalışmadığı birkaç durumla karşılaştık. Uygulama videoyu oynatamadı, videoyu düşük kalitede oynattı, belirli kanalları izleyemedi, yansıtma ile ilgili sorunlar yaşadı veya aşağıdaki gibi hata mesajları verdi: Oynatma başarısız.
Bu çözümde, sorunu çözmek için mevcut tüm olası geçici çözümler hakkında konuşacağız ve ayrıca bu hatanın neden oluştuğuna ilişkin önde gelen nedenleri gözden geçireceğiz. Bu yazıda, çözümleri karmaşıklıklarına ve kullanışlılıklarına göre sıraladık. İlk çözümle başlayın ve buna göre aşağı inin.
YouTube TV'nin çalışmamasının nedeni nedir?
Çok sayıda kullanıcı raporunu ve her bir kullanıcının karşılaştığı semptomları analiz ettikten sonra, bu sorunun neden bilgisayarınızda oluşabileceğine dair bir neden listesi bulduk. Hepsi sizin durumunuzda geçerli olmayabilir.
Çözümlere geçmeden önce, uygulamaya yeniden giriş yapmanız istenebileceğinden hesap ayrıntılarınızın yedeklendiğinden ve kimlik bilgilerinizin elinizin altında olduğundan emin olun.
1.Çözüm: İnternet Bağlantınızı Kontrol Etme
Diğer herhangi bir akış platformundan bekleyebileceğiniz gibi, YouTube TV de iyi bir internet bağlantısı gerektirir. "İyi" bir internet bağlantısı, normal YouTube'da statik videolar yayınlamanıza izin veren bir bağlantıdır. Sadece bu seviyede internet bağlantınız varsa, herhangi bir sorun olmadan veya tekrar tekrar ara belleğe almadan yayın yapabilirsiniz.
Öncelikle internet bağlantınızın 'hızlı' kriterlerini karşılayıp karşılamadığını kontrol etmelisiniz. Ardından, yönlendiricinizin düzgün çalışıp çalışmadığını kontrol etmelisiniz. Değilse, sıfırlamak için aşağıdaki adımları uygulayabilirsiniz. Ethernet ve Wi-Fi için her iki yöntemden de bahsedilmiştir.
Wi-Fi durumunda
- Kapat yönlendiriciniz ve TV'niz (veya bilgisayarınız).
- Dışarı çıkart güç kablosu her cihazın. şimdi basın ve basılı tutun tüm enerjinin boşalması için her cihazın güç düğmesini yaklaşık 4 saniye basılı tutun.
- Şimdi, her şeyi yeniden takmadan önce 2-3 dakika bekleyin. Şimdi bilgisayarınızı yeniden başlatın ve YouTube TV uygulamasını başlatın. Sorunun çözülüp çözülmediğini kontrol edin.
Ethernet bağlantısı olması durumunda
- Fişten çıkarmak Ethernet kablosunu TV'nizden veya bilgisayarınızdan
Ethernet bir yönlendirici ile bağlıysa, Sıfırla önceki çözümde gösterildiği gibi yönlendirici.
- Şimdi her iki cihazı da kapatın ve bekleyin 2-3 dakika.
- Her şeyi geri takın ve sorunun çözülüp çözülmediğini kontrol edin.
2.Çözüm: YouTube TV Sunucusu Durumunu Kontrol Etme
YouTube TV'nin sunucu tarafında kötü bir gün geçirdiği birkaç farklı senaryo ile karşılaştık. Bu çok yaygın bir senaryodur ve ara sıra meydana gelir (özellikle daha önce açıkladığımız gibi bakımı zor olduğu için YouTube TV'de).
Yapabileceğiniz tek şey platformdan yaklaşık 10-25 dakika ayrılıp tekrar kontrol etmek. Ayrıca Reddit veya DownDetector gibi diğer forumlara gidebilir ve diğer kullanıcıların da aynı sorunla karşı karşıya olduğunu onaylayabilirsiniz. Eğer öyleyse, muhtemelen sizin açınızdan bir sorun olmadığı ve beklemekten başka seçeneğiniz olmadığı anlamına gelir. Sadece bir sorun yaşıyorsanız, bir veya iki gün bekleyip düzelip düzelmediğini görebilirsiniz. Bazı coğrafi özel sorunlar da var.
3. Çözüm: YouTube TV Uygulamasını Güncelleme
YouTube TV'yi birkaç farklı platform için mevcut olan uygulama sürümünde kullanıyorsanız, uygulamayı mümkün olan en kısa sürede güncellemeniz önerilir. YouTube TV ara sıra bir hata durumuna giriyor veya bir hatayla takılıyor; bu nedenle YouTube mühendisleri mümkün olan en kısa sürede bir güncelleme yayınlar. Karşılaştığınız sorunun küresel olması ve düzeltmesi olarak bir güncellemenin mevcut olması ihtimali vardır.
Not: Genellikle bir sorun oluştuğunda YouTube'un bir güncelleme yayınlaması yaklaşık bir gün sürer, bu yüzden sabırlı olun.
Samsung TV'de YouTube uygulamasının nasıl güncelleneceğine ilişkin yöntem aşağıdadır. Uygulamayı farklıysa kendi platformunuza göre güncelleyebilirsiniz.
- basın Akıllı merkez tuşuna basın ve gidin Öne çıkan. Burada uygulamalarınızın dizinine gidebilirsiniz.
- Şimdi YouTube TV uygulamasına gidin ve basın ve basılı tutun Giriş bir alt menü görünene kadar tuşuna basın.
- Alt menü açıldığında, üzerine tıklayın. Uygulamaları güncelle.
- Şimdi tıklayın Hepsini seç.
- Şimdi tıklayın Tümünü güncelle ve TV'nizin uygulamalarınızı güncellemesini bekleyin. Tüm uygulamalar güncellendikten sonra TV'nizi yeniden başlatın ve YouTube TV'yi yeniden başlatmayı deneyin. Sorunun çözülüp çözülmediğini kontrol edin.
4. Çözüm: TV'nizi/Chromecast'inizi/Bilgisayarınızı kapatıp açın
Akış için kullanılan cihazın hata durumunda olduğu birkaç durumla karşılaştık. Bu genellikle elektronikte olur ve endişelenecek bir şey yoktur. Bu platformlar geçici veriler oluşturur ve işlemleri için kullanır. Bu veriler bozulursa, YouTube uygulamasını çalıştırırken sorun yaşarsınız.
Bu durumda, cihazı kapat düzgün bir şekilde ve tüm kabloları ondan çıkarın. Ardından, kaldırın düzgün pil(varsa) ve ayırın. basın 1 dakika için güç düğmesi. Şimdi etrafta bekle 2-3 dakika her şeyi tekrar takmadan önce. Bunu yaptığınızda, cihazdaki tüm geçici veriler silinir ve varsayılan değerlerle yeni veriler oluşturulur ve yeni bir yerde saklanır. Herhangi bir yapılandırma sorunu varsa bu sorunu çözecektir.
5. Çözüm: Hesabınızda Yeniden Oturum Açma
Karşılaştığımız bir diğer dikkat çekici sorun, YouTube TV uygulamasına beslenen hesabın bozuk veriye sahip olması veya kullanıcı yapılandırmalarının kötü durumda olmasıydı. Bu çok yaygın bir sorundur ve normal YouTube uygulamalarında da bu gibi durumlarla karşılaşabilirsiniz.
- YouTube TV uygulamasının sağ üst tarafında bulunan simgenizi tıklayın.
- Bir kez tıkladığınızda, yeni bir açılır menü kendini gösterecektir. Şimdi seçin oturumu Kapat.
- Oturumu kapattıktan sonra 4. Çözümü gerçekleştirin. Şimdi tekrar YouTube TV uygulamasına gidin, bir oturum açma istemi görünecektir. Kimlik bilgilerinizi girin ve sorunun çözülüp çözülmediğini kontrol edin.
6. Çözüm: Belirli TV/Chromecast/Roku Modelini Kontrol Etme
YouTube TV'nin çalışmamasının bir başka nedeni de TV'nizin veya üzerinden akış yapmaya çalıştığınız cihazın eski olmasıdır. YouTube TV'nin, YouTube TV'yi destekleyen cihazlarla ilgili birkaç kritik yönergesi vardır.
Uygulama yalnızca bir internet bağlantısı kullanarak canlı TV yayınladığından, Google'ın kullandığı ve cihazların eski sürümleriyle uyumlu olmayan birkaç modül vardır. Burada, daha eski bir cihazınız/TV'niz varsa, onu buna göre değiştirmeyi düşünün.
Elinizde en son TV veya uygulama varsa, tüm uygulamaları daha önce açıklandığı gibi güncellediğinizden emin olun. TV'niz eskiyse, YouTube TV akışına alternatif olarak Chromecast veya Roku kullanmayı düşünün. Cihazınızda bir sorun olmadığından kesinlikle emin olduktan sonra, ancak o zaman devam edin.
7. Çözüm: Uzun Kayıtların Erişilebilir hale gelmesini beklemek
YouTube uzun kayıtlarının, kullanıcıların akış veya görüntüleme için erişilebilir hale gelmesi biraz zaman alır. Bunun nedeni, bu kayıtların daha sonra erişebileceğiniz şekilde YouTube tarafından işlenmesi ve kaydedilmesi gerektiğidir. Normalde kısa kayıtlar (4 saatin altındakiler) iyidir ve hiçbir sorunu yoktur.
Bununla birlikte, daha uzun kayıtlar birkaç farklı soruna neden olma eğilimindedir. Ya hiç oynamıyorlar ya da bir kısmı oynuyor, bazıları ise doğrudan reddediyor. Bu sorunu aşmak için şunları yapabilirsiniz: Bekle sorun çıktı. Normalde, bir veya iki gün sonra videolar hiçbir sorun olmadan oynatılabiliyordu.
Çözüm 8: Belirli Bir Kanal Çalışmıyorken Bir Alternatif Kullanmak
Kullanıcı yanıtlarını araştırırken ve toplarken, belirli kanalların YouTube TV'de yayın yapamadığı bir durumla karşılaştık. Bu çok yaygın bir sorundu ve ESPN gibi büyük kanalların başına geldi. Bu sorun, resmi kanallar aracılığıyla YouTube TV'nin kendisi tarafından resmen kabul edildi.
YouTube'a göre, sorunu 'araştırıyordu', ancak bu arada gösterilerinizi kaçırmamanız için bir geçici çözüm de sundu. Yapabilirdin indir belirli kanalın uygulamasını (varsa) seçin ve YouTube TV kimlik bilgilerinizi kullanarak kanala giriş yapın. Burada, YouTube TV mühendisleri tarafından arka uçta düzeltilene kadar şovu geçici olarak izleyebilirsiniz.
9. Çözüm: YouTube TV Ana Cihazınızı Güncelleme
Çok sayıda kullanıcının karşılaştığı başka bir senaryo, ana cihazlarının (örneğin, Chromecast, Roku, vb.) YouTube TV'yi yayınlamamasıdır. Sorun YouTube'un sonunda değilse, Ana Cihazın (örneğin Roku) kesintiyi bildiğine ve bir düzeltme üzerinde çalıştığına dair resmi bir açıklama yayınlar.
Burada yapmalısın dikkat et güncellemeler için. Ana cihazlar genellikle hataları gideren küçük bir güncelleme yayınlar. Burada, Samsung TV'yi internet üzerinden nasıl güncelleyebileceğinizi özetledik. Başka bir cihazınız varsa, oradaki mimariye göre adımları gerçekleştirebilirsiniz.
- Tıkla Ayarlar bir dişli simgesiyle temsil edilen simge.
- Şimdi tıklayın Destek (soru işaretiyle gösterilir) ve seçin Yazılım güncellemesi.
- Şimdi ya seçebilirsiniz Otomatik güncelleme böylece tüm güncellemeler yayınlandıkları anda yüklenir veya sadece üzerine tıklayın Şimdi güncelle.
Güncelleme yüklendikten sonra ana cihazınızı yeniden başlatmalı ve YouTube TV'ye tekrar erişmeyi denemelisiniz. Sorunun çözülüp çözülmediğini kontrol edin.
Roku kullanıyorsanız, yazılımınızı güncellemek için aşağıdaki adımları izleyin:
- Ana menüye gidin ve seçin Ayarlar.
- Ayarlar'a girdikten sonra, alt seçeneğine gidin Sistem> Sistem güncellemesi.
- Şimdi düğmesine tıklayın Şimdi kontrol et. Roku şimdi güncelleme sunucularıyla iletişim kuracak ve tüm güncellemeleri buna göre bilgisayarınıza indirecektir.
Güncelleme yüklendikten sonra cihazınızı yeniden başlatın ve YouTube TV'ye erişmeyi deneyin. Sorunun çözülüp çözülmediğini kontrol edin.

![[DÜZELTİLDİ] Hulu Hata Kodu P-Dev302](http://k2rx.com/img/102854/fixed-hulu-error-code-p-dev302-102854.jpg)