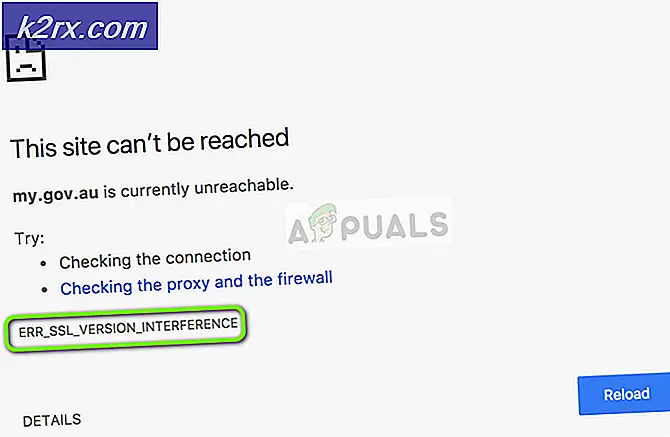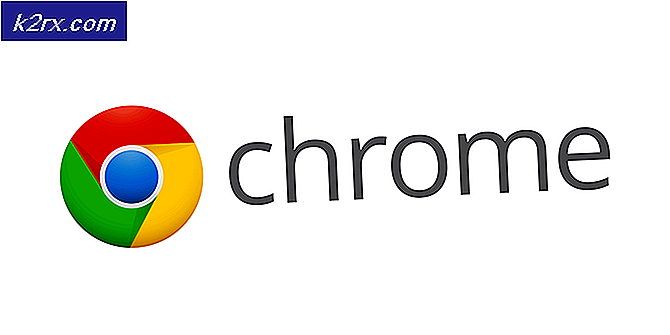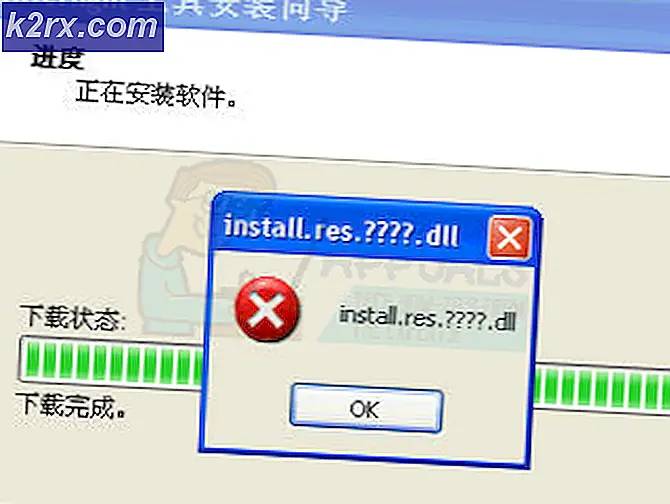Onar: Varsayılan Ağ Geçidi Mevcut Değil
Windows 8/10, eksiksiz bir Kullanıcı Arayüzü revizyonu ve tekne yüküyle ilgili iyileştirmeler ve özellikler, beraberinde bir takım ağ ve bağlantı sorunları getirdi. Bu sorunlardan biri varsayılan ağ geçidi sorunu değildi . Bu sorundan muzdarip olan kullanıcılar ya her seferinde internet bağlantılarını bırakacaklar ve daha sonra (sadece kablosuz yönlendiricilerinin sıfırlanmasının ardından düzeltilecekler) ya da internete hiç erişemedikleri ve ağda Sınırlı ya da hiç bağlantı durumu sembolü bulunmayacaktı. sistem tepsisinde simgesi.
Etkilenen kullanıcılar ağ bağlantılarında Windows tanılama araçlarını çalıştırdıklarında, suçluların mevcut olmadıkları varsayılan ağ geçidi oldukları konusunda bilgilendirileceklerdir. Varsayılan ağ geçidi kullanılamıyor sorunu, bir McAfee ürününden veya Windows 8 otomatik oturum açma özelliğinden eski ve eski ağ bağdaştırıcısı sürücülerine herhangi bir şeyden kaynaklanabilir. Bu problem internet bağlantınızla uğraştığından, muhtemelen bir sorunun ne kadar şiddetli olduğunu hayal edebilirsiniz.
Devam etmeden önce yönlendiricinize güç çevirmeye değer. Bunu yapmak için, yönlendiricinizi ve yönlendiriciyi ISP'nin modeme (her ikisi de kapalı) 5 dakika boyunca bağladıktan sonra kapatın ve sonra tekrar açın. Sonuçlar aynı ise, aşağıdaki yöntemlerle devam edin.
Neyse ki, varsayılan ağ geçidi kullanılamıyor sorunu hemen hemen her durumda düzeltilebilir ve aşağıdakileri denemek ve düzeltmek için kullanabileceğiniz en etkili çözümlerden bazıları şunlardır:
1. Çözüm: Sahip olduğunuz tüm McAfee programlarını kaldırın
Birçok durumda, varsayılan ağ geçidinin ardındaki suçlu olan sorun, bir McAfee güvenlik programıydı. Herhangi bir McAfee güvenlik programınız varsa, Denetim Masası > Programlar > Programlar ve Özellikler'e gidin ve tamamen kaldırın. VEYA Windows Anahtarını Tutarak ve R'ye basıp, aynı anda ve appwiz.cpl dosyasını çalışma iletişim kutusuna yazarak, Program Ekle ve Kaldır'a gidin.
Bu çözüm işe yarıyorsa, devam edip sildiğiniz McAfee programlarına alternatifler yükleyebilir, ancak tüm McAfee ürünlerini temizlemeyi unutmayın. Bu çözüm işe yaramıyorsa, sadece bir sonraki deneyin. Sorun çözüldüğünde, virüsten korunma ürününü yeniden yükleyebilirsiniz.
Çözüm 2: Otomatik Oturum Açma özelliğini devre dışı bırakın
Birçok Windows 10 kullanıcısı, varsayılan ağ geçidinin, gökyüzündeki Big Guy'ın neden bildiği için, Microsoft'un Windows 8 ile başlattığı otomatik oturum açma özelliği ile bağlantılı bir bağlantı sorunu olmadığını bildirdi. Bilgisayarları başlar başlamaz otomatik oturum açma özelliği Kullanıcıyı, bilgisayar kapatıldığında kullanılan kullanıcı hesabına kaydeder. Otomatik oturum açma özelliğini devre dışı bırakmak için kullanabileceğiniz açık ve anlaşılır talimatlar yoktur, ancak bilgisayarınızdaki tüm hesaplara bir parola atamanız otomatik oturum açma özelliğini bölmede tutar ve etkinleştirilmesini engeller. Şifrelerinizi unutmaktan korkuyorsanız, oluşturduğunuz şifrelerin son derece basit ve hatırlanması kolay olduğundan emin olun, hatta şifreleriniz için ipuçları oluşturmayı da tercih edebilirsiniz. Bir Yerel Hesap yerine Microsoft Hesabına geçerseniz daha kolay olmalı, çünkü eğer unutulmuşsa, e-posta adresinizi kullanarak şifrenizi kolayca sıfırlayabilirsiniz.
Çözüm 3: Ağ bağdaştırıcınızın sürücülerini güncelleyin
Aygıt Yöneticisini arayın ve açın. Ağ bağdaştırıcılarını genişletin . Şu anda kullanmakta olduğunuz ağ bağdaştırıcısını sağ tıklatın (örneğin, Broadcom 802.11a Ağ Bağdaştırıcısı). Bağlam menüsünden Sürücü Yazılımını Güncelle üzerine tıklayın.
Güncellenmiş sürücü yazılımı için otomatik olarak Ara'ya tıklayın ve Windows'un ağ bağdaştırıcınızın sürücüleri için kullanılabilir yazılım güncelleştirmelerini arayabilmesini ve karşıdan yüklemesini sağlayın.
Ağ bağdaştırıcınızın sürücülerinin daha yeni bir sürümü için arama sonuç vermezse, sonuçların yanlış bir negatif olması ve ağ bağdaştırıcınızın sürücülerinin daha yeni sürümlerinin gerçekten var olma ihtimali oldukça yüksektir. Nedense, Windows Update, MANY durumlarında ağ bağdaştırıcısı sürücülerinin daha yeni sürümlerini bulmakta başarısız oluyor. Ağ bağdaştırıcınızın sürücülerinin en son sürümüne sahip olduğunuzdan emin olmak için, yalnızca Sürücü Aracısı Plus gibi bir sürücü güncelleştirme yardımcı programını indirin, kurun ve çalıştırın ve ağ bağdaştırıcısı sürücülerinin eski olup olmadığını size bildirir. ve modası geçmiş.
PRO TIP: Sorun bilgisayarınız veya dizüstü bilgisayar / dizüstü bilgisayar ile yapılmışsa, depoları tarayabilen ve bozuk ve eksik dosyaları değiştirebilen Reimage Plus Yazılımı'nı kullanmayı denemeniz gerekir. Bu, çoğu durumda, sorunun sistem bozulmasından kaynaklandığı yerlerde çalışır. Reimage Plus'ı tıklayarak buraya tıklayarak indirebilirsiniz.Sürücü güncelleme yardımcı programı ağ bağdaştırıcınızın sürücülerinin güncel olduğunu bildirse bile, bilgisayarınızın veya ağ bağdaştırıcısının üreticisinin resmi web sitesini ziyaret ettiğinizden emin olun, Yüklemeler sayfasına gidin ve ağ bağdaştırıcınızın daha yeni bir sürümünün olup olmadığını belirleyin. sürücüler kullanılabilir. Sürücülerin daha yeni bir sürümü varsa, etkilenen bilgisayara yükleyin ve kurun.
Etkilenen bilgisayar, ağ bağdaştırıcısının sürücülerini güncellemeniz için gereken süreye göre kararlı bir Internet bağlantısı sağlamada sorun yaşıyorsa, sorun gidermeyi arayın ve Windows Sorun Giderici'yi açın, Ağ ve Internet > İnternet bağlantıları > İleri'yi tıklatın> İnternet bağlantımı giderin ve ekrandaki yönergeleri izleyin ve etkilenen bilgisayarın ağ bağdaştırıcısı sürücülerini güncellemeniz için, en azından işlemin sonunda internet bağlantınız geri yüklenmelidir. Bu işe yaramazsa, etkilenen bilgisayarın ağ bağdaştırıcısının en son sürücülerini üreticinin web sitesinden farklı bir bilgisayarda indirebilir, etkilenen bilgisayara DVD veya USB aracılığıyla aktarabilir ve sonra bunları yükleyebilirsiniz.
Çözüm 4: Ağ bağdaştırıcınızın sürücülerini kaldırın
Ağ bağdaştırıcınızın sürücülerini kaldırma, Windows 8'de varsayılan ağ geçidinin sorun olmadığını denemek ve gidermek için kullanabileceğiniz başka bir çözümdür. Yeniden başlatıldıktan sonra Windows ağ bağdaştırıcınızı algılayacak ve daha sonra ağ bağdaştırıcınızın sürücülerini kaldırma konusunda endişelenmeyin. sürücülerini yeniden yükleyin.
Aygıt Yöneticisini arayın ve açın. Ağ bağdaştırıcılarını genişletin . Şu anda kullanmakta olduğunuz ağ bağdaştırıcısını sağ tıklatın (örneğin, Broadcom 802.11a Ağ Bağdaştırıcısı). Kaldır'a tıklayın. Eylemi onaylayın. Bilgisayarınızı yeniden başlatın ve ağ bağdaştırıcınız algılanır ve bilgisayarınız açıldığında sürücüleri yeniden yüklenir.
Çözüm 5: Ağ bağdaştırıcınızın sürücülerini değiştirin
Ağ bağdaştırıcınızın sürücülerini, bilgisayarınızda zaten var olan farklı bir sürücü grubuyla değiştirmek, kötü amaçlı varsayılan ağ geçidine ilişkin bilinen bir popüler düzeltme değildir. Windows 8'de bir sorun yoktur. Örneğin, bir Broadcom 802.11a Ağ Bağdaştırıcınız varsa, bir Broadcom 802.11n Ağ Bağdaştırıcısına değiştirmeli ve tersi. Varsayılan ağ geçidini düzeltmek için bu çözümü kullanarak sorun değil, yapmanız gerekenler:
Aygıt Yöneticisini arayın ve açın. Ağ bağdaştırıcılarını genişletin . Şu anda kullanmakta olduğunuz ağ bağdaştırıcısını sağ tıklatın (örneğin, Broadcom 802.11a Ağ Bağdaştırıcısı). Bağlam menüsünden Sürücü Yazılımını Güncelle üzerine tıklayın.
Sürücü yazılımı için bilgisayarıma göz at üzerine tıklayın. Bilgisayarımdaki aygıt sürücüleri listesinden seçmeme izin ver . Uyumlu donanımı göster seçeneğinin işaretini kaldırın .
Ağ bağdaştırıcınız daha önce Aygıt Yöneticisi'nde bir Broadcom 802.11a Ağ Bağdaştırıcısı olarak listeleniyorsa, listeden Broadcom 802.11n Ağ Bağdaştırıcısını seçin. Ağ bağdaştırıcınız daha önce Aygıt Yöneticisi'nde bir Broadcom 802.11n Ağ Bağdaştırıcısı olarak listeleniyorsa, listeden Broadcom 802.11a Ağ Bağdaştırıcısını seçin. İleri'ye tıklayın ve ağ bağdaştırıcınızın sürücülerini değiştirmek için ekrandaki yönergeleri izleyin.
Bu çalışmazsa veya Broadcom dışında bir ağ bağdaştırıcınız varsa, ağ bağdaştırıcınızın sürücüsünü listeden farklı bir biçimde değiştirmeye devam edin ve etkilenmeyen en az bir sürücü bulmanız gerekir. Varsayılan ağ geçidi mevcut değildir ve normalde bir ağ bağdaştırıcısı olması gerektiği gibi kararlı bir internet bağlantısı sürdürme yeteneğine sahiptir.
PRO TIP: Sorun bilgisayarınız veya dizüstü bilgisayar / dizüstü bilgisayar ile yapılmışsa, depoları tarayabilen ve bozuk ve eksik dosyaları değiştirebilen Reimage Plus Yazılımı'nı kullanmayı denemeniz gerekir. Bu, çoğu durumda, sorunun sistem bozulmasından kaynaklandığı yerlerde çalışır. Reimage Plus'ı tıklayarak buraya tıklayarak indirebilirsiniz.