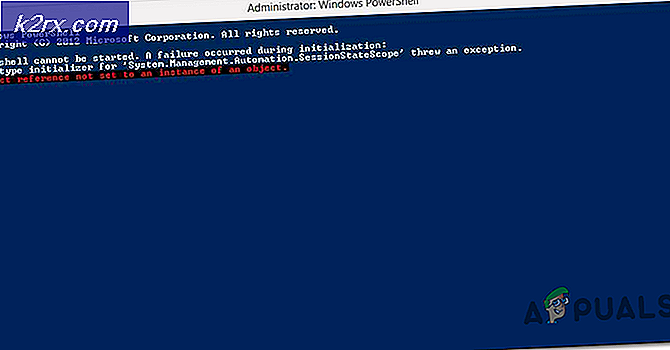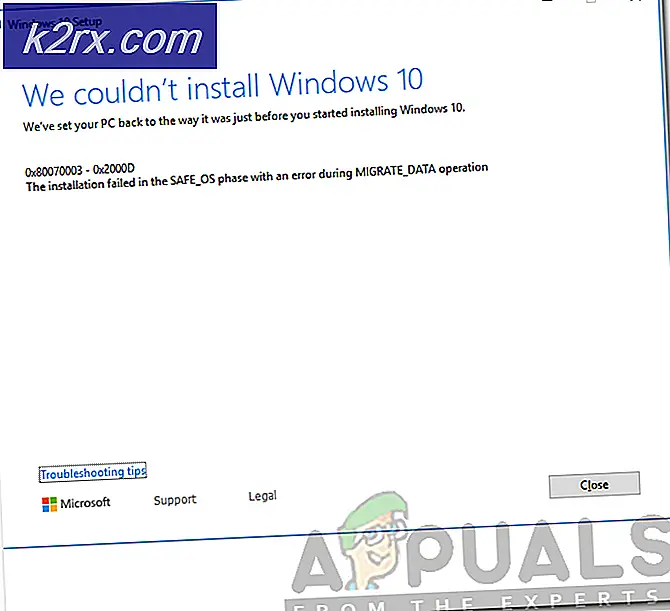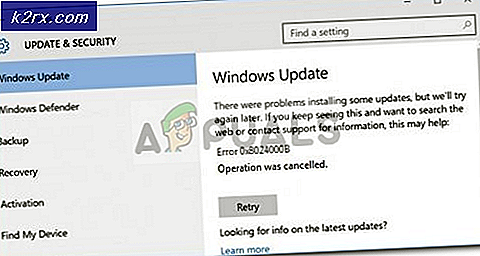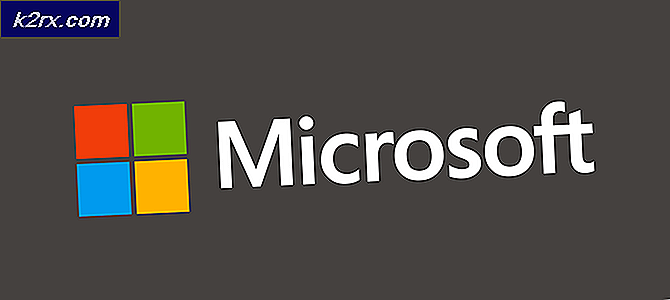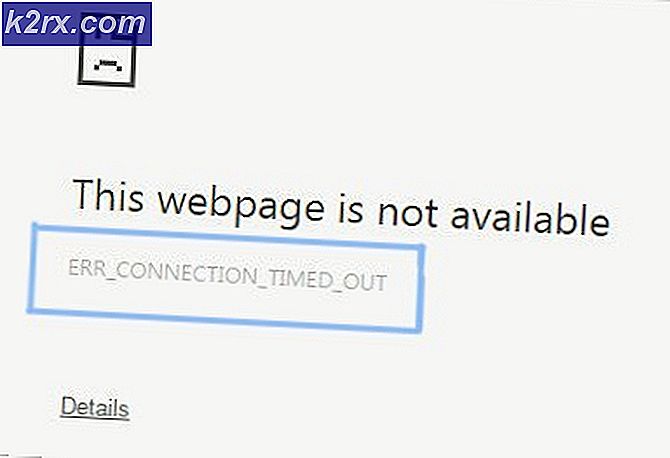Windows'ta Netflix Hatası NSEZ-403 Nasıl Onarılır
Bazı kullanıcılar aşağıdakilerle karşılaşıyor: Hata NSEZ-403 (Üzgünüz, isteğinizle ilgili sorun yaşıyoruz) Netflix'te video oynatmayı başlatmaya çalışırken. Etkilenen kullanıcıların çoğu, bu sorunun yalnızca Netflix'te bulunan belirli içeriklerde ortaya çıktığını bildiriyor. Sorunun Windows, macOS, iOS, Android ve Smart TV'lerde bulunan bazı işletim sistemlerinde göründüğü bildirildi.
Bu sorunu araştırdıktan sonra, bu hatadan sorumlu olabilecek birkaç farklı temel sorun olduğu ortaya çıktı. İşte bu Netflix hata kodundan sorumlu olabilecek olası senaryoların bir listesi:
Artık bu hata kodunu tetikleyebilecek her senaryoya aşina olduğunuza göre, etkilenen diğer kullanıcıların sorunu çözmek için başarıyla kullandığı yöntemlerin bir listesini burada bulabilirsiniz. Hata NSEZ-403 Netflix'te:
VPN veya Proxy sunucusunu devre dışı bırakın
Etkilenen birçok kullanıcıya göre, bu tür bir sorun genellikle Netflix'i yanlış şekilde ovuşturan ve oynatmayı gerçekleştiren cihazla olan bağlantıyı engellemeye karar veren bir VPN çözümünden kaynaklanır.
Görünüşe göre Netflix, özellikle Windows altında bir anonimlik uygulaması aracılığıyla yönlendirilen bağlantıları reddetme alışkanlığına sahip.
Bu durumda, VPN veya Proxy sunucunuzu devre dışı bırakarak veya kaldırarak sorunu çözebilmelisiniz. Bu yöntemin, Netflix oynatma ile ilgili sorunları olan birçok kullanıcı tarafından etkili olduğu onaylandı.
kullanıyorsanız VPN istemcisi veya bir Proxy sunucusu kullanıyorsanız, Netflix uygulamasıyla çakışmayı önlemek için bu iki anonimlik çözümünü kaldırmak veya devre dışı bırakmak için aşağıdaki adımları izleyin:
A. Proxy sunucusunu devre dışı bırakma
- aç Çalıştırmak düğmesine basarak iletişim kutusu Windows tuşu + R. Ardından, yazın "İnetcpl.cpl"metin kutusunun içine basın ve Giriş açmak için İnternet Özellikleri sekme.
- İçeri girdikten sonra Özellikleri sekmesine erişin Bağlantılar sekmesini (üstteki menüden), ardından LAN Ayarları (altında Yerel Alan Ağı LAN ayarları).
- İçinde Ayarlar menüsüYerel Alan Ağı (LAN), devam edin ve tıklayın Proxy sunucuve ardından ilgili kutunun işaretini kaldırınLAN'ınız için bir proxy sunucusu kullanın.
- devre dışı bıraktıktan sonra vekil sunucu, bilgisayarınızı yeniden başlatın ve sorunun bir sonraki sistem başlangıcında çözülüp çözülmediğine bakın.
B. VPN İstemcisini Kaldırma
- Basın Windows tuşu + R açmak için bir Çalıştırmak iletişim kutusu. Ardından, az önce görünen istem içerisine şunu yazın: "appwiz.cpl" metin kutusunun içine basın ve Giriş açmak için Programlar ve Özellikler ekran.
- İçinde Programlar ve Özellikler menüsünde, yüklü programlar listesinde aşağı doğru ilerleyin ve Netflix ile çakıştığını düşündüğünüz sistem düzeyinde VPN'i bulun.
- Müdahale edebileceğinden şüphelendiğiniz VPN istemcisini bulmayı başardıktan sonra, üzerine sağ tıklayın ve seçin. Kaldır yeni görünen bağlam menüsünden.
- Kaldırma ekranına girdikten sonra, kaldırma işlemini tamamlamak için talimatları izleyin, ardından bilgisayarınızı yeniden başlatın ve aynı NSEZ 403 hatasını görmeden Netflix'ten gelen buhar içeriğini kullanıp kullanamayacağınıza bakın.
Aynı hata devam ediyorsa, aşağıdaki bir sonraki olası düzeltmeye geçin.
Sorunlu Netflix profilini silme
Anlaşıldığı üzere, bu Hata NSEZ-403 sorun, belirli bir bozuk Netflix profiliyle ilgili bir tür tutarsız veriyle de ilgili olabilir. Bu durumda, sorun kontrolünüz dışındadır, ancak bunu ortadan kaldırmak için bir şeyler yapabileceğiniz ortaya çıkıyor.
Etkilenen birkaç kullanıcı, profili silerek (hesabı değil) ve yerine yeni bir profil oluşturarak sorunu çözmeyi başardıklarını onayladı.
Not: Bunun, bu sorunu çözmenize olanak sağlama olasılığı yüksek olsa da, önemli bir dezavantajı vardır - Bu prosedürün sonunda bu profillerin tercihleriyle ilgili kaydedilmiş tüm bilgiler kaybolacaktır.
Bunu yapmak istiyorsanız, sorunlu Netflix profilini silmek ve aynı sorunu olmayan yeni bir eşdeğeriyle değiştirmek için aşağıdaki talimatları izleyin:
- Her şey sırayla, Netflix'e eriş PC'nizden (herhangi bir tarayıcı, fark etmez) ve NSEZ-403 hata kodunu tetikleyen hesapla oturum açın.
- Tıklamak Oturum aç (sağ üst) köşesine gidin, ardından başarıyla oturum açmak için Netflix kimlik bilgilerinizi yazın.
- Başarılı bir şekilde oturum açtıktan sonra aktif profil simgenize (ekranın sağ üst köşesi) tıklayın, ardından Profilleri yönet açılır menüdeki mevcut seçenekler listesinden.
- itibaren Profilleri Yönet menüsünde, hatayı tetikleyen profile tıklayın.
- Sorunlu profilin ayarlar menüsüne girdikten sonra, üzerine tıklayın. Profili sil ekranın altında.
- Onay isteminde işlemi onaylayın ve işlem tamamen silinene kadar bekleyin.
- İşlem sonunda tamamlandığında, sıfırdan yeni bir profil oluşturun, oturum açın ve belirli başlıkları oynatmaya çalışırken hala aynı hata kodunu görüp görmediğinize bakın.
Sorun hala çözülmediyse, aşağıdaki bir sonraki olası düzeltmeye geçin.
Netflix çerezini temizleme
Görünüşe göre, bu hatayı üretecek en yaygın örneklerden biri, kısmen bozulmuş bir çerez veya Netflix'i bağlantıyı sonlandırmaya zorlayan kötü kaydedilmiş çerez verileridir.
Sorunun ana nedeni buysa, uygulayabileceğiniz 2 farklı olası düzeltme vardır:
- Tarayıcınızdaki tüm önbellek klasörünü silmek için tam bir temizlik yapabilir ve ayrıca tarayıcınızın kullandığı mevcut çerezleri de kaldırabilirsiniz.
- YALNIZCA Netflix'e ait çerezleri ve pastayı kaldırabilirsiniz.
Not: Odaklı yaklaşıma gitmeye karar verirseniz, yalnızca Netflix ile ilişkili çerezleri kaldırmalısınız. Ancak, Netflix'in kapsamı dışında kalan bir tanımlama bilgisinin neden olduğu bir tür parazitle uğraşıyorsanız, en iyi yaklaşım tam tanımlama bilgisi ve önbelleğe alınmış veri temizliği yapmaktır.
Ancak hangi seçeneği tercih ederseniz edin, bot süreçlerinde size yol gösterecek 2 ayrı kılavuzu bir araya getirdik:
A. Netflix Tanımlama Bilgisini ve önbelleği temizleme
- Hata NSEZ-403 ile karşılaştığınız tarayıcıyı açın hata veriyor, ziyaret edin özel Netflix net Çerezler sayfası.
Not: Bu sayfa, Netflix'in en popüler tarayıcılarda depoladığı özel tanımlama bilgilerini otomatik olarak temizleyecek, Netflix tarafından geliştirilmiş otomatik bir komut dosyası içerir - Bu, 3. taraf tarayıcıların büyük çoğunluğunun yanı sıra Internet Explorer ve Edge'de de çalışır. - Yukarıdaki sayfayı başarıyla ziyaret ettiğinizde, Netflix hesabınızdan otomatik olarak çıkış yapacaksınız. Netflix sayfasını tekrar ziyaret edin ve kimlik bilgilerinizi tekrar girerek hesabınızla tekrar oturum açın.
- Netflix hesabınızla bir kez daha oturum açtıktan sonra, içeriği bir kez daha izlemeyi deneyin ve sorunun şimdi çözülüp çözülmediğine bakın.
B. Tüm tarayıcı çerezlerinizi ve önbelleğinizi temizleme
Sizin durumunuzda Netflix çerezlerini temizlemek yeterli olmadıysa veya temizleme Netflix komut dosyası tarafından desteklenmeyen bir tarayıcı kullanıyorsanız, tarayıcınızın tüm çerezlerini ve önbelleğini temizlemeniz daha iyi olabilir.
İşleri kolaylaştırmak için, süreç boyunca size yol gösterecek bir dizi alt kılavuzu bir araya getirdik. Windows'taki her büyük tarayıcıdan çerezlerinizi ve önbelleğinizi temizleme.
Belirli tarayıcınızla uyumlu kılavuzu bulduktan sonra, onunla ilişkili talimatları izleyin.
Not: Eğer bir krom tabanlı tarayıcı kılavuzunuzda yer almayan bir şey varsa, Google Chrome kılavuzunu takip edebilirsiniz.
Çerezleri ve önbelleği temizlemeyi denediyseniz ve hala aynı NSEZ-403 hatasıyla karşılaşıyorsanız, aşağıdaki bir sonraki olası düzeltmeye geçin.
Tarayıcınızı uzantılar veya eklentiler olmadan açın
Aynı zamanda karşılaşan birkaç kullanıcı Hata NSEZ-403 Netflix'ten içerik akışı yapmaya çalışırken, içeriği Google Chrome'da sorunlu bir uzantıya veya Firefox'ta sorunlu bir eklentiye işaret etti.
Bu hatayı yalnızca Firefox veya Google Chrome tarayıcınızdan Netflix içeriği akışı sırasında görürseniz, tarayıcılarını güvenli modda (izin verilen uzantı veya eklenti olmadan) açmalarını sağlayarak sorunu çözebilirsiniz.
Tercih ettiğiniz tarayıcıya bağlı olarak (Mozilla Firefox veya Google Chrome), hiçbir uzantı veya eklentinin çalışmasına izin verilmediğinden emin olmak için aşağıdaki talimatlardan birini izleyin.
A. Firefox'ta Eklentileri Devre Dışı Bırakma
Firefox kullanıyorsanız, bu sorunu çözmenin en hızlı yolu Firefox'u Güvenli Modda başlatmaktır.
Güvenli Mod, Firefox'u herhangi bir yüklü eklenti (uzantı veya tema) olmadan başlatır. Eklentiler devre dışı bırakıldığında sorun artık oluşmuyorsa, Firefox normal modda çalışırken soruna bunlardan birinin neden olduğu sonucuna varabilirsiniz.
Bunun doğru olup olmadığını nasıl doğrulayacağınız aşağıda açıklanmıştır:
- Firefox'u açıp “ yazarak başlayın.hakkında:destek” gezinti çubuğunun içinde. Ardından, basın Giriş tam içine inmek Sorun giderme bilgisi Menü.
- İçeri girdikten sonra Sorun giderme bilgisi menü, tıklayın Eklentiler Devre Dışıyken Yeniden Başlatın (altında Güvenli Modu Deneyin). Onay penceresi tarafından istendiğinde, Tekrar başlat bir kere daha.
- Bir sonraki Firefox Güvenli Mod onay penceresinde, üzerine tıklayın. Güvenli Modda Başlat nihayet yeniden başlatmayı tetiklemek için.
- Ardından, Netflix'ten içerik akışı yapmaya çalışarak sorunun devam edip etmediğini kontrol etmeden önce tarayıcınızın güvenli modda yeniden başlatılmasını bekleyin.
- Aynı sorun artık oluşmuyorsa, normal moda dönmek için tarayıcınızı yeniden başlatın.
- Ardından, "yazınhakkında:eklentiler” gezinti çubuğunun içinde ve tuşuna basın Giriş.
- Uzantılar menüsüne ulaştığınızda, sistematik olarak devre dışı bırak suçlunuzu keşfedene kadar her yüklü uzantı.
- Yüklü uzantılarınızdan hangisinin soruna neden olduğunu bulduktan sonra, Kaldırmak ve tarayıcınızı yeniden başlatın.
- Son olarak, Netflix'e dönün ve sorunun şimdi çözülüp çözülmediğine bakın.
B. Google Chrome'da Uzantıları Devre Dışı Bırakma
- Google Chrome'u açarak başlayın ve "chrome://uzantılar/” tuşuna basmadan önce gezinme çubuğunun içinde Giriş açmak için Uzantılar sekme.
- Doğru pencereye ulaştığınızda, kurulu her bir uzantıya ait her geçişin şu şekilde ayarlandığından emin olun. Devre dışı.
- her sonra Uzantı devre dışı bırakıldıysa, Chrome tarayıcınızı yeniden başlatın ve Netflix sorununun çözülüp çözülmediğine bakın.
- Sorun devam ederse, Uzantı menüsüne dönün ve daha önce devre dışı bıraktığınız tüm uzantıları sistematik olarak yeniden etkinleştirin ve soruna hangi uzantının neden olduğunu bulmak için Netflix'te video oynatmayı test edin.
Bu düzeltmenin Netflix içindeki NSEZ-403 Hatasını çözmemesi durumunda, aşağıdaki bir sonraki olası düzeltmeye geçin.
Donanım hızlandırmayı devre dışı bırakın
Donanım hızlandırma, Netflix'te bu akış hatasını tetikleyebilecek temel nedenler olabilir.
Bu özellik, hem Google Chrome'da hem de Mozilla Firefox'ta varsayılan olarak etkindir ve düşük teknik özelliklere sahip PC donanımlarındaki akış hizmetlerinde sorunlara neden olduğu bilinmektedir.
Hata NSEZ-403 ile de mücadele eden bazı kullanıcılar, tarayıcı ayarlarından donanım hızlandırmayı devre dışı bıraktıktan sonra sorunu çözmeyi başardılar.
Önemli: Bu değişiklikler, akışta bazı aksaklıklara (gecikmeler ve ücretler) neden olabilir, ancak yine de Netflix'ten içerik akışı yapamamaktan daha iyidir.
İşleri sizin için kolaylaştırmak için Mozilla Firefox ve Google Chrome'da donanım hızlandırmayı devre dışı bırakma sürecinde size yol gösterecek 2 ayrı alt kılavuz oluşturduk:
A. Google Chrome'da Donanım Hızlandırmasını Devre Dışı Bırakma
- Google Chrome tarayıcınızı açın ve işlem düğmesine tıklayın (ekranın sağ üst köşesi).
- Ardından, yeni görünen içerik menüsünden Ayarlar.
- İçinde Ayarlar menüsünü kullanın Arama Ayarları ' aramak için ekranın üst kısmındaki işlevdonanım ivmesi‘.
- Sonuç listesinden, ile ilişkili geçişi devre dışı bırakın. Hazır olduğunda donanım hızlandırmasını kullan.
- Bu değişikliği yaptıktan sonra tarayıcınızı yeniden başlatın ve bir sonraki tarayıcı başlangıcında Netflix'te akış girişimini yeniden deneyin.
B. Mozilla Firefox'ta Donanım Hızlandırmasını Devre Dışı Bırakma
- Mozilla Firefox tarayıcısını açın ve eylem düğmesine tıklayın (ekranın sağ üst köşesi).
- Az önce görünen içerik menüsünden Tercihler sonra erişin Genel sonraki menüden bölme.
- İçinde Genel sekmesinde aşağı kaydırın Verim kategori ve işaretini kaldırınÖnerilen performans ayarlarını kullanın.Bunu yaparak ek seçenekler ortaya çıkaracaksınız.
- Ek ayarlar ortaya çıktığında, devam edin ve ilgili kutunun işaretini kaldırın.Hazır olduğunda donanım hızlandırmasını kullan.
- Tarayıcınızı yeniden başlatın ve sorunun şimdi çözülüp çözülmediğine bakın.
Netflix'ten içeriği buharlamaya çalıştığınızda aynı sorun devam ediyorsa, aşağıdaki son yönteme geçin.
Netflix Desteği ile İletişime Geçin
Yukarıdaki yöntemlerden hiçbirinin sizin durumunuzda etkili olduğu kanıtlanmadıysa, son çareniz bir CANLI Netflix destek temsilcisiyle iletişime geçmek ve kendi durumunuzu araştırmasını istemektir.
Aynı Hata NSEZ-403 ile karşılaşan diğer kullanıcıların, kendi durumlarında, sorunun hesaplarını etkileyen bir coğrafi konum sorunuyla ilgili olduğunu bildirdiklerini unutmayın - Oynatılabilir içerik listesi, ülkelerinde mevcut olmayan başlıkları içeriyordu, bu yüzden gerçekte mevcut olmayan bir oyunu çalmaya çalıştıklarında bu hata ortaya çıktı.
Bu senaryo uygulanabilirse, tek çözüm mevcut durumunuzu araştırması için canlı bir Netflix temsilcisi almaktır.
Bir Netflix temsilcisinden canlı destek almanın 3 farklı yolu vardır:
- aracılığıyla bir destek temsilcisiyle iletişime geçin. Google Oyun ya da Uygulama mağazası Netflix uygulaması. Bunu yapmak için tıklayın Daha (veya profiliniz) > Yardım, sonra tıklayın Aramak.
- Aramak 0800-672-123 ve teknik bir temsilci ile temasa geçmek için istekte bulunun.
- Bir Netflix temsilcisi ile CANLI Sohbete şu adrese erişerek başlayabilirsiniz: Bize Ulaşın Sayfası ve üzerine tıklayarak Canlı Sohbete Başlayın.