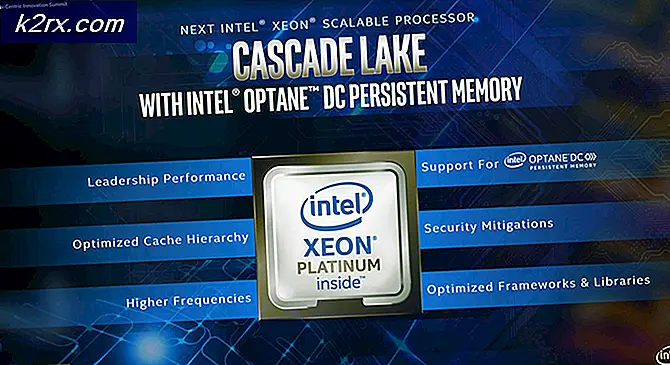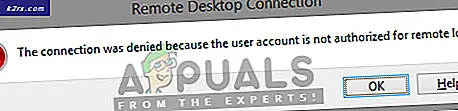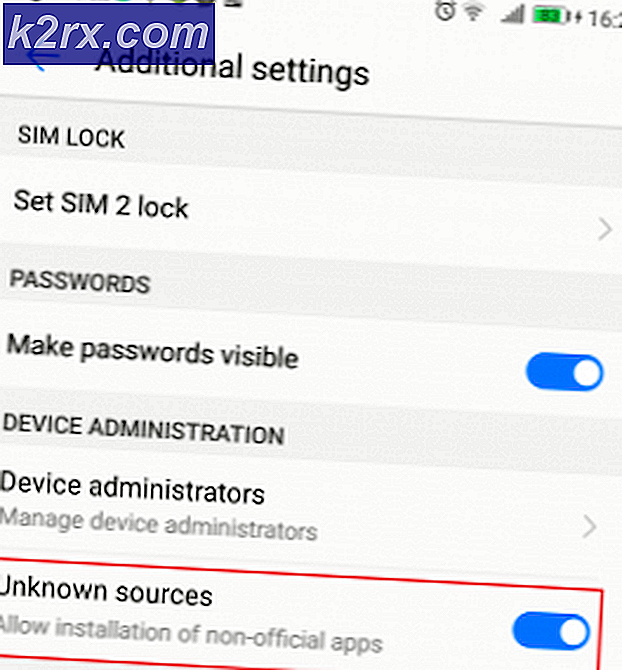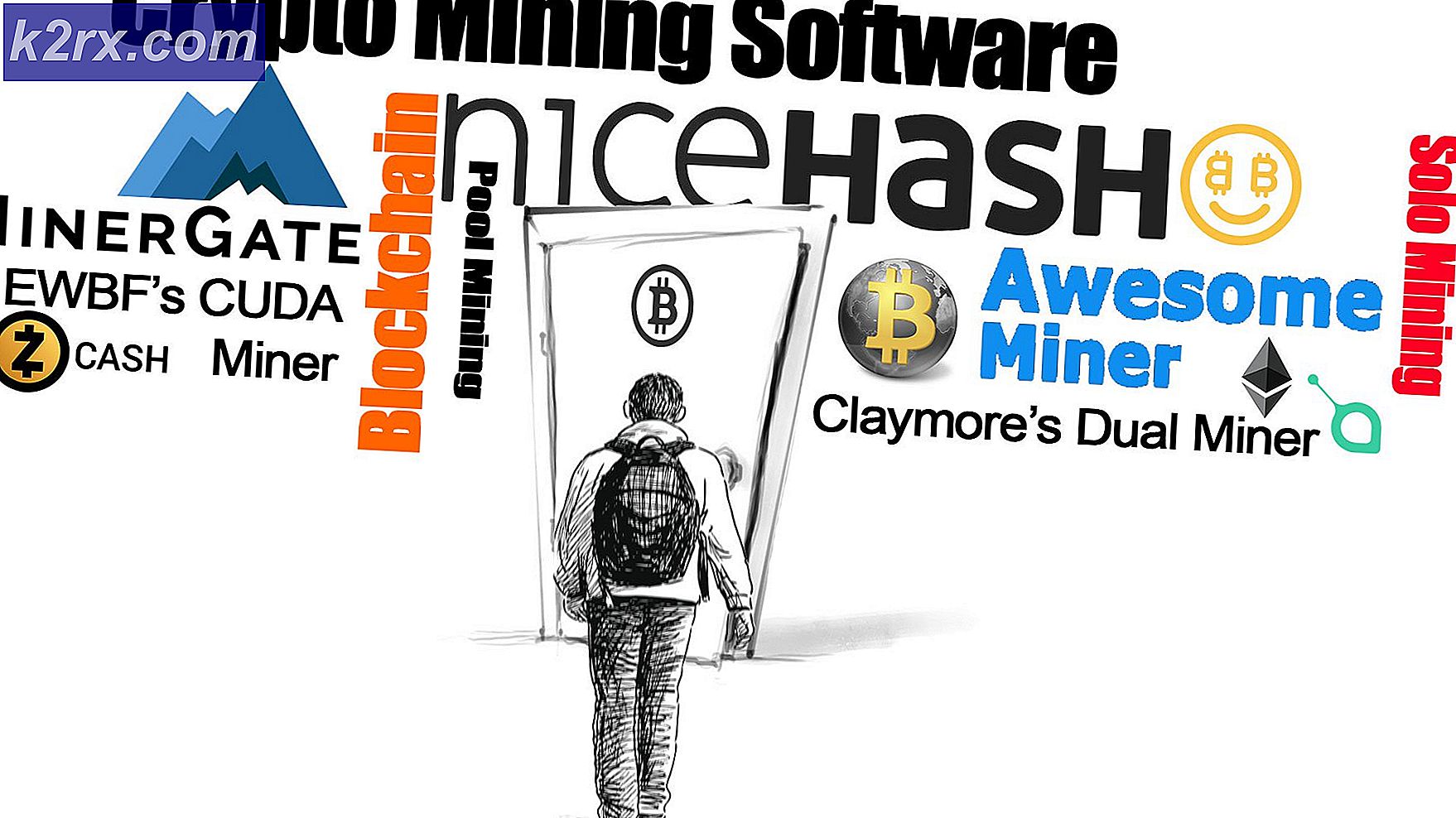Fix: Windows başlangıcında RunDLL hatası
Windows başlangıcında bir RunDLL hatası genellikle bir program bir antivirüs tarafından kaldırıldığında veya kaldırıldığında ortaya çıkar, ancak kayıt defteri anahtarı ve programlanmış görevi sistemde hala mevcut.
Çoğu zaman, bu hatayı tetikleyen suçlu, hata penceresinde genellikle belirtildiği için tanımlanması oldukça kolaydır.
Ancak, hata iletisinin hata için hangi programın sorumlu olduğunu belirtmediği bazı durumlar vardır. Bu genellikle, Windows korumalı klasörler tarafından tetiklenen hatalarla olur.
RunDLL nedir?
RunDLL, DLL (Dynamic Link Library) modüllerini yüklemek ve çalıştırmaktan sorumlu Windows dosyasıdır. Tüm DLL modülleri, yanıt hızını ve bellek yönetimini geliştirmenin ortak amacı ile Windows Kayıt Defteri ile yakın bir şekilde çalışır.
Ancak, belirli bir DLL dosyasını çalıştırmak için programlanmış bir görev tarafından çalıştırılan RunDLL dosyasının bulunduğu ancak gerekli olan modülü bulamadığı durumlar vardır. Bu ne zaman olursa, Windows otomatik olarak bir RunDLL hatası tetikler.
Bu, kullanıcılar, söz konusu DLL'yi el ile kullanan uygulamayı (kaldırıcıyı kullanmadan) el ile sildiği için ya da bir güvenlik çözümü, çağrılan DLL'yi kullanan uygulama ile ilgili bir bulaşma algıladığından ve buna karşı önlem aldığından dolayı gerçekleşecektir.
Şu anda bir RunDLL hatasıyla uğraşıyorsanız, yardımcı olacak birkaç yönteme sahibiz. Aşağıda, diğer kullanıcıların bir RunDLL hatasını çözmek için başarılı bir şekilde kullandığı düzeltmelerden oluşan bir koleksiyon var. Aşağıdaki yöntemler erişilebilirlik tarafından sipariş edilir, bu nedenle, özel senaryonuzdaki problemi çözen bir düzeltmeye kadar bunları takip edin.
Yöntem 1: Sisteminizi Malwarebytes ile tarayın
En erişilebilir çözümlerle başlayacağız. Malwarebytes, genellikle kötü niyetli yürütülebilir dosya ile ilişkilendirilen her tehdidin ortadan kaldırılmasında zaman zaman daha etkili olan bir kötü amaçlı yazılım temizleme aracıdır.
Bazı kullanıcılar, Malwarebytes'in diğer güvenlik paketleri tarafından zaten kaldırılmış olan virüslere ait kayıt defteri anahtarlarını ve zamanlanmış görevleri bulma ve kaldırma konusunda başarılı olduğunu bildirmiştir. Bu, RunDLL hatalarının çoğunlukla arta kalan zararlı dosyalarından kaynaklandığından amacımıza hizmet eder.
Malwarebytes ile kapsamlı bir tarama gerçekleştirdikten sonra sorunun otomatik olarak çözülüp çözülmediğine bakın. Bunu yapmak için Malwarebytes'i kurun, tam bir taramayı tetikleyin ve sonunda sisteminizi yeniden başlatın. Malwarebytes ile tam taramayı nasıl yükleyeceğiniz ve tetikleyeceğinizden emin değilseniz, kapsamlı derinlikli makalemizi takip edin ( burada ).
Bir Malwarebytes başlangıçta RunDLL hatasını kaldırmadıysa, Yöntem 2'ye geçin.
Yöntem 2: Autoruns ile başlangıç girişini kaldırma
Malwarebytes sorunu çözemediyse, RunDLL hatasını oldukça kolay bir şekilde tetikleyen zamanlanmış görevi kaldırmamıza izin veren bir yazılım parçası daha var.
Autoruns runonce, run, kayıt defteri anahtarları ve başlangıç klasörlerini kaldırmak için kullanılabilir. RunDLL hatasını tetikleyen kayıt defteri anahtarını veya zamanlanmış görevi kaldırmak için kullanabildiğimiz için bu bizim durumumuzda son derece yararlıdır.
Başlangıç RunDll hatasını yüklemek için Autoruns'ı yüklemek ve kullanmak için aşağıdaki kılavuzu izleyin:
- Bu resmi linki ziyaret edin ( buradan ) ve Otomatik Çalışmaları ve Otomatik Çalıştır'ı indir'i tıklayın. Arşiv indirildikten sonra yardımcı programı kolayca erişilebilen bir klasöre çıkarmak için WinRar veya WinZip kullanın.
- Yeni oluşturduğunuz klasörü açın ve Autoruns yürütülebilir dosyasını açın. Her şey listesi başlangıç öğeleriyle dolduruluncaya kadar sabırla bekleyin.
- Liste tamamen doldurulduktan sonra, arama işlevini getirmek için Ctrl + F tuşlarına basın. Aranan ile ilişkili aramada, RunDLL hatası tarafından bildirilen DLL dosyasının adını yazın.
Not: Örneğin, hata RUNDLL Hata Yükleme C: \ Documents ve Settings \ * KullanıcıAdı * \ Local Settings \ Application Data \ advPathNet \ BluetoothcrtLite.dll yazıyorsa, arama kutusuna BluetoothcrtLite.dll yazın. - Vurgulanan başlangıç anahtarını sağ tıklayın ve kaldırmak için Sil'i seçin. Bunu yaptıktan sonra tekrar İleriyi Bul düğmesine basın ve sorgunuzla eşleşen diğer tüm girdileri silin.
- Tüm girişler bir kez deliciyse, Otomatik Çalıştır'ı kapatın ve bilgisayarınızı yeniden başlatın.
Hala RunDLL başlatma hatasıyla karşılaşıyorsanız, işleri el ile yaptığımız son yönteme taşıyın.
PRO TIP: Sorun bilgisayarınız veya dizüstü bilgisayar / dizüstü bilgisayar ile yapılmışsa, depoları tarayabilen ve bozuk ve eksik dosyaları değiştirebilen Reimage Plus Yazılımı'nı kullanmayı denemeniz gerekir. Bu, çoğu durumda, sorunun sistem bozulmasından kaynaklandığı yerlerde çalışır. Reimage Plus'ı tıklayarak buraya tıklayarak indirebilirsiniz.Yöntem 3: Başlangıç RunDLL hatası el ile kaldırma
Eğer ilk iki yöntem başarısız olduysa, bir şeyleri elden geçirmek, ancak msconfig ile el ile yapmak. Ancak adımlar çok teknik olmadığından endişelenmeyin.
Kayıt Defteri Düzenleyicisi aracılığıyla her kayıt defteri girdisini kaldırarak başlayacağız. Ardından, Görev Zamanlayıcısı'nı açacağız ve eksik DLL dosyasını çağırmak üzere programlanmış herhangi bir zamanlanmış görevi devre dışı bırakacağız.
El ile bir başlangıç RunDLL hatası el ile el ile kaldırma hakkında tam bir kılavuz:
- Çalıştır iletişim kutusunu açmak için klavyenizdeki Windows tuş + R tuşlarına basın. Sonra regedit yazın ve Kayıt Defteri Düzenleyicisi'ni açmak için Enter'a basın.
- Kayıt Defteri Düzenleyicisi'nde, arama işlevini getirmek için Ctrl + F tuşlarına basın. Arama kutusuna RunDLL hatası içinde belirtilen dosya adını yazın ve Sonrakini Bul'a tıklayın.
Not: Tarama gerçekleştirilinceye kadar bir süre süreceğini unutmayın. - Sorgu tamamlandığında, sistematik olarak eksik DLL dosyasıyla ilişkili tüm kayıt defteri girdilerini silin ve Kayıt Defteri Düzenleyicisi'ni kapatın.
- Başka bir Çalıştır kutusunu açmak için tekrar Win + R tuşlarına basın, taskchd.msc yazın ve Görev Zamanlayıcısı'nı açmak için Enter tuşuna basın.
- Görev Zamanlayıcısı'nda Görev Zamanlayıcısı Kitaplığı'na tıklayın ve RunDLL hata iletisiyle bildirilen dosyayla eşleşen herhangi bir giriş için ortadaki bölmedeki listede ilerleyin. Bir tane bulursanız, sağ tıklayın ve Devre Dışı Bırak'ı seçin. İşlem devre dışı bırakıldıktan sonra Görev Zamanlayıcısını güvenle kapatabilirsiniz .
- Değişikliklerin RunDLL hatasını kaldırmayı başarmış olup olmadığını görmek için bilgisayarınızı yeniden başlatın.
PRO TIP: Sorun bilgisayarınız veya dizüstü bilgisayar / dizüstü bilgisayar ile yapılmışsa, depoları tarayabilen ve bozuk ve eksik dosyaları değiştirebilen Reimage Plus Yazılımı'nı kullanmayı denemeniz gerekir. Bu, çoğu durumda, sorunun sistem bozulmasından kaynaklandığı yerlerde çalışır. Reimage Plus'ı tıklayarak buraya tıklayarak indirebilirsiniz.