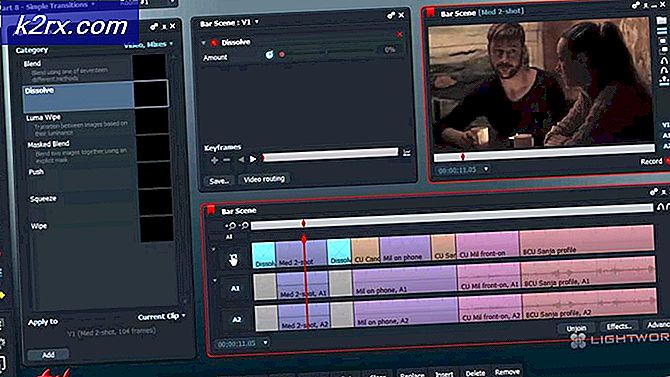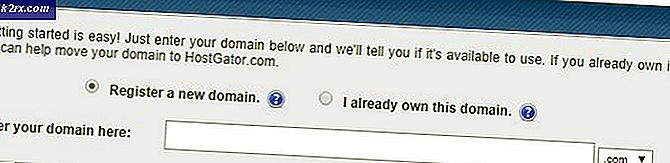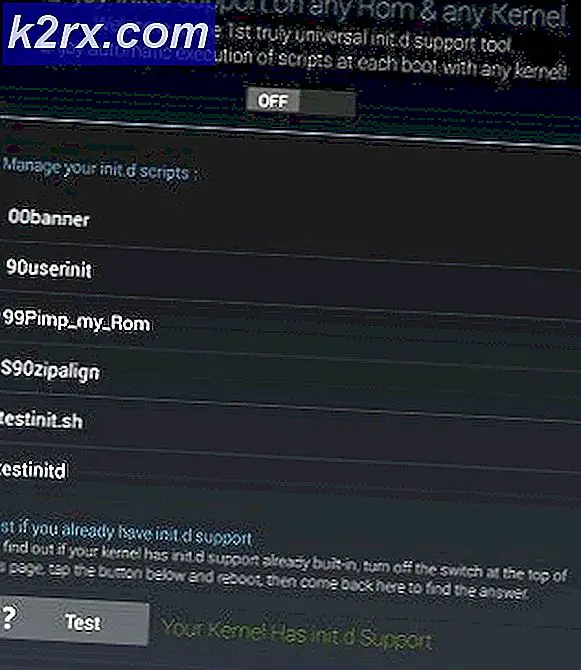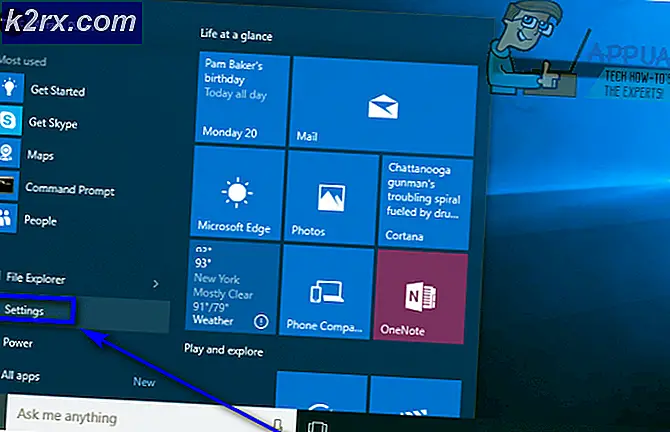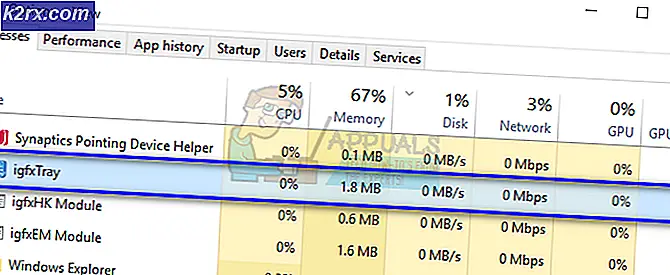Apple TV'ye Kodi Nasıl Kurulur
Kodi, Apple TV'de kullanabileceğiniz harika bir medya oynatıcı yayıncısıdır. Bu, herhangi bir platformu, işletim sistemini ve herhangi bir dosya formatını çalıştırabileceğiniz anlamına gelir. Temel olarak Kodi, telefonunuzdaki tüm resimleri ve videoları TV ekranınızda görüntülemenizi sağlar. Kodi VPN (Sanal Özel Ağ) kurmanız çok önemlidir.
Son zamanlarda, kullanıcılar Kodi'nin bir Apple TV'ye nasıl yükleneceği konusunda bize ulaşıyorlar. Apple TV, Android Smart TV'lerle doğrudan rekabet halindedir ve mükemmel UI ve UX'te ön plana çıkmaktadır. Bu yazıda, Kodi'yi Apple TV'nize adım adım nasıl yükleyeceğinizi anlatacağız.
Apple TV'lerde Kodi Onaylanmamıştır
Bildiğimiz gibi, Kodi Apple uygulamalarında onaylanmadı (App store'da görmeyeceksiniz) ve işi yapmak kolay değil ama yine de mümkün. Apple TV'nin dört nesli vardır ve süreç her birinde farklıdır. Bu yazıda, Apple TV'nin tüm nesillerine Kodi'nin nasıl kurulacağına dair adımlardan geçeceğiz.
Apple TV'ye Kodi Yükleme 1
Bu nesil Apple TV, 2010'dan beri mağazalarda mevcut değil (üretilmiyor (. Kodi, Apple TV 1'de kullanmak harika çünkü bu nesil, modele bağlı olarak 40 GB ile 160 GB arasında yüksek depolama kapasitesine sahip. Apple TV 1'e Kodi'yi yükleyin:
- Güncelleme Apple TV'nizin 3.0.2 versiyon.
- Git Ayarlar, ardından Ses ve Video Ayarlarını DeğiştirinDolby 5.1ve 16 bit ve HDMI olarak değiştirin RGB Yüksek.
- Apple TV'nizi bir kablosuz internet bağlantısı.
- Ardından, Mac'inizi kullanın ve oluşturun OpenELEC Flash Sürücü. USB'nizi Mac'inize bağlayın ve gereken adla yeniden adlandırın.
- Aç terminal app ve şu komutu kullanın:
curl -O http://chewitt.openelec.tv/usb/install-hdd.img.gz
- USB'niz şimdi görünecektir. Ardından aşağıdaki komutu yürütün:
diskutil listesi | grep -v disk0 | kuyruk +2
- Sonra aşağıdaki komutu kullanın:
diskutil unmountDisk / dev / disk1
- Yürüteceğiniz son komut şu olacaktır:
gunzip -c install-hdd.img.gz | sudo dd / dev / rdisk1 bs = 1m
- Birkaç dakika sonra hata diskin okunamaz olduğunu söyleyen bir mesajla açılır ve burada yapmanız gerekenler Kaldır USB'niz ve Apple TV.
- Sonra sen eklemek USB'nizi Apple TV'nize bağlayın ve açın (TV'nin internete bağlı olduğunu varsayıyoruz).
- Basitçe seçin OpenELEC logosu ve uygulama yüklenmeye başlayacaktır.
Kodi'yi Apple TV 2'ye Yükleme
Kodi'yi Apple TV 2'ye yüklemek biraz zor görünebilir, ancak süreç boyunca size rehberlik edeceğiz. Kodi'nin yeni sürümü Apple TV 2'de bulunmadığından, iyi çalışacak eski sürümü yükleyeceğiz. Aşağıdaki adımları uygulamanız yeterlidir:
- Mac'inizde Apple TV 2'nize bağlı olan Terminali açın ve aşağıdaki komutu yürütün:
ssh [email protected]
Bu, IP adresini kendi Apple TV'lerinizin IP'si ile değiştirecektir.
- Yazın parola Mac'te ve seçin Giriş.
- Şimdi, aşağıdaki komutları arka arkaya yazmanız gerekecek:
apt-get install wget; wget -0- http://apt.awkwardtv.org/awkwardtv.pub | apt-key eklentisi -; echo? deb http://apt.awkwardtv.org/ kararlı ana? > /etc/apt/sources.list.d/awkwardtv.list; echo? eb http://mirrors.kodi.tv/apt/atv2 ./? > /etc/apt/sources.list.d/xbmc.list; apt-get güncellemesi; apt-get install org.xbmc.kodi-atv2; yeniden başlatmak
- Bunu bitirdikten sonra, Apple TV'niz yeniden başlayacak ve bundan sonra Kodi'yi kullanabileceksiniz. Daha eski bir sürüm olduğu için birkaç hatası olabilir ama gayet iyi çalışacaktır.
Apple TV 3'e Kodi Yükleme
Apple TV 3 kullanıyorsanız, bunun olduğunu zaten biliyorsunuzdur. mümkün değil Kodi'yi indirip yükleyebilirsiniz. Ancak, Mac kullanıyorsanız, onu oradan indirebilir ve ardından ekranınızı yansıtabilirsiniz ve sorunsuz çalışır.
Apple TV 4'e Kodi Yükleme
Kodi'yi Apple TV 4'e yüklemek için, başlamadan önce Mac'inize indirmeniz gereken birkaç programa ihtiyacınız olacak:
En son Kodi .deb dosyası
Xcode 7.2 Apple Developer hesabı USB C - USB A kablosu iOS uygulaması imzalayıcı yardımcı programı
Yukarıdakilerin hepsini kullanırsanız çok daha kolay ve hızlı olacaktır. Sonraki adımları izleyin:
- Apple TV'yi kullanarak Mac'e bağlayın C'den USB A'ya kablo.
- Mac'inizde başlatın Xcode ve yeni bir proje oluşturun. Ardından,Tek Görünümlü Uygulama ve tıkla Sonraki.
- Xcode bir hata kodunu bildirecektir. Sadece tıklayın Sorunu Düzelt ve çözecektir.
- Hazır olduğunuzda, oturum açın Apple Developer acc Ve git Seçenek Ekle.
- Seç Apple TV 4 menüden.
- Kullanım iOS Uygulama Şarkıcısı ve seçin İmza Sertifikası. ile aynısını yap Hazırlık profili ve Xcode projenizi seçin.
- Git Giriş dosyası ve indirdiğiniz .deb dosyasını yerleştirin.
- Bitirdiğinizde tıklayın Başlat ve seçmek için Xcode'a gidin Apple TV 4 Windows menüsünden.
- Kurulumu bitirmek için, IPA dosyası iOS Singing uygulaması tarafından oluşturulan.
- İşiniz bittikten sonra Kodi gayet iyi çalışacak. Zevk almak.