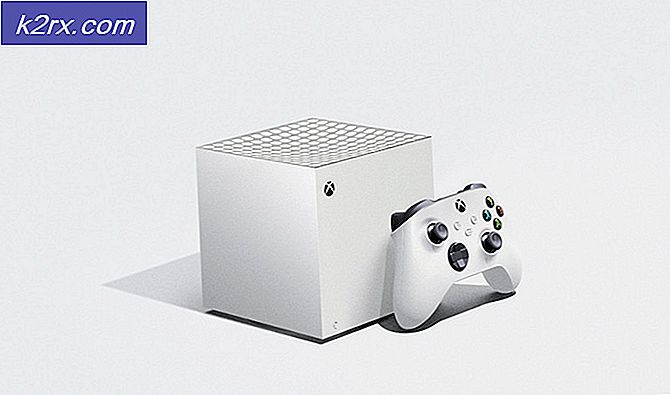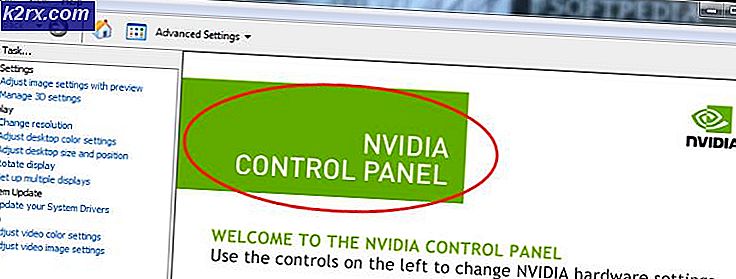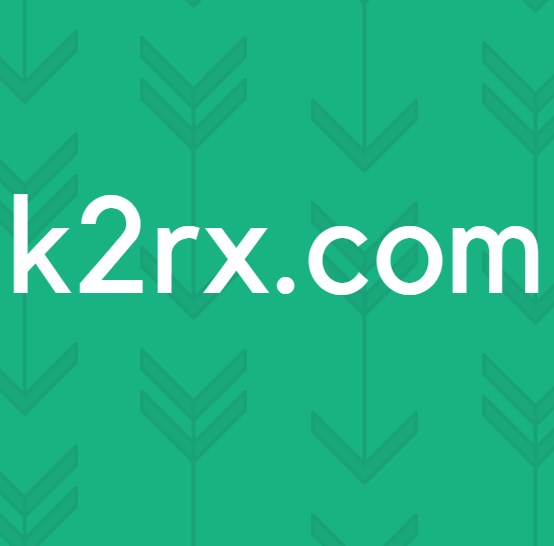Düzeltme: Outlook İşleme Üzerine Sıkıştı
Şimdiye kadar kurumsal dikkatsizliğe inanmamış olsaydınız, aklınızı değiştirebilecek iyi bir örnek. Her Microsoft Outlook sürümünün Outlook 2007'den Outlook 2016'ya bulaşmasına neden olan kafa çizen hatalardan bahsediyorum.
Hata genellikle aşağıdaki gibi kendini gösterir: Outlook'u açarsınız ve eklentilerin yüklendiğini bildiren bir açılış ekranı ile sunulur. Bir süre sonra, pencere İşleme diyor ve burası donuyor. Günlerce yüklemek için bırakabilirsiniz, ilk başlangıç ekranını geçmeyecek.
Bazı kullanıcılar Outlook'u Görev Yöneticisi'nden kapatarak ve yeniden açarak bu sorunu çözmeyi başardılar. Ancak bu yöntem sadece geçici bir çözümdür ve bu konuyla ilgilenen kullanıcıların büyük çoğunluğu için etkisiz olduğu kanıtlanmıştır.
Büyük Outlook kullanıcı tabanının yalnızca küçük bir yüzdesini etkilediğinden, Microsoft bu konuyla bütünüyle ilgilenen sağlam bir düzeltme yapmamıştır. Neyse ki, bu böcekle başa çıkmada başarılı olduğu kanıtlanmış birçok yöntem var. Ancak, kapsamlı bir sorun giderme oturumu için kendinizi hazırlamanız gerekir.
Ancak düzeltmelere ulaşmadan önce, bu hatanın görünmesine neden olabilecek en yaygın nedenleri inceleyelim:
- Son Office güncellemesinden bir lisans sözleşmesi kabul edilmedi.
- Microsoft Office en son güncellemelere sahip değil
- Glitched Microsoft Office
- Bozuk Outlook profili
- Donanım hızlandırması, ilk açılış ekranında asılı kalıyor (Outlook 2013)
- Outlook, en üst düzeye çıkarılacak şekilde yapılandırılmamış
- Outlook Frame değeri kayıt defterinden silinmelidir (Outlook 2016)
Peki, Outlook'u açtığınızda İşleme koyuluyor mu veya donuyor mu? Bu sorun için pek çok potansiyel düzeltme var. Aşağıda, Outlook'taki İşleme hatası'ndan kurtulmanıza yardımcı olacak bir yöntem koleksiyonunuz var.
Not: Bazı yöntemlerin belirli Outlook sürümlerine özel olduğunu ve sizinkilerde çalışmayabileceğini unutmayın.
Lütfen başarı olasılığına göre sıralandıkça kılavuzları takip ediniz. Hadi başlayalım.
Yöntem 1: her Outlook iletişim kutusunu kapatma (Tüm Outlook sürümleri)
Teknoloji hakkında ne kadar çok şey bilirseniz, en basit şeyleri kaçırmanız ne kadar duyarlıdır. İletişim kutularının gözden kaçırılması kolaydır, ancak Outlook'unuzu bunlara eğilimliyseniz kullanılamaz hale getirebilir.
Outlook, bir iletişim kutusu aracılığıyla onaylamanızı sağlayarak kararlarınızın bazılarını iki kez kontrol etme alışkanlığına sahiptir. Onlarla etkileşim kurduğunuz sürece iyi olacaksınız, ancak iletişim kutusundan herhangi bir seçenek seçmezseniz, Outlook başka bir şey yapmanıza engel olur.
Bir iletişim kutusu açıkken Outlook'unuzu kapatmaya zorlarsanız, iletişim kutusunu görev çubuğunda kalması için bölebilirsiniz. Outlook'u bir daha açmaya çalıştığınızda, iletişim kutusu programı el ile yapar veya ilk açılış ekranında donduracaktır.
İletişim kutularını kontrol etmenin hızlı bir yolu, Alt + Tab tuşlarına basmaktır . Bu size her pencereyi gösterecek ve aralarında serbestçe hareket edebilmenizi sağlayacaktır. Outlook'a ait bir iletişim kutusu belirlerseniz, hemen kapatın. Değilse, bir sonraki yönteme geçin.
Yöntem 2: En son Microsoft Office güncelleştirmelerini yükleyin (Tüm Outlook sürümleri)
Microsoft, bazı durumlarda Düzeltme hatalarını ortadan kaldıracak 2016'nın sonunda bazı düzeltmeler yayımladı. Ancak, düzeltme yalnızca lisans sözleşmesi ve pencere boyutu ile ilgili sorunları düzeltmek için görünür. Ancak, daha önce yapmadıysanız, en son sürüme güncellenmeye değer.
Office klasörünüzdeki bazı dosyaları değiştireceğinden, sorunun neden olduğu bozuk dosyayı kaldıracağı biraz şans var. Office paketinizi en son sürüme nasıl güncelleyeceğiniz aşağıda açıklanmıştır:
- Excel, Word, vb. Office paketinden başka bir program açın.
- Dosya üzerine tıklayın ve Hesap'ı seçin. Hesap girişi görmüyorsanız, Ofis Hesabı'nı tıklayın . Oradayken Hesap Ayarları'nı tıklayın .
- Şimdi Güncelleme Seçenekleri'ne tıklayın ( Ürün Bilgisi altında) ve Güncelleme Seçenekleri'ni seçin. Şimdi Güncelle'yi tıklayarak güncelleme işlemine başlayın .
Not: Bunun yalnızca Outlook'u değil tüm Office paketinizi güncelleyeceğini unutmayın. 10 dakikadan fazla sürebilir. - Güncelleme tamamlandığında, kurulum sihirbazını kapatın ve Outlook'u tekrar başlatmayı deneyin. İşlem hatası almaya devam ederseniz, sonraki yönteme geçin.
Yöntem 3: Lisans Anlaşmasını Güvenli Moddan Kabul Etme (Outlook 2016, Outlook 2013)
Doğru. Anlamsız bir lisans sözleşmesi, bilgisayarınızı pencereden dışarı atmaya yakınlaştırabilir. Görünüşe göre, Microsoft'un size attığı her yeni lisans sözleşmesini kabul etmek zorunludur. Güncellemeden sonraki ilk Outlook lansmanında bunu kabul etmediyseniz, Outlook'unuz o zamandan bu yana kullanılamaz duruma gelmiştir.
Outlook'unuzu erişilemez hale getiren lisans sözleşmesini kabul etmenin tek yolu, güvenli modda başlatmaktır. Microsoft, o zamandan beri özür diledi ve kendi bölümlerinde bir hata olduğunu itiraf etti. Samimi özür, Outlook'un işlevselliğini geri yüklemez, ancak aşağıdaki adımlar:
Not: En son lisans sözleşmesini kabul ettiyseniz, aşağıdaki adımlar işe yaramayabilir. Ancak cihazınızı incitme şansınız olmadığından, bunu deneyebilir ve kendiniz görebilirsiniz.
- Outlook'u tamamen kapatın.
- Artık Outlook'u Güvenli Modda başlatmamız gerekiyor. Adımlar farklı Windows sürümlerinde farklıdır:
Windows 10'da - Arama çubuğuna tıklayın ve Outlook.exe / kasa yazın. Güvenli modda Outlook'u başlatmak için Enter tuşuna basın.
Windows 8'de - Başlat menüsünü tıklayın ve Çalıştır'ı seçin. Outlook / güvenli yazın ve programı başlatmak için Tamam'ı seçin.
Windows 10'da - Başlat'ı seçin ve Programları ve dosyaları ara kutusuna Outlook / kasa yazın ve Enter tuşuna basın .
- Outlook Güvenli Modda başlayana kadar bekleyin. E-posta profilinizi tekrar doğrulamanız istenebilir. Kimlik bilgilerinizi girin ve devam edin.
- Yeni Lisans Sözleşmesini kabul etmediyseniz, ekranın sağ alt köşesinde bir Kabul Et düğmesini göreceksiniz. Üzerine tıklayın ve Outlook'un yüklenmesini bekleyin.
- Outlook'unuz Güvenli modda tamamen yüklenmeyi başarırsa, kapatın ve normalde yürütülebilir dosyayı çift tıklatarak açın. Bu adımların sorununuzu çözmemesi durumunda, Yöntem 4'e geçin .
Yöntem 4: Office paketinizi onarma (Outlook 2016, 2013, 2010)
Office güncelleştirmesi herhangi bir sonuç vermediyse, Office programlarınızın genel bir onarımını deneyelim. Office'teki onarım aracı, paketin bazı programlarının asılı, donma ve yanıt vermeme durumları yaşadığı durumlar için özel olarak tasarlanmıştır. Aşağıdaki manuel düzeltmelerden birini denemeden önce, otomatik bir onarımı deneyelim. İşte nasıl:
- Outlook'u ve çalıştırdığınız diğer tüm Office programlarını kapatın.
- Denetim Masası> Programlar'a gidin ve Programlar ve Özellikler'i seçin .
- Şimdi tüm yüklü programlarınızla bir liste görmelisiniz. Aşağı kaydırın ve Microsoft Office girişinizi bulun. Birden fazla Office paketiniz varsa, hareket eden olanı seçin.
- Hatalı Outlook'u içeren Microsoft Office paketini sağ tıklatın ve Değiştir'i seçin .
- Onar seçeneğini değiştirin, Devam'a basın ve işlemin tamamlanmasını bekleyin.
- Onarım tamamlandıktan sonra, Outlook programınızı yeniden başlatın ve sorunun tekrarlanıp tekrarlanmadığını görün.
Yöntem 5: Outlook'u Uçak Modunda Başlatma (Tüm Outlook sürümleri)
Bu geçici bir çözümdür, ancak Outlook'u açmanıza ve e-postalarınızı yüklemenize olanak tanır. Etkin internet bağlantısı yokken düzeltme Outlook'u başlatmayı içerir. Bunu yapmanın en kolay yolu Uçak Modu'nu etkinleştirmektir. Bazı kullanıcılar, sorunu kalıcı olarak düzelttiğini bile bildirdi. Yapman gerekenler:
- Outlook'u ve ilişkili iletişim kutularını kapatın.
- Bilgisayarınızın sağ alt köşesindeki Ağ simgesini tıklayın.
- Etkinleştirmek için Uçak Moduna tıklayın.
- Outlook'u başlatın ve yüklenip yüklenmediğini görün. Sıçrama ekranını geçerse, devre dışı bırakmak için tekrar Uçak moduna tıklayın. E-postalarınız, takvimleriniz, kişileriniz ve diğer verileriniz kısa süre içinde yüklenmelidir.
Yöntem 6: En üst düzeye çıkarmak için Outlook'u zorlama (Tüm Outlook sürümleri)
İster inanın ister inanmayın, İşlem aşamasında asılı olmak, aslında Outlook'un özel boyutta düzgün şekilde başlamamasından kaynaklanabilir. Göründüğü gibi, her zaman en üst düzeye çıkarmak için zorlamak, açılış ekranını geçmenizi sağlayabilir. Outlook'u Manuel modda çalışacak şekilde el ile yapılandırmanın adımları şunlardır:
- Outlook'u ve ilgili tüm iletişim kutularını kapatın.
- Outlook'u başlatmak için kullandığınız yürütülebilir dosyayı sağ tıklatın ve Özellikler'i tıklatın.
- Öne getirmek için Kısayol sekmesine tıklayın. Ardından, Çalıştır'ın yanındaki açılır menüyü tıklayın ve Maks . Onaylamak için Başvur'a basın.
- Outlook'u, değiştirdiğiniz yürütülebilir dosyadan açın ve sorunun giderilip giderilmediğini görün.
Yöntem 7: / resetnavpane komutunu çalıştırma (Tüm Outlook sürümleri)
Gezinti bölmesi, Outlook ekranınızın sol bölümünde bulunabilir. Kullanıcıların e-postalar, takvimler, kişiler ve görevler arasında kolayca hareket etmelerini sağlar. Ancak, aynı zamanda kolayca kolayca bozulabilir ve Outlook'un düzgün şekilde başlatılmasını engelleyebilir. Ancak, herhangi bir özelleştirme ile herhangi bir özelleştirme gezinme bölmesini sıfırlayabilen bir komut vardır. Bunu nasıl kullanacağınız:
PRO TIP: Sorun bilgisayarınız veya dizüstü bilgisayar / dizüstü bilgisayar ile yapılmışsa, depoları tarayabilen ve bozuk ve eksik dosyaları değiştirebilen Reimage Plus Yazılımı'nı kullanmayı denemeniz gerekir. Bu, çoğu durumda, sorunun sistem bozulmasından kaynaklandığı yerlerde çalışır. Reimage Plus'ı tıklayarak buraya tıklayarak indirebilirsiniz.- Outlook'u kapatın.
- Windows tuşuna + R tuşlarına basın.
- Outlook.exe / resetnavpane yazın ve Tamam'a basın .
Yöntem 8: Outlook veri dosyalarını onarma (Tüm Outlook sürümleri)
Her Outlook sürümüne Gelen Kutusu Onarım Aracı ( ScanPST.exe ) adı verilen verimli bir onarım aracı eşlik edecektir. Genel bir onarım yapmanın etkisiz olduğu kanıtlanırsa, sorun Kişisel Klasörler Profilinizden (PST) kaynaklanabilir.
PST dosyanızdaki bozulma İşleme hatasına neden oluyorsa, Gelen Kutusu Onarım Aracını kullanarak Outlook veri dosyalarınızı taramak, sorunu tamamen ortadan kaldırmanıza yardımcı olabilir. Yapman gerekenler:
- Outlook'u ve ilgili herhangi bir iletişim kutusunu kapatın.
- C: \ Program Files veya C: \ Program Files'a (x86) gidin (kullandığınız mimariye bağlı olarak).
- Sağ üst köşedeki kutuyu kullanarak SCANPST.exe için Seach.
Not: Arama çubuğunu kullanarak SCANPST yürütülebilir dosyasını bulmayı başaramazsanız, tam konuma gidebilirsiniz. En popüler Outlook sürümlerinin varsayılan konumlarının listesi:
2016: C: \ Program Dosyaları (x86) \ Microsoft Office \ root \ Office16
2013: C: \ Program Dosyaları (x86) \ Microsoft Office \ Office15
2010: C: \ Program Dosyaları (x86) \ Microsoft Office \ Office14
2007: C: \ Program Dosyaları (x86) \ Microsoft Office \ Office12 - SCANPST.exe dosyasına çift tıklayın ve PST dosyanızın yolunu ayarlamak için Gözat'a tıklayın. PST dosyasının varsayılan konumu Belgeler \ Outlook Dosyaları'dir. PST dosyasını başarıyla yükledikten sonra, bozulmayı taramak için Başlat'a basın.
- İşlem tamamlandığında, size herhangi bir hata veya tutarsızlık gösterecek bir iletişim kutusu sunulur. Onarmadan önce Taranan dosyanın yedeklenmesinin yanındaki kutuyu işaretlediğinizden emin olun ve Onar'ı tıklatın .
- Onarım tamamlandıktan sonra, Outlook'u tekrar açın ve ilk başlangıç ekranını geçip geçmeyeceğini kontrol edin. Değilse, sonraki yönteme geçin.
Yöntem 9: Yeni bir Outlook profili oluşturma (Tüm Outlook sürümleri)
Şüpheli listeden bozuk bir profili tamamen çapraz kontrol etmeden önce, yeni Outlook profili oluşturup oluşturmamanın İşleme hatasını ortadan kaldırır. Outlook profiliniz çeşitli ayarlara sahip olup Outlook'unuzun nasıl davrandığını belirler. E-posta hesabınızı yeni bir profile taşımak, başlangıçtaki başlangıç ekranını geçmenizi sağlayabilir. Yapman gerekenler:
- Outlook'un herhangi bir ilgili iletişim kutusuyla birlikte kapalı olduğundan emin olun.
- Mail ayarlarını aramak için Denetim Masası'nı açın ve sağ üst köşedeki arama kutusunu kullanın.
- Profilleri Göster'e tıklayın .
- Ekle düğmesine tıklayarak yeni bir profil oluşturun. Bir isim girin ve Tamam'a basın.
Not: Orijinal profili silmekten kaçının. - E -posta adresinizin kimlik bilgilerini eklemek ve yapılandırma adımlarını tamamlamak için Otomatik E-posta Hesabını kullanın.
- E-posta yeni Outlook profilinizle kurulduktan sonra, ilk Mail penceresine dönün ve orada listelendiğinden emin olun. Eğer öyleyse, Her zaman bu profili kullan'a tıklayın ve yeni profilinizi varsayılan seçim olarak yapın.
- Outlook'u tekrar başlatın ve İşleme ekranını geçip geçmeyeceğini görün .
Yöntem 10: Donanım Hızlandırmasını Devre Dışı Bırakma (Outlook 2013, 2016)
Bu kadar geçerli bir düzeltme olmadan geldiyseniz, sorunun Outlook kayıt defteri dosyalarınızdan kaynaklanabileceği güçlü bir olasılık var. Hem Outlook 2013 hem de Outlook 2016'da, İşleme hatayı veya İşlemi kapatılmış hatayı tetikleyebilecek donanım hızlandırmayla ilgili olarak oldukça yaygın bir sorun var . Bu adımları deneyin ve sonuç alıp almadığınızı görün:
- İlgili tüm iletişim kutuları ile birlikte Outlook'u kapatın.
- Çalıştır komutunu açmak için Windows tuşu + R tuşlarına basın. Regedit yazın ve açmak için Enter tuşuna basın.
- Kayıt Defteri Düzenleyicisi'nde, Outlook 2013 kullanıyorsanız, HKEY_CURRENT_USER \ Software \ Microsoft \ Office \ 15.0 \ Common'a gidin. Outlook 2016 için HKEY_CURRENT_USER \ Software \ Microsoft \ Office \ 16.0 \ Common'a gidin.
- Ortak klasöre sağ tıklayın ve Yeni> Anahtar'a gidin.
- Yeni klasörü adlandırın.
- Grafik klasörünü seçin ve üzerine sağ tıklayın. Sağdaki panelde Yeni'ye gidin ve DWORD'ye (32-bit) tıklayın.
- DisableHardware Acceleration adını verin ve kaydetmek için Enter'a basın.
- DisableHarwareAcceleration'a çift tıklayın, Base'yi Onaltılık olarak ayarlayın ve Değer verisi altındaki kutuya 1 ekleyin . Kaydetmek için Tamam'ı tıklayın.
- Outlook'u tekrar açın ve İşleme hatasından kurtulmayı başardı mı bakın.
Yöntem 11: Yeni bir Outlook veri dosyası oluşturma (Tüm Outlook sürümleri)
Bazı kullanıcılar, yeni bir Outlook veri dosyasının oluşturulmasını zorlayarak sorunundan kurtulmayı başardıklarını bildirdiler. Aşağıdaki adımlar, Outlook'unuzu yeni bir veri dosyası oluşturup kullanmaya zorlayacaktır. Şu anda kullanmakta olduğunuz veri dosyası bozuksa, bu işlem sorununu gidermenize yardımcı olur. Yapman gerekenler:
- Outlook'u ve ilişkili iletişim kutularını kapatın.
- Dosya Gezgini'ni açın ve C: \ Kullanıcılar \ * Kullanıcı Adınız * \ AppData \ Local \ Microsoft \ Outlook'a gidin .
Not: AppData klasörünü göremiyorsanız, varsayılan olarak gizlenmiş olduğundan. Bunu ortaya çıkarmak için Dosya Gezgini'nde Görünüm sekmesini genişletin ve Gizli öğeler'in yanındaki kutuyu işaretleyin. - Outlook veri dosyanıza sağ tıklayın ve Yeniden Adlandır'a tıklayın . Tam olarak aynı adı saklayın, ancak sonunda Yedekleme ekleyin.
- Artık veri dosyanız yedek olarak tanımlandığından, Outlook otomatik olarak yeni bir tane oluşturacaktır. Outlook'u yeniden başlatın ve İşleme ekranında asılı kalmadan başlatmayı yönetip yönetmediğini görün.
Yöntem 12: Outlook Frame değerini kayıt defterinden silme (Outlook 2016)
Bu kadar sonuç almadan geldiyseniz, bilgisayarınızı bir Microsoft teknisyenine teslim etmeden önce deneyebileceğiniz bir şey daha var. Ancak, bu yalnızca Outlook 2016'da çalışacaktır. Kayıt Defteri Düzenleyicisi'ni kullanarak Kare değerini silme olduğu bildirilmiştir. Yapman gerekenler:
- Outlook 2016'dan çıkın ve ilişkili iletişim kutularını kapatın.
- Çalıştır komutunu açmak için Windows tuşu + R tuşlarına basın. Regedit yazın ve açmak için Enter tuşuna basın.
- Kayıt Defteri Düzenleyicisi'nde HKEY_CURRENT_USER \ SOFTWARE \ Microsoft \ Office \ 16.0 \ Outlook \ Office Explorer'a gidin.
- Ayrıntılar bölmesinde, seçmek için Kare değerini tıklatın, sonra Düzenle menüsünü ve ardından Sil'i tıklatın.
- Kayıt Defteri Düzenleyicisi'ni onaylamak ve çıkmak için Evet'i tıklatın .
- Outlook'u tekrar açın ve İşleme sorununun giderilip giderilmediğini görün.
PRO TIP: Sorun bilgisayarınız veya dizüstü bilgisayar / dizüstü bilgisayar ile yapılmışsa, depoları tarayabilen ve bozuk ve eksik dosyaları değiştirebilen Reimage Plus Yazılımı'nı kullanmayı denemeniz gerekir. Bu, çoğu durumda, sorunun sistem bozulmasından kaynaklandığı yerlerde çalışır. Reimage Plus'ı tıklayarak buraya tıklayarak indirebilirsiniz.