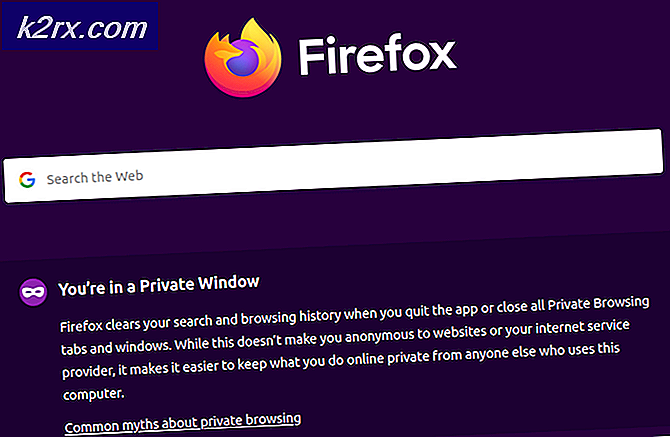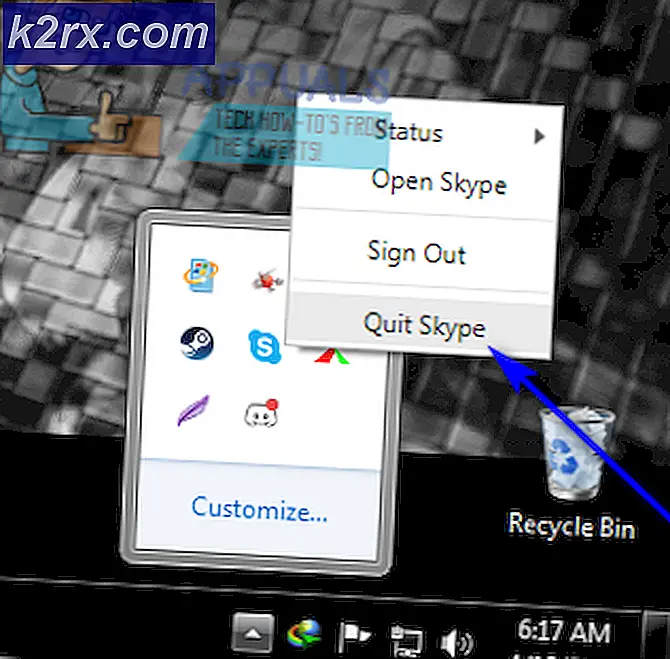Düzeltme: Yazma Dosya Açma Hatası
Bir Windows bilgisayarına üçüncü taraf bir uygulama yüklerken, yanlış gidebilecek pek çok şey vardır. Windows kullanıcılarının üçüncü taraf programlarını yüklemeye çalışırken karşılaştıkları en yaygın sorunlardan biri, yükleme başarısız olduğu bir sorundur; çünkü Windows, bir nedenle, söz konusu programı yüklemek için yazması gereken bir dosyayı açmakta başarısız olur. Bu sorun oluştuğunda, kullanıcıya yükleme başarısız oldu ve Windows aşağıdaki hata iletisini tükürür bildirilir:
Yazma için dosya açma hatası
Bu özel sorun, Windows İşletim Sisteminin herhangi bir özel sürümüne bağlı değildir - şu anda Microsoft tarafından desteklenen Windows İşletim Sisteminin her bir sürümü bu soruna eğilimlidir. Ayrıca, bu sorun, Windows için tasarlanmış herhangi bir programa veya programa bağlı değildir - temel olarak herhangi bir üçüncü taraf Windows uygulamasını etkileyebilir ve başarıyla yüklenmesini engelleyebilir. Bilgisayarınızda istediğiniz veya ihtiyaç duyduğunuz bir uygulamayı yükleyememek, kesinlikle önemli bir sorundur, ama şükür ki, bu bir düzeltilemez değil. Aşağıdakiler, bu sorundan etkilenen herhangi bir Windows kullanıcısının, onu denemek ve çözmek ve etkilenen uygulamayı başarıyla yüklemek için kullanabileceği en etkili çözümlerden bazılarıdır:
Çözüm 1: Program için yükleyiciyi yönetici ayrıcalıklarıyla çalıştırın.
Windows İşletim Sistemi için tasarlanmış herhangi bir üçüncü taraf uygulamasını yüklemede sorun yaşıyorsanız, en yaygın olarak önerilen işlem, yüklemeyi yönetici olarak yapmak ve bu işlemin yapılıp yapılmadığını görmek içindir. Yönetici olarak yüklemeye çalıştığınız üçüncü taraf Windows uygulaması için yükleyiciyi çalıştırmak için yapmanız gerekenler:
- Programın yükleyicisinin .EXE dosyasının bulunduğu yere gidin.
- Yükleyiciyi bulun ve üzerinde sağ tıklayın.
- Ortaya çıkan içerik menüsünde Yönetici olarak çalıştır üzerine tıklayın.
- Ekrandaki yönergeleri izleyerek yükleme sihirbazını izleyin ve yükleme, yönetimsel ayrıcalıklarla gerçekleştirilirken hata iletisi yazma hatası mesajının çirkin başını bozup bozmadığını görün.
Çözüm 2: Uyumluluk sorun gidericisini çalıştırın
Bilgisayarınızın üzerinde çalıştığı Windows İşletim Sisteminin sürümüyle ve yinelemeyle tamamen uyumlu olmayan bir üçüncü taraf programı yüklemeye çalışıyorsanız, yükleme başarısız olabilir ve yazma işlemi için Hata açma dosyasını görmeniz mümkün olabilir. hata mesajı. Neyse ki, Windows, uyumluluk sorunlarını gidermek ve dosyaları ile onarmak için uyumluluk sorun gidericisine sahiptir. Uyumluluk sorun gidericisini çalıştırmak için şunları yapmanız gerekir:
- Etkilenen programın yükleyicisinin .EXE dosyasının bulunduğu yere gidin.
- Yükleyiciyi bulun ve üzerinde sağ tıklayın.
- Sonuçtaki içerik menüsünde Özellikler'i tıklayın.
- Uyumluluk sekmesine gidin.
- Uyumluluk sorun gidericisini çalıştır'ı tıklayın.
- Önerilen ayarları deneyin .
- Ekrandaki talimatları izleyin ve uyumluluk sorun gidericisini sonuna kadar taşıyın.
- Uyumluluk sorun gidericisi sihrini tamamladıktan sonra, sorunun çözülüp çözülmediğini görmek için etkilenen uygulamayı yüklemeyi deneyin.
Çözüm 3: Yükleme konumu için güvenlik izinlerini değiştirin.
Belirli bir uygulamayı yüklemeye çalışırken hata mesajı yazmak için Hata açma hatasını görüyorsunuz çünkü bunun için seçtiğiniz kurulum yeri için güvenlik izinleri, içinde bulunan dosyaların kullanıcı hesabınız tarafından yazılmasına izin vermiyor. Bu durumda, etkilenen uygulamayı yüklemeye çalıştığınız dizinin güvenlik izinlerini düzelterek sorunu çözmeniz gerekir. Bu çözümü uygulamak için şunları yapmanız gerekir:
- Etkilenen üçüncü taraf programın yükleme konumuna gidin.
- Etkilenen üçüncü taraf programını yüklemeye çalıştığınız klasörü sağ tıklatın ve Özellikler'i tıklatın.
- Güvenlik sekmesine gidin.
- Düzenle'ye tıklayın.
- Seçmek için Grup veya kullanıcı adları bölümünün altındaki Kullanıcıları tıklayın.
- Kullanıcılar için İzinler altında Yaz'ın yanındaki İzin Ver onay kutusunu işaretleyin.
- Uygula'ya ve ardından Tamam'a tıklayın .
- Bilgisayarınızı yeniden başlat .
Bilgisayar açıldığında, yükleyiciyi çalıştırmayı deneyin ve hata mesajı yazma hatası dosyasının hala devam edip etmediğini görün.
Çözüm 4: Yükleme konumu için gelişmiş güvenlik izinlerini değiştirin
Yükleme konumu için normal güvenlik izinlerini değiştirmek yalnızca işi bitirmek için yeterli değilse, bir sonraki adımı atıp yükleme konumu için gelişmiş güvenlik izinlerini değiştirebilirsiniz. Yükleme konumu için gelişmiş güvenlik izinlerini değiştirmek için yapmanız gerekenler:
PRO TIP: Sorun bilgisayarınız veya dizüstü bilgisayar / dizüstü bilgisayar ile yapılmışsa, depoları tarayabilen ve bozuk ve eksik dosyaları değiştirebilen Reimage Plus Yazılımı'nı kullanmayı denemeniz gerekir. Bu, çoğu durumda, sorunun sistem bozulmasından kaynaklandığı yerlerde çalışır. Reimage Plus'ı tıklayarak buraya tıklayarak indirebilirsiniz.- Etkilenen üçüncü taraf programın yükleme konumuna gidin.
- Etkilenen üçüncü taraf programını yüklemeye çalıştığınız klasörü sağ tıklatın ve Özellikler'i tıklatın.
- Güvenlik sekmesine gidin.
- Gelişmiş'e tıklayın.
- İzinleri değiştir'e ve ardından Ekle'ye tıklayın.
- Bir müdür seçin .
- Aşağıdakileri seçmek için bir nesne adı girin: alanına, Everyone yazın, Adları Denetle ve Tamam'ı tıklatın .
- Temel izinler altında : Tam denetimin yanındaki onay kutusunu işaretleyin ve Tamam'a tıklayın.
- Doğrudan İzin girişleri altında bulunan listede, onu seçmek için Everyone listesine tıklayın ve Bu nesne seçeneğinden devralınan izin girdileriyle tüm alt nesne izin girişlerini değiştir seçeneğini etkinleştirin .
- Uygula'ya ve ardından Tamam'a tıklayın .
- Bilgisayarınızı yeniden başlat .
Bilgisayarın önyüklemesini bekleyin ve ardından sorun çözülüp çözülmediğini görmek için daha önce yüklemede sorunla karşılaştığınız üçüncü taraf uygulamasını yüklemeyi deneyin.
Çözüm 5: Kullanıcı Hesabı Denetimi'ni devre dışı bırak
Kullanıcı Hesabı Denetimi özelliği, kullanıcıları korumak için Windows İşletim Sisteminde yerleşik bir güvenlik özelliğine sahip olmakla birlikte, bazen iyi olduğundan daha fazla zarar verebilir ve belirli üçüncü taraf programlarının yüklemelerinin, yazma için Hata açma dosyasıyla başarısız olmasına neden olabilir hata mesajı, böyle bir örneğin örneğidir. Neyse ki, Kullanıcı Erişim Kontrolü devre dışı bırakılabilir. Kullanıcı Hesabı Denetimi'ni devre dışı bırakmak için yapmanız gerekenler:
- Başlat Menüsü'nü açın.
- Kullanıcı hesaplarını ara.
- Kullanıcı Hesapları başlıklı arama sonucunu tıklayın.
- Kullanıcı Hesabı Denetimi ayarlarını değiştir seçeneğini tıklayın.
- Kaydırıcıyı asla bildirme'ye kadar tamamen aşağı doğru hareket ettirin.
- Tamam'a tıklayın ve gerekiyorsa işlemi onaylayın.
- Bilgisayarınızı yeniden başlat .
- Bilgisayar önyüklendiğinde, yüklemenin başarılı bir şekilde geçip geçmediğini görmek için etkilenen uygulamayı yüklemeyi deneyin.
Çözüm 6: Yeni bir kullanıcı hesabı oluşturun ve etkilenen uygulamayı üzerine yüklemeyi deneyin.
Yukarıda listelenen ve açıklanan çözümlerin hiçbiri sizin için çalışmayı başaramadıysa, sorun yalnızca kullanıcı hesabınızın kendisi ile ilgili olabilir. Bu durumda, etkilenen üçüncü taraf programını, bilgisayarınızda farklı, yepyeni bir kullanıcı hesabına başarıyla yükleyebilmeniz gerekir. Bilgisayarınızda yeni bir yönetici hesabı oluşturmak için yapmanız gerekenler:
- Başlat Menüsü'nü açın.
- Ayarlar'a tıklayın.
- Hesapları tıklayın.
- Soldaki bölmede Aile ve diğer kullanıcılara tıklayın.
- Pencerenin sağ bölmesinde, Diğer kullanıcılar bölümünün altında, Bu PC'ye başka bir kişi ekle'yi tıklayın.
- Tıklayın, bu kişinin oturum açma bilgilerine sahip değilim .
- Microsoft hesabı olmayan bir kullanıcı ekle'yi tıklayın.
- Yeni kullanıcı hesabı için bir kullanıcı adı ve şifre girin ve İleri'ye tıklayın.
- Oluşturduğunuz yeni kullanıcı hesabı şimdi Diğer kullanıcılar altında görünmelidir. Seçmek için tıklayın ve Hesap türünü değiştir'e tıklayın.
- Açılır menüyü açın ve seçmek için Yönetici'ye tıklayın ve ardından Tamam'a tıklayın.
- Yeni oluşturduğunuz kullanıcı hesabına geçin ve etkilenen üçüncü taraf uygulamasını yüklemeyi deneyin.
Program yeni kullanıcı hesabına başarıyla yüklüyse, eski kullanıcı hesabınızın kendisi sorun oldu. Bu durumda, tüm verilerinizi ve dosyalarınızı eski kullanıcı hesabınızdan yeni olana taşımanız ve eski kullanıcı hesabını silmeniz gerekir.
PRO TIP: Sorun bilgisayarınız veya dizüstü bilgisayar / dizüstü bilgisayar ile yapılmışsa, depoları tarayabilen ve bozuk ve eksik dosyaları değiştirebilen Reimage Plus Yazılımı'nı kullanmayı denemeniz gerekir. Bu, çoğu durumda, sorunun sistem bozulmasından kaynaklandığı yerlerde çalışır. Reimage Plus'ı tıklayarak buraya tıklayarak indirebilirsiniz.