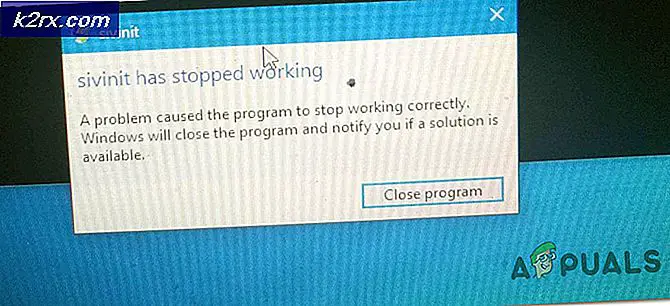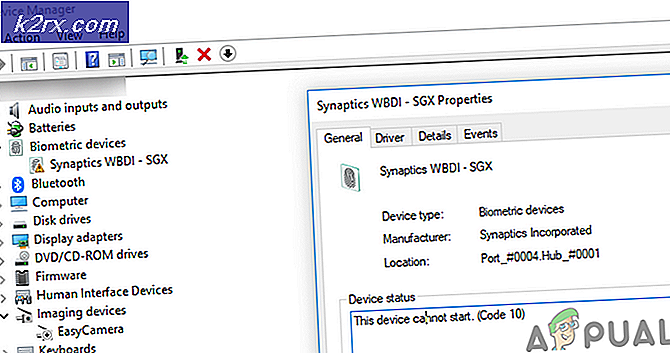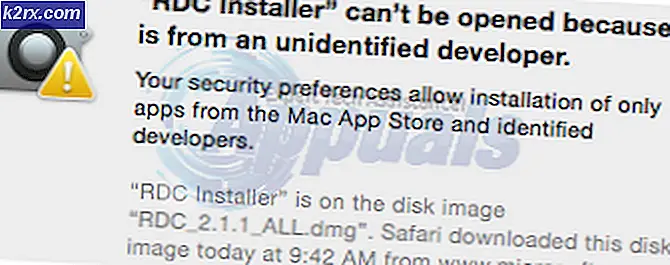Fix: Çalışmıyor Ok Tuşları
Klavye, bir bilgisayardaki tek, en kullanışlı çevresel aygıttır. Grafiksel Kullanıcı Arabirimi'nden önce, her şey için klavye kullanıldı. Ok tuşları ve diğer imleç hareket tuşları, imleci, GUI'de bir fare kullanmanın basitleştirilmiş yolundan farklı olarak, DOS'taki ekleme noktasına hareket ettirmek için kullanıldı. Ok tuşları önemini korur ve şimdi karakterleri taşımak için PC oyunlarında ve çoğu programda imleci diğer şeylerin arasında hareket ettirmek için kullanılır. Genellikle, yukarı ve aşağı tuşların birlikte çalışmasını beklemezsiniz; veya çatışacaklarından beri birlikte çalışmak için sol ve sağ tuş. Ancak, özellikle PC oyunlarında, sol ve yukarı tuş, aşağı ve sağ veya böyle bir varyasyonun karakteri çapraz olarak hareket ettirmesi beklenir.
Dizüstü bilgisayarlar için, yukarı tuşunun sol tuşla birlikte kullanılamayacağı ok tuşları ile ilgili bir sorun oluştu. Bu, karakterin, aynı anda ileri ve sola hareket edememesi veya oyuna bağlı olarak sola hareket ettirme sırasında yukarı zıplayamaması anlamına gelir. Bu özellikle araba yarışı ve aksiyon oyunları için bir sorun haline gelir. Ancak, sorun yalnızca iki anahtarın birleşimi kullanıldığında oluşur. Aksi halde, tek bir tuşa basılması beklendiği gibi çalışır. Sorun Dell Inspiron 5559, Dell N4050 ve Dell E6400’de diğerlerinin yanında deneyimlendi. Bu makale bu sorunun neden oluştuğunu ve nasıl çözülebileceğini açıklayacaktır.
Up Key + Sol Anahtar Dell dizüstü bilgisayarlarda neden birleştirilemez?
Bu sorun dizüstü bilgisayar klavyesinde oluşuyor gibi görünüyor. Harici bir klavyeyi kullanmak gayet iyi çalışacaktır, ancak bu sadece taşıdığınız hacme ekleyecektir. Bunun nedeni sabit dizüstü bilgisayar klavyelerinin BIOS tarafından kontrol edilmesidir (temel giriş, çıkış sistemi). Klavye tuş vuruşları, BIOS tarafından korunan 15 karakterli öntanımlı arabelleğe alınır ve yerleştirilir. BIOS bu tuş vuruşlarını düzgün bir şekilde çözmezse, klavyeniz düzgün çalışmayacaktır. Söz konusu ok tuşlarının, kod çözme sırasında yukarı / sol konturun iptal edildiğinde bir çakışma yaratması muhtemeldir. Bunu çözmek için BIOS'u güncellemeliyiz. Dell BIOS'unuzu nasıl güncelleyeceğiniz aşağıda açıklanmıştır.
BIOS ürün bilginizi güncelleyin
Bilgisayar üreticileri günümüzde flash bellek kullanarak BIOS çiplerini yapıyor. Bu, hataları düzeltmek veya yeni destek eklemek için ürün yazılımını kolayca güncelleyebilecekleri anlamına gelir. Bilgisayar üreticileri güncellenmiş BIOS ürün yazılımını çevrimiçi indirme merkezinde sağlar. Dell BIOS güncellemelerinin kapsamlı bir örneğini kullanacağız çünkü bu sorun çoğunlukla Dell dizüstü bilgisayarlarda ortaya çıkıyor. BIOS'unuzu güncellemek için:
- Üreticinizin destek web sitesine gidin. Dell kullanıcıları için, buradan web sitesine gidin
- Desteğe tıklayın, 'sürücülere ve indir'e gidin
- Web sitesini ilk kez ziyaret ediyorsanız, servis etiketinizi girmek için bir ekran alacaksınız. Aksi halde, tarayıcı çerezleriniz göz attığınız son ürünleri gösterir. Sürücülerini almanın üç yolu var. Biri servis etiketini kullanmak, diğeri sisteminizi otomatik olarak algılamak, diğeri ise sürücülerinizi el ile aramaktır. En hızlıları kullanacağız; bir servis etiketi kullanarak.
- Dizüstü bilgisayarınızın alt kısmını veya pil bölmesini kontrol edin. Etiket etiketli servis etiketi (S / N) almalısınız. 7 karakterli alfasayısal kodu dell web sitesi destek sayfasına yazın ve gönderin.
- Dell, servis etiketiyle ilgili ürünü yükleyecektir. Bu sayfadan güncellemeleri otomatik olarak algılamayı veya sürücülerinizi kendiniz bulmayı seçebilirsiniz. 'Kendim bul' sekmesine tıklayın.
- BIOS ürün yazılımınızı görmüyorsanız, Inspiron [Laptop versiyonunuz] için tüm sürücüleri tarayın bölümüne tıklayın. Genişletmek ve en son BIOS bellenimini indirmek için BIOS bölümüne tıklayın.
- Çalışan diğer tüm programları kapatın (önerilir) ve daha sonra indirip çalıştırdığınız dosyaya gidin. Buraya çok dikkatli olmalısınız çünkü herhangi bir hata mevcut değilse, herhangi bir hata anakartınızı tutabilir.
- Aldığınız ilk komut, BIOS çipinizi flaş etmektir. Çipi temizlemeye devam etmek için Tamam'a tıklayın.
- Pilin yanıp sönmesi için (en az% 10 şarj edilmiş) ve AC adaptörünün takılı olduğu başka bir güvenlik uyarısı alabilirsiniz. Bu, yanıp sönme işleminin bir güç kaybıyla kesintiye uğramamasını sağlar. Pil ve AC adaptörünüzün takılı olduğundan emin olduktan sonra devam etmek için Tamam'a tıklayın.
- Başarılı olursanız, yanıp sönen BIOS'u değiştirmek için bir uyarı alırsınız. Tamam'a tıklayın.
- Bilgisayar BIOS güncellemesiyle yeniden başlayacaktır. BU ZAMANIN SIRASINDA BILGISAYARINIZI KESMEYİN ve kesinlikle gücü kesmeyin. Eğer yaparsan, o zaman bilgisayarı tamamen öldüreceksin. Bilgisayar Windows'a yüklendiğinde BIOS güncellemelerinden bazıları otomatik olarak yeniden başlatılacak ancak en son sürüme sahip olduğunuzu söyleyecektir.
BIOS güncellemenizin arayüzünün farklı olabileceğini unutmayın. Sadece yüklemek için ekran komutlarını takip edin. Daha fazla bilgi ve Dell BIOS ürün yazılımının güncellenmesi için diğer yöntemler için kılavuzumuza göz atın.
HP kullanıcıları için, masaüstleri ve dizüstü bilgisayarlar için HP BIOS'u güncellemek için farklı yollarla ilgili bilgileri burada bulabilirsiniz.
Lenovo kullanıcıları için, LENOVO BIOS'u masaüstleri ve dizüstü bilgisayarlar için güncellemenin farklı yollarını burada bulabilirsiniz.
Ağ Geçidi kullanıcıları için, masaüstleri ve dizüstü bilgisayarlar için Ağ Geçidi BIOS'unu güncellemek için farklı yollarla ilgili bilgileri burada bulabilirsiniz.
Bir MSI anakart kullanıyorsanız, buradaki BIOS'u nasıl güncelleyeceğiniz hakkında kılavuzumuzu bulabilirsiniz.
PRO TIP: Sorun bilgisayarınız veya dizüstü bilgisayar / dizüstü bilgisayar ile yapılmışsa, depoları tarayabilen ve bozuk ve eksik dosyaları değiştirebilen Reimage Plus Yazılımı'nı kullanmayı denemeniz gerekir. Bu, çoğu durumda, sorunun sistem bozulmasından kaynaklandığı yerlerde çalışır. Reimage Plus'ı tıklayarak buraya tıklayarak indirebilirsiniz.