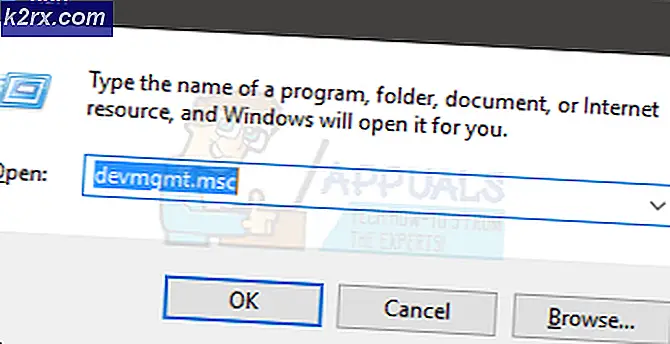Linux'ta Her Yerden Yürütülebilir Bir Program Nasıl Yapılır?
Çoğu kişi resmi paket yöneticisinden programlar yükler, bu yüzden Linux'ta nereye gittiklerini düşünmek zorunda kalmazlar. Onları kurduktan sonra, sadece programın adını yazarlar ve hiç kimsenin işi gibi çalışır. Kendi yürütülebilir kabuk betiğini yazdığınızda veya Web'den bir program indirirseniz ne olur? Kaynaktan bir şey derlediyseniz ve belirli bir dizinin dışında çalışmazsa ne olur? Doğal olarak, her programın çalıştırılmadan önce her zaman güvende olduğundan emin olmalısınız, ancak elinizden geldiğince her yere koşmanın birkaç yolu vardır.
İlk önce, komut satırında çalışman gerekecek. Unity'yi kullanırsanız, Ubuntu Dash'tan Terminal kelimesini arayın. Ctrl + Alt + T tuşlarına basarsanız çoğu masaüstü ortamı bir terminal açmanıza izin verir. LXDE, Xfce4 ve KDE gibi masaüstü ortamlarının kullanıcıları Uygulamalar menüsünü tıklayabilir, Sistem Araçları'nın üzerine gelin ve sonra Terminali işaret edebilir. Genellikle programlarla çalışmak için yönetici erişimine ihtiyacınız olsa da, çoğu durumda sudo kullanmanız gerekmeyecektir.
Yöntem 1: Yol değişkenlerinizi düzenleme
Programın nerede olduğunu ve varsayılmak üzere ayarlandığını bildiğinizi varsayarak, onu yolunuza ekleyebilirsiniz. Arama yolu, bash'a komut isteminde yazdığınız programın adını aramasını söyler. Windows veya MS-DOS komut satırlarını daha önce kullandıysanız, bu numarayı hatırlayabilirsiniz. İndirilenler klasörünüzde bir yürütülebilir dosyanız olduğunu varsayalım. Oturumunuz açık kaldığı sürece her yerden yürütmek istiyorsanız, PATH = $ PATH: ~ / Downloads dışa aktarma yazın ve enter tuşuna basın.
Bu, mevcut oturumunuzun yolunu değiştirir, ancak yeni bir pencere açtığınızda veya mevcut pencereyi kapattığınızda varsayılan yolunuza geri dönersiniz. Verilen, bu deneyleri önceden hazırlamak istediğiniz zamanlar için bu mükemmel yapar, ancak sürekli bir şeyler almaya çalışıyorsanız ideal değildir. İyi bir değişiklik yapmak istiyorsanız, komut satırında nano ~ / .bashrc yazın.
Vi veya vim gibi farklı bir editör tercih ederseniz, bu komutta nano kelimesini favori terminal metin düzenleyicinizin adıyla değiştirebilirsiniz. Dosyanın altına ulaşmak için Sayfa Aşağı veya imleç aşağı ok tuşuna basın ve ardından yol komutunuzu ekleyin. Örneğin, bu konumu kalıcı hale getirmek için satırdaki PATH = $ PATH: / home / user / Downloads satırını ekledik.
PRO TIP: Sorun bilgisayarınız veya dizüstü bilgisayar / dizüstü bilgisayar ile yapılmışsa, depoları tarayabilen ve bozuk ve eksik dosyaları değiştirebilen Reimage Plus Yazılımı'nı kullanmayı denemeniz gerekir. Bu, çoğu durumda, sorunun sistem bozulmasından kaynaklandığı yerlerde çalışır. Reimage Plus'ı tıklayarak buraya tıklayarak indirebilirsiniz.Bu, yeni bir kabuk penceresi açtığınız her sefer ayrıştırılacaktır. Kullanıcı adınızın olası kullanıcılardan daha fazla olduğunu unutmayın. Bu nedenle, bunu değiştirmek isteyeceksiniz. Nano kullanıyorsanız kaydetmek için Ctrl + O tuşlarına basın ve çıkmak için Ctrl + X tuşlarına basın. Yapmalısın, ve çoğu kullanıcı için bu, bu yöntemin en az oynamayı gerektirdiğinden fazlasıyla yeterli. Yapabileceğin başka yollar da var, hiç amaçlanmadı.
Yöntem 2: ~ / .local / bin dizini oluştur
~ / .local / bin dizini gerçekte çoğu varsayılan PATH atamasına dahil olsa da, pek çok popüler GNU / Linux uygulamasında gerçekten oluşturulma eğiliminde değildir. Bunu yaratmadıkça, bir kabuk senaryosu ya da her yerden kaçmak istediğiniz başka bir şey yaptığınız için, muhtemelen henüz buna sahip değilsiniz. Bu, varsayılan programlar tarafından eklendiğinden beri, bunun hemen tükeneceği söyleniyor.
Komut isteminde mkdir ~ / .local / bin yazın ve enter tuşuna basın. Herhangi bir çıktı görmemelisiniz. Eğer mkdir gibi bir şey okuyan bir hata mesajı alırsanız: /home/user/.local/bin dizinini kullanıcıdan farklı bir adla oluşturamazsanız, o zaman bu dizini zaten kullanabilirsiniz. Bu durumda, hata mesajını güvenli bir şekilde göz ardı edebilirsiniz, çünkü size söyleyeceğiniz şey, bir dizinin zaten var olmasıdır ve bash, bunun üzerine bir tane daha koymanıza izin vermeyecektir.
Artık bir şeyi bu dizine taşıdığınızda, onu herhangi bir yerden çalıştırabilmelisiniz. İndirilenler klasörünüzde chkFile adında bir kabuk betiğine sahip olduğunuzu varsayalım, emin olup olmadığını kontrol etmeyi ilk kez kontrol ettiniz ve herhangi bir sorun yaratmayacaksınız. Doğal olarak, bu sadece bir dosya adıdır ve ls ~ / Downloads yazmayı veya gerçek adı bulmak için ne yazacaksınız. Örneğimizin doğru olduğunu varsayarak, onu çalıştırılabilir hale getirmek için chmod + x ~ / Downloads / chkFile yazmanız ve ardından doğru dizine eklemek için mv ~ / Downloads / chkFile ~ / .local / bin yazmanız gerekir. O andan itibaren, onu her yerden yürütebilmelisiniz.
Yöntem 3: Programları Grafik Olarak Yürütme
Birçok Linux kullanıcısı komut satırını kullanmayı tercih etse de, istemiyorsanız komut dosyalarını bu şekilde yürütmeniz gerekmez. Başka seçeneklerin var. Çoğu masaüstü masaüstü ortamında Super ve E tuşlarına basmak bir dosya tarayıcısı açacak veya birlikte çalıştığınız yapılandırmaya bağlı olarak Ubuntu Unity Dash'ta Dosya Yöneticisi'ni arayacaksınız. Ev dizininizdeki tüm klasörlerin görünümü ile sunulacaksınız, böylece aradığınız yürütülebilir dosyayı içeren dosyayı çift tıklayın. Ayrıca vurgulayabilir ve enter tuşuna basabilirsiniz.
Dosya yöneticinize bağlı olarak, bir sonraki adım biraz farklı olabilir. Bazıları otomatik olarak bir terminalde çalıştırır veya otomatik olarak bir program olarak başlatır. Bazıları, Lubuntu ile birlikte gelen PCManFM gibi size bir bilgi verecektir.
Bu süreç biraz clunkier ve sadece kesinlikle emin olduğunuz dosyalarla yapılmalıdır. Bu söylenirse, bu, onları yazarken betikleri başlatmanın çok kullanışlı bir yoludur ve sadece düzenli olarak komut satırıyla çalışanlar tarafından gözden kaçan bir şey olabilir.
PRO TIP: Sorun bilgisayarınız veya dizüstü bilgisayar / dizüstü bilgisayar ile yapılmışsa, depoları tarayabilen ve bozuk ve eksik dosyaları değiştirebilen Reimage Plus Yazılımı'nı kullanmayı denemeniz gerekir. Bu, çoğu durumda, sorunun sistem bozulmasından kaynaklandığı yerlerde çalışır. Reimage Plus'ı tıklayarak buraya tıklayarak indirebilirsiniz.