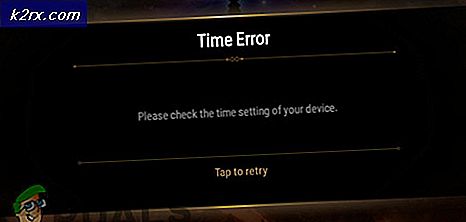Windows'ta "Sivinit Çalışmayı Durdurdu" Hatası Nasıl Onarılır
Birkaç Windows kullanıcısı, hata mesajından kurtulamadıktan sonra bize sorularla ulaşıyor.Sivinit çalışmayı bıraktı". Etkilenen Windows kullanıcılarının çoğu, buna neden olan uygulamayı belirleyemedikleri için her sistem başlangıcında bu hata mesajını gördüklerini bildiriyor. Görünüşe göre, sorun Windows 7, Windows 8.1 ve Windows 10'da ortaya çıktığı onaylandığı için belirli bir Windows sürümüyle sınırlı değil.
Windows 10'da "Sivinit çalışmayı durdurdu" hatasına neden olan nedir?
Bu sorunu, çeşitli kullanıcı raporlarına bakarak ve sorunu bilgisayarlarında çözmeyi başaran etkilenen kullanıcılar tarafından yaygın olarak önerilen çeşitli onarım stratejilerini test ederek araştırdık. Görünüşe göre, birkaç farklı yaygın senaryo bu hata kodunu tetikliyor olabilir. İşte olası suçluların kısa bir listesi:
Aynı sorunla karşılaşıyorsanız ve sorunu çözebilecek bir düzeltme arıyorsanız, bu makale size birkaç farklı sorun giderme adımı sağlayacaktır. Aşağıda, benzer durumdaki diğer kullanıcıların "Sivinit çalışmayı bıraktı”Başlangıç hatası görünmüyor.
Mümkün olduğunca verimli olmak istiyorsanız, aşağıdaki olası düzeltmeleri düzenlediğimiz sırayla (verimlilik ve önem derecesine göre) izlemenizi öneririz. Sonunda, başlangıç hata koduna neden olan suçludan bağımsız olarak sorunu çözecek bir düzeltme bulursunuz.
Yöntem 1: Sistem Bilgi Görüntüleyicisini Kaldırma (varsa)
Görünüşe göre, başlangıç hatasını üretecek en yaygın suçlu "Sivinit çalışmayı bıraktı"Bozuk bir Gigabyte bileşenidir. Gibabyte sürücüleri kullanıyorsanız veya yakın zamanda bunları kullanan bir bileşeni değiştirdiyseniz, büyük olasılıkla bu davranışa neden olan kalan bir uygulamanız vardır.
Bu hatayla mücadele eden çoğu etkilenen kullanıcı, Sistem Bilgi Görüntüleyicisi (SIV) uygulamasını kaldırarak nihayet bu sorunu çözmeyi başardıklarını bildirdi. Bu yardımcı program birçok Gigabyte sürücüsü ile birlikte gelir ve bileşen kaldırılırsa veya düzgün çalışmazsa başlatma hatalarına neden olduğu bilinmektedir.
Bu senaryo geçerliyse, System Information Viewer'ı kaldırarak sorunu çözmek için aşağıdaki talimatları izleyin:
- Basın Windows tuşu + R açmak için Çalıştırmak iletişim kutusu. Sonra, yazın "Appwiz.cpl" ve bas Giriş açmak için Programlar ve Özellikler Menü.
- İçine girdiğinizde Programlar ve Özellikler ekranında, yüklü uygulamalar listesinde aşağı kaydırın ve Sistem Bilgileri Görüntüleyici (SIV) uygulama veya Gigabyte Uygulama Merkezi. Gördüğünüzde, üzerine sağ tıklayın ve seçin Kaldır bağlam menüsünden.
- Kaldırma penceresinin içindeyken, işlemi tamamlamak için ekrandaki talimatları izleyin. İşlem tamamlandığında, bilgisayarınızı yeniden başlatın ve sorunun bir sonraki sistem başlangıcında çözülüp çözülmediğine bakın.
Bu yöntemin uygulanabilir olmaması veya onu izlemeniz ve hala aynı "Sivinit çalışmayı bıraktı”Başlangıç hatası, aşağıdaki sonraki yönteme geçin.
Yöntem 2: Temiz önyükleme gerçekleştirme
Yukarıdaki sorun uygulanabilir değilse veya herhangi bir sonuç vermediyse, Gigabyte tarafından imzalanan farklı bir başlatma işlemi büyük olasılıkla başlatma hatasını tetikliyor demektir. Beri Sivinitişlem birçok uygulamayla birlikte gelir, bu hataya neden olabilecek uygulamaların bir listesini derleyemiyoruz.
Neyse ki, bu başlangıç hatasına neden olan başlangıç öğesini araştırmanıza ve belirlemenize izin verecek bir yol var. Bunu, bilgisayarınızı hiçbir başlangıç öğesinin çalışmasının engellenmediği temiz bir önyükleme durumunda başlatarak yapabilirsiniz.
Sisteminiz temiz önyükleme durumunda başlatılırken sorun oluşmazsa soruna 3. taraf hizmetlerinden birinin neden olduğu açıktır. Bu durumda, işin sorumlusu suçlunun belirlenmesi meselesi haline gelir.Sivinit çalışmayı bıraktı" Başlatma hatası.
Bu senaryo mevcut durumunuz için geçerliyse, temiz bir önyükleme durumu elde etmek için aşağıdaki talimatları izleyin ve ardından hataya neden olan 3. taraf başlangıç hizmetini belirleyin:
- Basın Windows tuşu + R açmak için Çalıştırmak iletişim kutusu. Sonra, yazın "Msconfig" ve bas Giriş açmak için Sistem yapılandırması Menü. Eğer görürsen UAC (Kullanıcı Hesabı İstemi), Tıklayın Evet yönetici ayrıcalıkları vermek.
- İçine girdiğinizde Sistem yapılandırması penceresi, tıklayın Hizmetler pencerenin üst kısmındaki sekme sekmesine gidin, ardından "Bütün Microsoft Servisleri'ni gizle” seçeneği. Bunu yaptıktan sonra, tüm Windows hizmetleri listeden kaldırılacak ve bu da bir Windows hizmetini yanlışlıkla devre dışı bırakmanızı engelleyecektir.
- Tüm Windows hizmetleri bu listeden çıkarıldıktan sonra, Hepsini etkisiz hale getir Her 3. taraf hizmetin bir sonraki başlatma sırasında çağrılmasını etkili bir şekilde önlemek için düğme.
- Görev yöneticisinin Başlangıç sekmesine girmeyi başardıktan sonra, sistematik olarak her bir başlangıç hizmetini seçin ve ardından Devre dışı bırak Ekranın altındaki düğmesine basın. Bunu, her biri devre dışı bırakılana kadar her başlangıç öğesinde yapın.
- Yukarıdaki adımı tamamladığınızda, etkin bir şekilde temiz bir önyükleme durumuna ulaşmış olursunuz. Bu durumdan yararlanmak için bilgisayarınızı yeniden başlatmanız yeterlidir.
- Bir sonraki başlangıç sırasında, bilgisayarınız temiz bir önyükleme durumunda olacaktır. Bu, başlangıç hatası dönüşlerini test etmenizi ve görmenizi sağlar. Eğer "Sivinit çalışmayı durdurdu"Başlatma hatası artık oluşmuyorsa, soruna 3. taraf bir hizmetin neden olduğunu doğrulayabilirsiniz.
- Hatadan bir başlangıç öğesinin sorumlu olduğunu onayladıysanız, yukarıdaki adımları tersine mühendislik yapın ve hatadan hangi başlangıç öğesinin sorumlu olduğunu bulana kadar tutarlı yeniden başlatmalarla birlikte önceden devre dışı bırakılan hizmetleri sistematik olarak yeniden etkinleştirin. Onu keşfettikten sonra, devre dışı bıraktığınızdan emin olun.
Aşağıdaki talimatları izlediyseniz ve hâlâ "Sivinit çalışmayı durdurdu”Başlangıç hatası, aşağıdaki sonraki yönteme geçin.
Yöntem 3: Onarım yükleme / temiz yükleme gerçekleştirin
Aşağıdaki yöntemlerden hiçbiri sorunu çözmenize izin vermediyse, büyük olasılıkla bazı temel sistem dosyası bozulması nedeniyle sorunla karşılaşıyorsunuzdur. Bu davranışa yol açabilecek birçok neden olduğundan, bu durumda en kolay ve en etkili düzeltme, her Windows bileşenini sıfırlamaktır.
Windows işletim sisteminizin her bileşenini sıfırlamaya gelince, iki ana seçeneğiniz vardır: temiz kurulum veya onarım kurulumu (yerinde onarım).
Bir temiz kurulum daha kolay ve sorunsuz bir prosedürdür, ancak bu rotaya gitmenin, yüklü uygulamalar, oyunlar, kişisel medya ve kullanıcı tercihleri dahil (önceden yedeklemediğiniz sürece) verilerinizin çoğunu kaybetmenize neden olacağını unutmayın.
Bir onarım kurulumu (yerinde onarım) daha sıkıcı bir yaklaşım, ancak büyük bir avantajı var. Onarım yüklemesiyle, yalnızca işletim sistemi bileşenleri etkilenecektir. Bu, tüm uygulamalarınızın, oyunlarınızın, kullanıcı tercihlerinizin ve kişisel medyanızın bozulmadan kalacağı anlamına gelir.
![[Düzeltme] Hata](http://k2rx.com/img/101827/fix-error-1720-smart-hard-drive-detects-imminent-failure-101827.jpg)