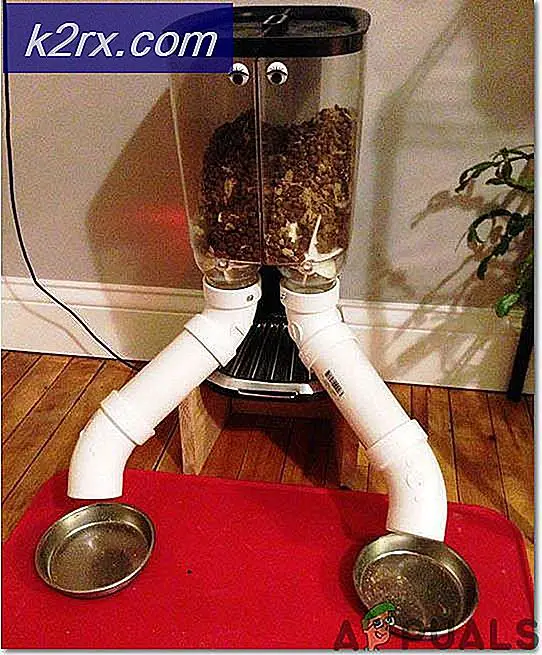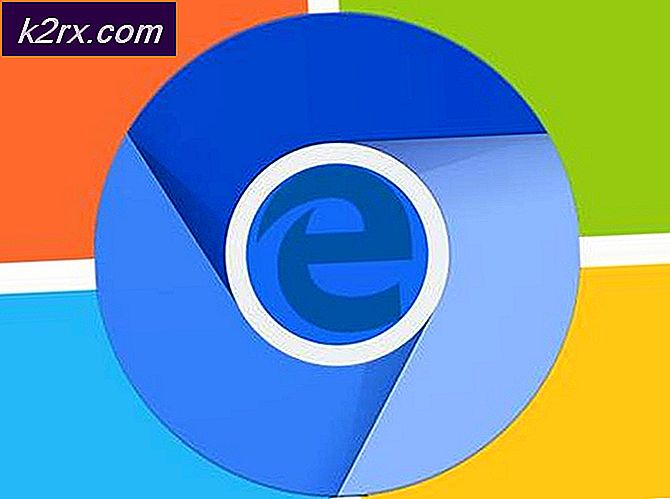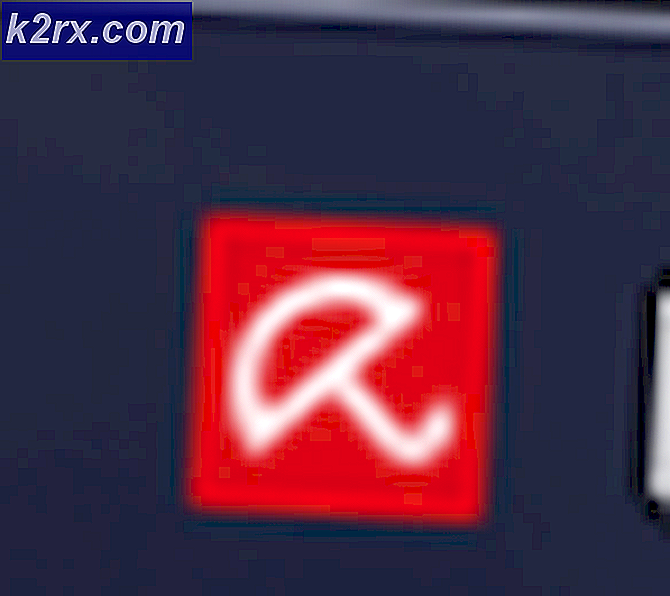Düzeltme: Yazıcı Quickbooks'ta Etkin Değil (Hata kodu -20)
Yazıcı etkin değil - hata kodu -20, Windows XP veya Vista'dan Windows 7'ye yükselttiğinizde, yeni işletim sisteminin kayıt defterindeki HKEY_CURRENT_CONFIG \ Software anahtarının kullanımını ortadan kaldırması nedeniyle yaşayabileceğiniz bir şeydir ayarlar. Bu, o anahtarda bulunan girdilerin işletim sistemini yükselttiğinizde güncelleştirilmediği ve bazı uygulamaların dahili ayarları saklamak için tam anahtarı kullandığı ve bir güncellemeden sonra başarısızlığa neden olduğu anlamına gelir.
Bu sorun büyük olasılıkla işletim sistemini Windows 7'ye yükselten bir kullanıcı (Windows 7'nin temiz yüklemesi buna neden olmaz) ve Quickbooks yazılımını kullanıyor olmanız durumunda görünecektir. Bu, iç ayarlarını depolamak için yukarıda belirtilen anahtarı kullanan uygulamalardan biridir ve kayıt defteri anahtarının güncelleştirilmemesi nedeniyle uygulama düzgün çalışmayacaktır.
Bu yöntemi çözmek için kullanabileceğimiz iki oldukça basit yöntem vardır ve bu konuda size yardımcı olmak için her ikisini de açıklayacağız. Lütfen bu yöntemlerin her ikisinin de sisteme Yönetici erişiminiz olmasını gerektireceğini unutmayın, aksi halde başarısız olurlar.
Not: Kayıt defterinde değişiklik yapmadan önce, kayıt defteri kovanınızın bir yedeğini aldığınızdan emin olun ve sistemi geri yükleyebilmeniz için gereken adımları yerine getirirken başka bir şeyin ters gitmesi durumunda bir sistem geri yükleme noktası oluşturun.
Kayıt Defteri Yedekleme Oluşturma
Kayıt Defteri Düzenleyicisi'ni almak için, Kayıt Defteri Düzenleyicisi'nde, Soldaki bölmedeki klasör ağacının üstündeki Bilgisayar'ı ve ardından Dosya -> Dışa Aktar -> Ve Kaydet'i tıklatın.
Sistem Geri Yükleme Noktası Oluşturun
Bir sistem geri yükleme noktası oluşturmak için, adımlara bakın ( burada ). Geri yükleme kılavuzu Windows 10 içindir, ancak Windows Vista / Seven ve Eight üzerinde de çalışır.
Yöntem 1: Quickbooks yeniden yükleyin.
İşletim sistemini yükselttiğinizde, uygulamanın ayarları kaybolur ve yeniden yüklemek, ayarlarını uygun kayıt defteri anahtarına yeniden kaydetmesine ve yeniden çalışmaya başlamasına neden olur. Uygulamayı buradan yükleyebilir, bundan sonra kurulum basit bir işlemdir. İşiniz bittiğinde, daha önce olduğu gibi çalışmaya devam edebilirsiniz.
PRO TIP: Sorun bilgisayarınız veya dizüstü bilgisayar / dizüstü bilgisayar ile yapılmışsa, depoları tarayabilen ve bozuk ve eksik dosyaları değiştirebilen Reimage Plus Yazılımı'nı kullanmayı denemeniz gerekir. Bu, çoğu durumda, sorunun sistem bozulmasından kaynaklandığı yerlerde çalışır. Reimage Plus'ı tıklayarak buraya tıklayarak indirebilirsiniz.Yöntem 2: kayıt defteri anahtarını el ile güncelleyin.
Seçenek 1: Kayıt Defteri Düzenleyicisi ile İzinleri Verme
Bu yöntemi tercih ederseniz, hata kelimesinin kendisinden daha fazla baş ağrısına neden olabileceğinden, lütfen kelime için her adımı takip etmeyi unutmayın. Her şeyden önce, Kayıt Defteri Düzenleyicisi'ni açmanız gerekir. Klavyenizdeki Başlat düğmesine basın ve regedit yazın. Henüz Enter tuşuna basmayın. Regedit'i aldığınızda, sağ tıklayın ve Yönetici olarak çalıştır'ı seçin. Bu size Kayıt Defteri Düzenleyicisi'ne yönetici erişimi verecektir. Burada aradığınız şey, içinde Yazılım klasörü bulabileceğiniz HKEY_CURRENT_CONFIG klasörüdür. Yazılım klasörünü sağ tıklayın ve İzinler'i seçin . Açılan pencerede, tablodaki Kullanıcılar kullanıcısı için Tam Denetim'i kontrol ettiğinizden emin olun. Bittiğinde, pencereyi kapatmak için Tamam'a basın, sonra Kayıt Defteri Düzenleyicisi'ni kapatın. Bu, Quickbooks'lara ayarlarını saklamak için ihtiyaç duyduğu anahtara tekrar erişecek ve her şey tekrar düzgün bir şekilde çalışacak.
Her iki yöntem de oldukça kolaydır ve eğer Quickbooks veya bu tuşun ayarlarını saklamak için kullanan herhangi bir yazılım ile bu sorunu yaşıyorsanız, problemden kurtulmanıza yardımcı olacak ve hiçbir şey olmamış gibi çalışmaya devam edebilirsiniz.
Seçenek 2: İzinleri Vermek için bir Powershell Komut Dosyası Kullan (yalnızca Windows 10)
İzin gerektiren kullanıcı hesabı oturum açmalı ve komutu yürütmek için yönetici olmalıdır. Başlat -> cmd yazın ve sağ tıklayın, ardından Yönetici Olarak Çalıştır'ı seçin.
Komut İsteğinde bir kez powershell yazın ve ENTER tuşuna basın .
Ardından, aşağıdaki komutu yazın veya kopyalayın:
PowerShell.exe -NoProfile -NoLogo -NonInteractive -Command $ anahtar = [Microsoft.Win32.Registry] :: CurrentConfig.OpenSubKey ('Yazılım', [Microsoft.Win32.RegistryKeyPermissionCheck] :: ReadWriteSubTree, [System.Security.AccessControl.RegistryRights ] :: ChangePermissions); $ acl = $ anahtar.GetAccessControl (); $ rule = Yeni Nesne System.Security.AccessControl.RegistryAccessRule ('Kullanıcılar', 'FullControl', 'ObjectInherit, ContainerInherit', 'None', 'Allow'); $ acl.SetAccessRule ($ kuralı); $ key.SetAccessControl ($ acl);
PRO TIP: Sorun bilgisayarınız veya dizüstü bilgisayar / dizüstü bilgisayar ile yapılmışsa, depoları tarayabilen ve bozuk ve eksik dosyaları değiştirebilen Reimage Plus Yazılımı'nı kullanmayı denemeniz gerekir. Bu, çoğu durumda, sorunun sistem bozulmasından kaynaklandığı yerlerde çalışır. Reimage Plus'ı tıklayarak buraya tıklayarak indirebilirsiniz.