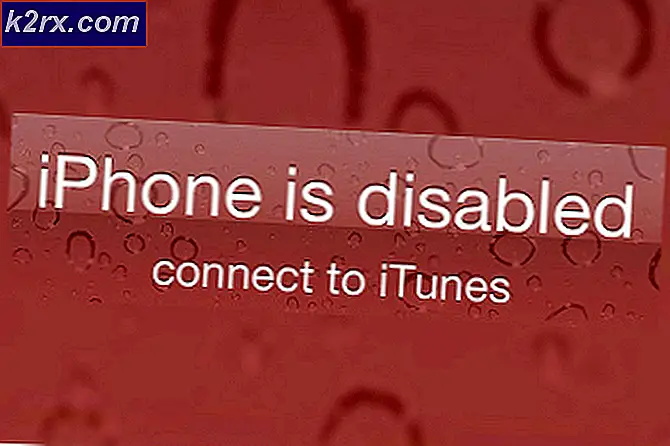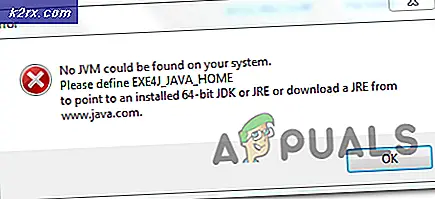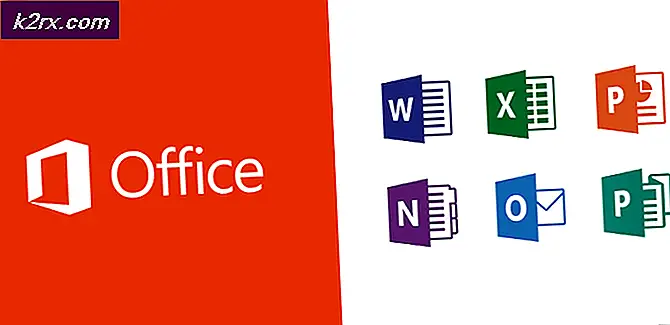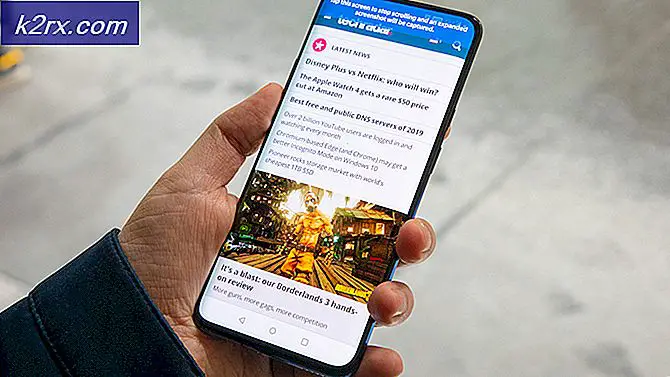Fallout 4 Gecikmesi Nasıl Onarılır
Fallout 4, 5inci Fallout serisinde piyasaya sürüldü ve kıyamet sonrası bir ortama dayanan bir açık dünya oyunudur. Oyun, oyun endüstrisinde yaygın olarak tanınır ve yoğun grafikleri ve nesnelere ve sahnelere olan aşırı ayrıntılarıyla bilinir.
Fallout 4, her açıdan mükemmel bir oyun. Bununla birlikte, kullanıcılar için oldukça dikkat çekici olan bir hata, oyunun oynarken geciktiği yerdi. Oyun ya sürekli olarak geride kalıyordu ya da oyunu engelleyen ve bozan sık "artışlar" oluyordu. Bu çok yaygın bir senaryodur ve dünyanın her yerinden kullanıcılar bu sorunla ara sıra ve sonra görünürde bir neden olmaksızın karşı karşıya kalırlar.
Bu yazıda, bu sorunun neden oluştuğuna ve düzeltmek için olası çözümlerin neler olduğuna dair tüm farklı nedenleri gözden geçireceğiz.
Fallout 4'teki Gecikmeye ne sebep oluyor?
Birkaç kullanıcı raporu aldıktan ve kendi araştırmamızı yaptıktan sonra, Fallout 4'teki gecikmenin birkaç farklı nedenden kaynaklandığı sonucuna vardık. Bazıları aşağıda listelenmiştir:
Not: Sizin durumunuzda tüm nedenler geçerli olmayabilir. Senaryonuza uymayan herhangi bir şey bulamazsanız endişelenmeyin; sadece çözümlere geçerseniz, oyunu kısa sürede sorunsuz bir şekilde çalıştırabiliriz.
Çözümlere başlamadan önce, bilgisayarınızda aktif bir internet bağlantınız olduğundan ve kullanıcı olarak oturum açtığınızdan emin olun. yönetici yanı sıra.
Önkoşul: Gereksinimleri Kontrol Etme
Herhangi bir şeye başlamadan önce, bilgisayarınızın, oyunun çalışması için gerekli olan minimum özellikleri karşılayıp karşılamadığını kontrol etmelisiniz. En uygun gereksinimlere sahip değilseniz, gerçekten de kekemelik ve oyunda gecikme ile karşı karşıya kalacaksınız.
Burada, iyi bir FPS alamayacağınız unutulmamalıdır. minimum Gereksinimler. Her şeyin sorunsuz çalışması için en azından önerilen veya önerilenin üzerinde gereksinimlere sahip olmalısınız.
Minimum Gereksinimler işletim sistemi: Windows 7/8/10 (64-bit işletim sistemi gereklidir) İşlemci: Intel Core i5-2300 2.8 GHz / AMD Phenom II X4 945 3.0 GHz veya eşdeğeri Grafik kartı: NVIDIA GTX 550 Ti 2GB / AMD Radeon HD 7870 2GB veya eşdeğeri Hafıza: 8 GB RAM Depolama: 30 GB boş HDD alanı
Önerilen Gereksinimler işletim sistemi: Windows 7/8/10 (64-bit işletim sistemi gereklidir) İşlemci: Intel Core i7 4790 3.6 GHz / AMD FX-9590 4.7 GHz veya eşdeğeri Grafik kartı: NVIDIA GTX 780 3GB / AMD Radeon R9 290X 4GB veya eşdeğeri Hafıza: 8 GB RAM Depolama: 30 GB boş HDD alanı
Sisteminiz buraya uymuyorsa, herhangi bir gecikme veya FPS düşüşü olmadan oynamak için yükseltmeniz önerilir.
1.Çözüm: Grafik Kartı Ayarlarını Değiştirme
Denenecek ilk şey, grafik kartınızın ayarlarını değiştirmektir, böylece grafik donanımınız oyuna gerekli tüm hesaplama kaynaklarını sağlar. Genellikle varsayılan olarak, oynadığınız tüm oyunlar grafik kartınızda yüksek öncelikli olarak ayarlanmamıştır. Ayarlara manuel olarak gitmeniz ve yürütülebilir dosyayı seçtikten sonra ona yüksek bir öncelik vermeniz gerekir. Bu çözümde tam olarak bunu yapacağız.
Not: Bu çözüm, yalnızca bilgisayarlarında özel bir grafik kartı takılı olan kullanıcılar içindir.
- Ekranınızda herhangi bir yere sağ tıklayın ve NVIDIA Kontrol Paneli.
- Kontrol panelindeyken şuraya gidin: 3D ayarlarını yönetin ve tıklayın Program Ayarları.
- Program ayarlarına girdikten sonra, OBS ekran görüntüsünü seçin. Girişi bulamıyorsanız, tıklayın Ekle ve kurulum dizinine gidip oradan yürütülebilir dosyayı seçerek oyunun yürütülebilir dosyasını arayın.
- Şimdi şu seçeneği seçin: Yüksek performanslı NVIDIA işlemci tercih edilen grafik işlemcisinin ayarları altında.
- Değişiklikleri Kaydet ve Çık. Şimdi bilgisayarınızı yeniden başlatın ve Fallout 4'ü tekrar başlatın. Sorunun çözülüp çözülmediğini ve istikrarlı bir oyununuz olup olmadığını kontrol edin.
2.Çözüm: Oyun İçi Grafikleri Düşürme
Oyununuzda depolanan oyun içi varsayılan grafik ayarlarını düşürmek için diğer teknik çözümlere geçmeden önce denenecek başka bir şey. Genellikle, oyunun yüksek ila orta grafik ayarları aktiftir. İşte bu çözümde, şuraya gideceğiz: seçenekler ve tüm ayarları manuel olarak düşürün, böylece biraz daha az ayrıntıya, ancak oynarken çok daha fazla kararlılığa sahip olabilirsiniz. Her adımı dikkatlice uyguladığınızdan emin olun.
- Başlatmak Bilgisayarınızda Fallout 4 ve başlatıcısını başlatın. Sonra tıklayın Seçenekler ana ekrandan.
- Sonra, ikisinden birini seçebilirsiniz Düşük ayrıntılar veya tıklayın ileri ve ayarları manuel olarak değiştirin. Bir şeyleri ultra dışına çıkarmaya çalışın ve bunları şu şekilde değiştirin: Orta veya Düşük.
- Değişiklik yaptıktan sonra, Tıklayın açık TAMAM MI ve değişiklikleri kaydedin. Fallout 4'ün başlatıcısını yeniden başlatın ve oyunu başlatın. Sorunun çözülüp çözülmediğini kontrol edin.
Önemli: Ayrıca oyunu şurada başlatmayı da düşünmelisiniz: Pencere modu ile Kenarlıksız. Bu, gecikmeyi çok azaltır.
Not: Ayrıca çözünürlüğü düşürmeyi deneyebilir ve Windows'ta Ekran ayarlarına gittikten sonra yenileme hızını da düşürebilirsiniz.
3. Çözüm: FPS Başlığını Çıkarma
Fallout 4'ün genellikle yapılandırma ayarlarında bir FPS başlığı bulunur. Bu FPS başlığı, bilgisayarınıza fazla yüklenmemesi içindir. Ancak bizim durumumuzda bu ayar sorunlara neden olabilir. FPS sınırı, oyunun hiç gecikmediği makul bir miktara ayarlanmış olsa da, bunun doğru olmadığı ve ayarların oyunun çalıştırılmasıyla ilgili sorunlara neden olduğu birkaç durum bulduk. Bu çözümde, Fallout 4'ün yapılandırma dosyalarına gideceğiz ve ayarı manuel olarak düzenleyerek değiştireceğiz. Yönetici olarak oturum açtığınızdan emin olun.
- Dosya Gezgini'ni başlatmak ve aşağıdaki dosya yoluna gitmek için Windows + E tuşlarına basın:
C: \ Kullanıcılar \\ Belgeler \ Oyunlarım \ Fallout4
- Şimdi aşağıdaki dosyayı bulun. Üzerine sağ tıklayın ve seçin Birlikte aç> Not Defteri (Notepad ++ gibi diğer yazılımları da kullanabilirsiniz).
Fallout4Prefs.ini
- Bulucuyu başlatmak için Windows + F tuşlarına basın ve "iPresentInterval’Dizesi.
- Değerini değiştir 1'den 0'a. Değişiklikleri Kaydet ve Çık. Bilgisayarınızı tamamen yeniden başlatın ve ardından oyunu tekrar başlatın. Şimdi sorunun çözülüp çözülmediğini kontrol edin ve oyunu gecikmeden oynayabilirsiniz.
4.Çözüm: Üçüncü Taraf Uygulamasını Kontrol Etme ve Önceliği Değiştirme
Doğrudan grafik sürücülerine ve BIOS ayarlarına dalmadan önce deneyebileceğimiz başka bir şey, arka planda çalışan ve kaynakları tüketen üçüncü taraf uygulamaların bulunmadığından emin olmaktır. Genellikle bu senaryoyu göz ardı ederiz, ancak arka planda bir üçüncü taraf uygulaması (kaynak yoğun) çalışıyorsa, açıkça CPU / grafik donanımını meşgul edecektir. Bu etki oyuna da yayılacak ve oyun içinde gecikmeye veya kekemeye başlayacaktır.
Ayrıca, bilgisayarın Fallout 4'ün sürecine öncelik vermesi ve ihtiyaç duyduğu tüm kaynakları ona vermesi için oyunun önceliğini de değiştireceğiz.
- Windows + R tuşlarına basın, "yazıntaskmgrDiyalog kutusunda ”yazıp Enter tuşuna basın.
- Görev yöneticisine girdikten sonra, arka planda çalışan tüm işlemlere bakın. Kaynakları tükettiğini düşündüğünüz herhangi bir süreci arayın. Üzerine sağ tıklayın ve seçin Görevi bitir.
- Şimdi Fallout 4'ü tekrar başlatmayı deneyin ve gecikme sorununun tamamen çözülüp çözülmediğine bakın.
Bu sorunu çözmezse ve oyunda hala gecikme ve gecikme yaşıyorsanız, bunu görev yöneticisinde öncelik haline getirmek için aşağıdaki adımları izleyin.
- Önceki adımda yaptığımız gibi görev yöneticisini tekrar açın ve sekmesine gidin. süreçler.
- Şimdi bulun Serpinti 4 listeden sağ tıklayın ve seçin Önceliği Ayarla> Gerçek Zamanlı (veya Yüksek).
- Değişiklik yaptıktan sonra oyuna geri dönün ve gecikmenin giderilip giderilmediğini kontrol edin.
Çözüm 5: Modları Devre Dışı Bırakma
Modlar, Fallout 4 deneyiminde çok önemli bir bileşen oluşturur ve internette pek çok mod mevcuttur. Oyuncuların oyuna özel içerik ve dokular ekleyerek genel oyunu geliştirmelerine olanak tanır. Oyunculara yepyeni bir deneyim sunan modlar, oyun içi mekaniklerle çelişmeleri ve çeşitli sorunlara neden olmasıyla ünlüdür. Doğrudan oyunun çekirdeğiyle etkileşimde bulundukları için ara sıra çatışmaya mahkumdurlar.
Ayrıca, modlar ve oyunun sürümü senkronize değilse, oyun tuhaf bir şekilde davranacak ve hatta birçok durumda çökecektir. Bu yüzden denemelisin devre dışı bırakma bilgisayarınızda çalışan tüm modlar. Sorun giderme sürecini tamamlayana kadar mod içeriğini başka bir konuma kopyalayıp yapıştırmayı düşünün. Modları kaldırdıktan sonra, bilgisayarınızı yeniden başlatın ve sorunun çözülüp çözülmediğini kontrol edin.
6.Çözüm: Grafik Sürücülerini Güncelleme
Yukarıdaki yöntemlerin tümü işe yaramazsa, bilgisayarınızda doğru grafik sürücülerinin kurulu olmaması ihtimali vardır. Sürücüler, oyun ve donanım arasındaki etkileşimi kolaylaştıran ana bileşenlerdir. Sürücüler eski veya bozuksa, oyun düzgün görüntülenmeyebilir ve gecikmeye neden olabilir. Bu çözümde, önce mevcut sürücüleri DDU kullanarak kaldıracağız ve ardından yeni kopyaları yükleyeceğiz.
- DDU'yu (Display driver uninstaller) resmi web sitesinden indirin ve yükleyin.
- Yükledikten sonra Display Driver Uninstaller (DDU), bilgisayarınızı başlatın güvenli mod. Bilgisayarınızı güvenli modda nasıl başlatacağınızla ilgili makalemize göz atabilirsiniz.
- DDU'yu başlattıktan sonra, ilk seçeneği seçin "Temizle ve yeniden başlat”. Bu, mevcut sürücüleri tamamen bilgisayarınızdan kaldıracaktır.
- Şimdi kaldırma işleminden sonra, bilgisayarınızı güvenli mod olmadan normal şekilde başlatın. Windows + R tuşlarına basın, "yazındevmgmt.mscDiyalog kutusunda ”yazıp Enter tuşuna basın. Herhangi bir boş alana sağ tıklayın ve "Donanım değişikliklerini arayın”. Varsayılan sürücüler yüklenecektir. Oyunu başlatmayı deneyin ve bunun sorunu çözüp çözmediğini kontrol edin.
- Çoğu durumda, varsayılan sürücüler sizin için çalışmayacaktır, bu nedenle en son sürücüleri Windows güncellemesiyle yükleyebilir veya üreticinizin web sitesine gidip en son sürücüleri indirebilirsiniz.
- Sürücüleri yükledikten sonra bilgisayarınızı yeniden başlatın ve sorunun çözülüp çözülmediğini kontrol edin.
Not: Ayrıca kaldırmayı da düşünün NVIDIA GeForce Deneyimi bilgisayarından. Bunun sorunlara neden olduğu bilinmektedir.
7. Çözüm: BIOS'unuzu güncelleme
BIOS (Temel Giriş / Çıkış Sistemi olarak da bilinir) bilgisayarınızın ana sabit yazılımıdır. BIOS, tüm Windows bilgisayarlara önceden yüklenmiştir ve sırayla, bilgisayarınızdaki tüm giriş / çıkışları yönetir. İşletim sistemi bu aygıt yazılımının üstüne yüklenir ve her bilgisayarın omurgası olarak kabul edilir.
Oldukça şaşırtıcı bir şekilde, BIOS'u en son sürüme güncellemenin insanların çoğu için sorunu çözdüğüne dair birkaç rapor aldık. Güncelleme işlemi bilgisayarı kirletme riski taşıdığından, kullanıcıları genellikle BIOS'larını güncellemeye teşvik etmiyoruz, ancak olumlu yanıtların sayısı nedeniyle, bunu bir çözüm olarak tutmaya karar verdik.
Burada, BIOS'unuzu güncellemek için aşağıda belirtilen makaleleri izlemeden önce bilgisayarınızı bir bilgisayar uzmanına götürmenizi veya verilerinizi tamamen yedeklemenizi öneririz.
Not: Kendi risk devam edin. Lütfen tüm talimatları dikkatlice okuyun, aksi takdirde bilgisayarınızı kullanılamaz hale getirebilirsiniz.
Ağ Geçidi Masaüstü veya Dizüstü Bilgisayar BIOS'u Nasıl Güncellenir
Dell BIOS Nasıl Güncellenir
HP Masaüstü / Dizüstü Bilgisayarda BIOS Nasıl Güncellenir