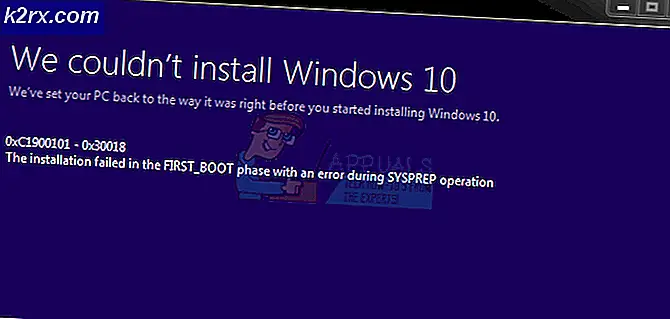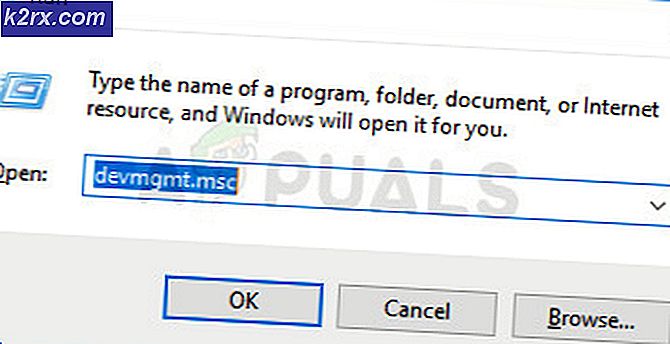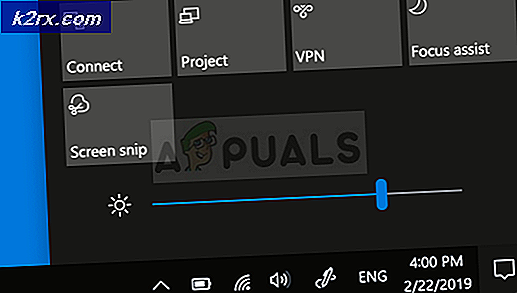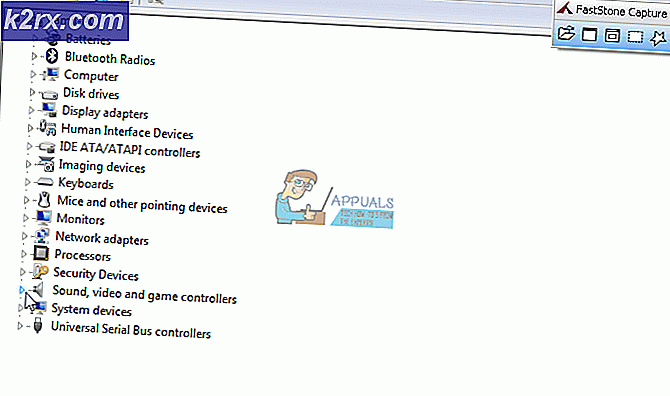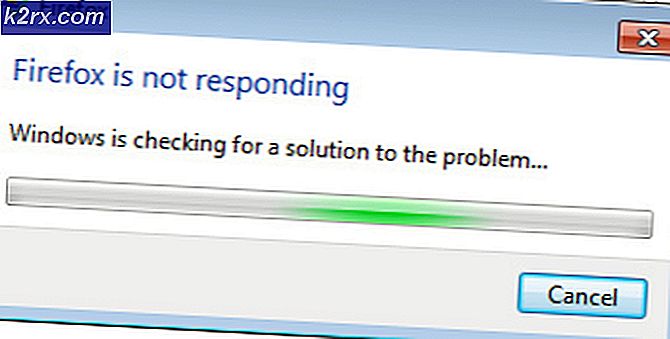Windows'ta "Bu Sürücüde Sistem Korumasını Etkinleştirmelisiniz" Hatası Nasıl Onarılır?
"Bu sürücüde sistem korumasını etkinleştirmelisinizSistem Geri Yükleme içinde ”mesajı görünür ve kullanıcıların bu yardımcı programı seçtikleri diskte çalıştırmasını engeller. Mesaj, kullanıcıların geri yüklemek istediği seçili sürücü için bir durum mesajıdır.
Kullanıcıların bu sorunu çözmek için buldukları oldukça farklı yöntemler var ve hepsini bu makaleye dahil etmeye karar verdik. Talimatları dikkatlice uyguladığınızdan emin olun ve sorun kısa sürede çözülmelidir!
Windows'ta "Bu Sürücüde Sistem Korumasını Etkinleştirmelisiniz" Hatasına Neden Olan Nedir?
Bu soruna iki farklı sebep neden olabilir. İlk vaka senaryosu şudur: Sistem Koruması bilgisayarınızda etkinleştirilmemiştir ve manuel olarak etkinleştirmeniz gerekir. Sistem Geri Yükleme'ye Gelişmiş Başlangıç'tan eriştiyseniz, bu daha zor olabilir.
İkinci neden, S'ninystem Koruma hizmeti bilgisayarınızda çalışmıyor ve düzgün şekilde yeniden başlatmanız gerekir. Hem nedenleri hem de bunlarla ilgili yöntemleri kontrol ettiğinizden emin olun!
1.Çözüm: Kayıt Defteri Dosyasını Yeniden Adlandırmak ve Sistem Geri Yükleme İşlemini Gerçekleştirmek için Komut İstemi'ni kullanın
Sistem Geri Yükleme, bir komut istemi penceresinde de çalıştırılabilir. Ancak, çalıştırmadan önce, “Bu sürücüde sistem korumasını etkinleştirmelisiniz” mesajının görünmesine neden olan iki sistem dosyasını yeniden adlandırmalısınız. Bu sorun çoğunlukla işletim sisteminize erişemediğinizde meydana geldiğinden, tüm sorun giderme işlemleri gelişmiş başlangıç seçeneklerinden çalıştırılacaktır.
- İşletim sisteminize hiç erişemiyorsanız, sahip olduğunuz veya yeni oluşturduğunuz kurulum sürücüsünü takmanız ve bilgisayarınızı başlatmanız gerekecektir.
- Klavye düzeninizi seçin penceresini göreceksiniz, böylece kullanmak istediğinizi seçin. Bir seçenek belirleyin ekranı görünecektir, bu yüzden şuraya gidin: Sorun Giderme >> Gelişmiş seçenekler >> Komut İstemi
- Komut istemi penceresinde, aşağıdaki komutu yeni bir satıra yazmanız ve gezinmek için Enter tuşuna tıklamanız yeterlidir. C >> Windows >> System32 >> config Klasör:
cd% systemroot% \ system32 \ config
- System32 içindeki config klasörüne gittiğinizde, iki sistem dosyasını yeniden adlandırmanın zamanı gelmiştir. Bunu aşağıdaki iki komutu yazarak yapabilirsiniz. Her birinin ardından Enter'a dokunduğunuzdan emin olun!
ren SİSTEM system.001 ren YAZILIM yazılımı.001
- Son olarak, aşağıdaki komutu yazarak Sistem Geri Yükleme'yi çalıştırmanın zamanı geldi.
rstrui.exe / çevrimdışı: C: \ windows = etkin
- Sistem Geri Yükleme, bu sefer "Bu sürücüde sistem korumasını etkinleştirmelisiniz" mesajı görüntülenmeden açılmalıdır. Takip etmek için ekrandaki talimatları izleyin ve bilgisayarınızın normal şekilde çalışmaya başlayıp başlamadığını görün!
2.Çözüm: PowerShell'i kullanarak Sistem Korumasını etkinleştirin
Geri yüklemek istediğiniz sürücü için sistem koruma özelliğini geri getirebilen basit bir PowerShell komutu vardır. Bundan sonra, Windows'u yüklediğiniz sürücü için Sistem Korumasını etkinleştirip etkinleştiremeyeceğinizi kontrol etmek için Sistem Geri Yükleme ayarlarını ziyaret edebilirsiniz. Bu yöntemi uygulamak için aşağıdaki adımları izleyin!
- PowerShell yardımcı programını, Başlat menüsü düğmesine sağ tıklayıp Windows PowerShell (Yönetici) bağlam menüsündeki seçenek.
- Bu noktada PowerShell yerine Komut İstemi görürseniz, Başlat menüsünde veya yanındaki arama çubuğunda da arayabilirsiniz. Bu sefer, ilk sonuca sağ tıkladığınızdan ve şunu seçtiğinizden emin olun: Yönetici olarak çalıştır.
- PowerShell konsolunda, aşağıda gösterilen komutları yazın ve tıkladığınızdan emin olun. Giriş her birini yazdıktan sonra.
enable-computerrestore -drive "c: \" vssadmin yeniden boyutlandırma shadowstorage / on = c: / for = c: / maxsize =% 5 kontrol noktası-bilgisayar-açıklaması "Bitti"
Bırakın bu komutlar işlerini yapsın! İşlemlerini bitirmeleri birkaç saniye sürecektir. geri dönmeyi tercih ederseniz, zaman noktası.
- Sistem Geri Yüklemenizin devre dışı bırakılıp bırakılmadığını kontrol etmek için, görev çubuğundaki Başlat menüsü düğmesine tıklayın ve şunu yazın: Kontrol Paneli. Açmak için ilk sonuca tıklayın. Ayrıca şunu da kullanabilirsiniz: Windows Tuşu + R tuş kombinasyonu çalıştır iletişim kutusunu açmak için. Bundan sonra, "control.exeKutuya girin ve Denetim Masası'nı çalıştırmak için Tamam'ı tıklayın.
- Tıklamak Sistem Kontrol Panelinin Sistem bölümüne gitmek için.
- Ekranın sol tarafında göreceksiniz Sistem koruma ayarları. Açmak için üzerine tıklayın Sistem özellikleri. Şuraya gidin: Sistem koruması sekmesini göreceksiniz Koruma Ayarları.
- Kontrol edin. Koruma değiştirildi Açık Dosyalarınız ve klasörleriniz için kullandığınız sürücünün altında.
- Seçenek kapalı olarak ayarlanmışsa, Sistem Geri Yükleme'yi açmak istediğiniz sürücüyü seçin ve Yapılandır
- Windows 10 için Sistem Koruma Ayarları açılacaktır, bu nedenle “Ayarları Geri Yükle” altında kontrol edin.Sistem korumasını açın" Radyo düğmesi. Bu seçeneğin seçildiğinden emin olun ve tıklayın. TAMAM MI.
- Sistem Geri Yükleme'yi şimdi çalıştırmayı deneyin ve aynı hata mesajının görünüp görünmediğini kontrol edin.
3. Çözüm: Sistem Koruma Hizmetini Başlatın
Sistem Koruma Hizmeti hiç çalışmıyorsa veya bozulmuşsa, Sistem Geri Yükleme için kullanılan Sistem Koruması düzgün çalışmayabilir ve kapatıldığına dair bir mesaj alabilirsiniz. Sorunun çözülüp çözülmediğini görmek için Sistem Geri Yükleme'yi yeniden çalıştırmadan önce Sistem Koruma Hizmetini yeniden başlatmayı düşünmelisiniz. Aşağıdaki adımları takip et!
- Aç Çalıştırmak yardımcı programı kullanarak Windows Tuşu + R tuş kombinasyonu klavyenizde (bu tuşlara aynı anda basın. “services.mscTırnak işaretleri olmadan yeni açılan kutuya "yazın ve açmak için Tamam'ı tıklayın. Hizmetler aracı.
- Alternatif bir yol, Kontrol Panelini şurada konumlandırarak açmaktır. Başlangıç menüsü. Ayrıca, Başlat menüsünün arama düğmesini kullanarak da arayabilirsiniz.
- Denetim Masası penceresi açıldıktan sonra, "Görüntüleme ölçütüPencerenin sağ üst kısmındaki "seçeneğini"Büyük ikonlar"Ve şurayı bulana kadar aşağı kaydırın Yönetim araçları giriş. Üzerine tıklayın ve bulun Hizmetler alttaki kısayol. Onu da açmak için üzerine tıklayın.
- Bulun Sistem Koruma Hizmeti listedeki hizmet, her birine sağ tıklayın ve seçin Özellikleri görünen bağlam menüsünden.
- Servis başlatılırsa (Servis durumu mesajının hemen yanında olduğunu kontrol edebilirsiniz), şimdilik onu tıklayarak durdurmalısınız. Dur pencerenin ortasındaki düğme. Durdurulursa, devam edene kadar durdurun.
- Emin olun. Başlangıç türü hizmetin özellikler penceresindeki menü şu şekilde ayarlanmıştır: Otomatik diğer adımlara geçmeden önce. Başlangıç türünü değiştirirken görünebilecek tüm iletişim kutularını onaylayın. Tıkla Başlat Çıkmadan önce pencerenin ortasındaki düğmesine basın.
Başlat'a tıkladığınızda aşağıdaki hata mesajını alabilirsiniz:
Windows hizmeti Yerel Bilgisayarda başlatamadı. Hata 1079: Bu hizmet için belirtilen hesap, aynı işlemde çalışan diğer hizmetler için belirtilen hesaptan farklı.
Bu olursa, düzeltmek için aşağıdaki talimatları izleyin.
- Hizmetin özellikler penceresini açmak için yukarıdaki talimatlardan 1-3 arasındaki adımları izleyin. Şuraya gidin: Oturum aç sekmesine tıklayın ve Araştır… buton.
- Altında "Seçilecek nesne adını girin"Giriş kutusu, yazın Ağ Hizmeti, tıklamak Adları Kontrol Et ve adın kullanılabilir hale gelmesini bekleyin.
- Tıklayın TAMAM MI Bitirdiğinizde ve şifreyi yazın. Parola bir şifre oluşturduysanız, size sorulduğunda kutu. Sistem Geri Yükleme artık düzgün çalışmalıdır!
Alternatif: Komut İstemi Kullan
- İşletim sisteminize hiç erişemiyorsanız, sahip olduğunuz veya yeni oluşturduğunuz kurulum sürücüsünü takmanız ve bilgisayarınızı başlatmanız gerekecektir.
- Klavye düzeninizi seçin penceresini göreceksiniz, böylece kullanmak istediğinizi seçin. Bir seçenek belirleyin ekranı görünecektir, bu yüzden şuraya gidin: Sorun Giderme >> Gelişmiş seçenekler >> Komut İstemi
- Komut istemi penceresinde, aşağıdaki komutları yeni bir satıra yazmanız ve Giriş Sistem Koruma Hizmetini durdurmak ve yeniden başlatmak için her birinin ardından tuşuna basın:
net stop vss net start vss
- Sistem Geri Yükleme'nin artık düzgün çalışıp çalışmadığını kontrol edin!