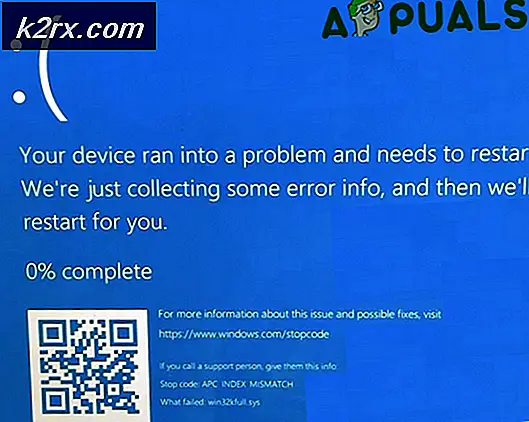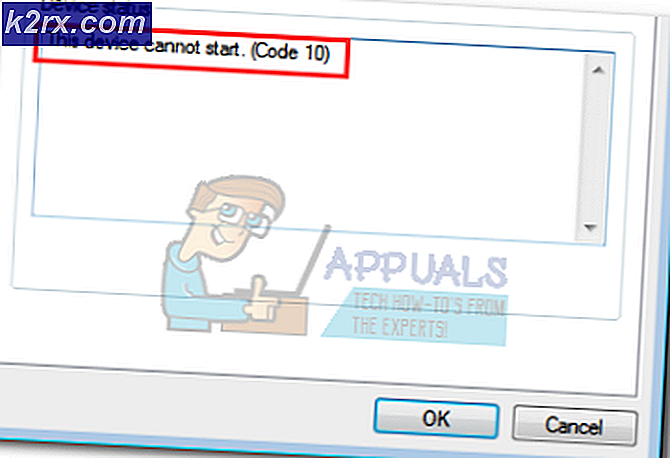Düzeltme: Microsoft Outlook başlatılamıyor
Microsoft Outlook'u açmaya çalışırken sorun yaşarsanız, yalnız olmadığınızı bilmeniz yeterlidir. Birçok kullanıcı, çeşitli şekillerde ve formlarda Microsoft Outlook hatasını başlatamadığını bildirmiştir.
Sorun, Outlook 2007, Outlook 2010, Outlook 2013 ve Outlook 2016'da bulunur ve Windows sürümünüz ne olursa olsun ortaya çıkar. Outlook sürümünüze bağlı olarak, Microsoft Outlook'un bir sorunla karşılaştığında ve kapatılması gerektiğinde veya Microsoft Office Outlook başlatılamıyor gibi farklı bir hata iletisi görebilirsiniz.
Bir sonraki adımda kendinizi bulup bulamayacağınızı görerek bu tür bir sorununuz olduğunu onaylayabilirsiniz: Outlook'u açıyorsunuz ve hata mesajlarından birini elde edene kadar birkaç saniye boyunca (kum saati simgesi görüntülenirken) asılı duruyor gibi görünüyor. yukarıda sunulmuştur.
Benzer bir sorunla karşılaşırsanız, kullanıcıların problemlerini çözmelerine yardımcı olduğunu kanıtlayan çoklu düzeltmeler olduğu için emin olabilirsiniz. Ancak, rehberlere ulaşmadan önce, bu hata iletisini tetikleyen en yaygın nedenlerden bazılarını içeren hızlı bir liste:
- Outlook'un başlatılmasını engelleyen Yolsuz Gezinti Bölmesi ( profilename.xml dosyası)
- Outlook Uyumluluk Modunda çalışıyor
- Daha eski bir Outlook sürümünde daha önce oluşturulmuş bir Outlook profili kullanma
- Outlook veri dosyası (PST veya OST) yanlışlıkla silindi veya hasar gördü.
Artık nedenlerle haberdar olduğumuza göre, konudan kurtulmayı başardığın kısma gidelim. Aşağıda, birçok kullanıcı için yararlı olduğu kanıtlanmış bir yöntem koleksiyonunuz var. Sizin için uygun bir düzeltme bulana kadar bunları takip edin. Hadi başlayalım.
Yöntem 1: Outlook'un güncellendiğinden emin olunması
Bunun ucuz bir çözüm gibi göründüğünü biliyorum, ama bu ilk başlangıç. Daha eski bir Outlook sürümü için (2007 veya 2010 gibi) bir lisansınız varsa, Windows 10 ile bazı uyumluluk sorunlarının farkında olmanız gerekir. Daha da fazlası, Microsoft'un halihazırdaki sorunu gideren bir düzeltme eki yayınlamış olabilir. ile yüzleşmek.
Ayrıca, Outlook'un Windows sürümünüzle iyi oynamadığı için başlatmayı reddetmesi de tamamen mümkündür. Bunun için kolay bir düzeltme Microsoft Office ve Windows için en son güncelleştirmeleri yüklemektir. Outlook'un Microsoft Update ile güncellendiğini unutmayın, bu nedenle en son güncellemeleri Windows Ayarları'na yüklediğinizden emin olun. Yapman gerekenler:
- Başlat çubuğunu açın ve Ayarlar uygulamasını arayın . Bulunduğunuzda çift tıklayın.
- Şimdi Windows Update'e tıklayın ( Güncelleme ve güvenlik altında).
- Güncellemeleri Denetle'ye tıklayın ve sorgunun tamamlanmasını bekleyin.
- Sisteminiz güncel olana kadar her güncellemeyi takip edin.
Yöntem 2: Uyumluluk Modu olmadan Outlook'u Başlatma
Outlook ile garip bir olay, bazen uyumluluk modunda otomatik olarak başlatmaya çalışır. Bu, Outlook 2016 ile daha az yaygındır, ancak Outlook 2007 ve Outlook 2010'da sık görülür.
Uyumluluk modu, Windows'un en yeni sürümlerinde çalışan eski bir Windows sürümüyle uyumlu bir programa yardımcı olmak için kullanılır. Ancak bu durumda, uyumluluk modu Outlook'un Windows 10 ve Windows 8'de başlatılmasını engelleyebilir. Nasıl kapatılacağı aşağıda açıklanmıştır:
- Outlook'un tamamen kapalı olduğundan emin olun (hata iletisini kapatın).
- Outlook'un yüklü olduğu yola gidin. Çeşitli Outlook sürümlerine göre varsayılan yolların listesi:
Outlook 2016 - C: \ Program Dosyaları (x86) \ Microsoft Office \ root \ Office16
Outlook 2013 - C: \ Program Dosyaları (x86) \ Microsoft Office \ Office 15
Outlook 2010 - C: \ Program Dosyaları (x86) \ Microsoft Office \ Office 14
Outlook 2007: C: \ Program Dosyaları (x86) \ Microsoft Office \ Office12 - Outlook'a sağ tıklayın ve Özellikler'e tıklayın.
- Uyumluluk sekmesini genişletin ve uyumluluk modunda bu programı çalıştır yakınındaki kutunun işaretli olmadığından emin olun.
- Seçiminizi onaylamak için Uygula'ya basın.
- Outlook'u aynı yürütülebilir dosyadan tekrar başlatın ve başlatmayı başarabildiğini görün.
Yöntem 3: Gezinti Bölmesini kurtarma veya silme
Outlook'u başlatmaya çalıştığınızda bir hata iletisini tetikleyen bir diğer yaygın neden, Gezinti Bölmesi ayarları dosyasında bozulmadır . Gezinme Panosunu bilmiyorsanız, e-postalara, takvime, görevlere vb. Kolay erişim için çeşitli yararlı simgelere erişmenizi sağlar.
Hata oluştuğunda, daha önce yapılmış herhangi bir özelleştirmeyi ve umarız bozuk bilgiyi kaldıran bir komut kullanabiliriz. Yapman gerekenler:
- Outlook'un hata iletisinin kapalı olduğundan emin olun.
- Başlat'a gidin ve Çalıştır uygulamasına erişin.
- Outlook.exe / resetnavpane yazın ve Tamam'a basın. Bu adımdan sonra Gezinme bölmesine önceden yapılmış herhangi bir özelleştirme kaybolacağını unutmayın.
- Outlook'u açın ve normal şekilde başlatılıp başlatılmadığını görün.
Yukarıdaki düzeltmenin faydalı olmadığı kanıtlanırsa, Gezinti Bölmesini PC'nizden silmeyi deneyelim. Bu, daha sonraki başladığında yeni bir dosya oluşturmak için görünümü zorlayacaktır. Yapman gerekenler:
- Outlook'un tamamen kapalı olduğundan emin olun.
- % YOURUSERNAME% \ Local Settings \ Application Data \ Microsoft \ Outlook'a gidin.
- Outlook.xml dosyasını bulun ve tamamen silin.
- Outlook'u yeniden başlatın ve önyüklemeyi yönetip yönetmediğini görün.
Yöntem 4: Outlook'u önceki bir sürüme geri yükleme
Hata mesajı olmadan Outlook'u düzgün bir şekilde açamıyorsanız, bir önceki sürüme geri yüklemeyi deneyip tekrar deneyelim. Yapman gerekenler:
PRO TIP: Sorun bilgisayarınız veya dizüstü bilgisayar / dizüstü bilgisayar ile yapılmışsa, depoları tarayabilen ve bozuk ve eksik dosyaları değiştirebilen Reimage Plus Yazılımı'nı kullanmayı denemeniz gerekir. Bu, çoğu durumda, sorunun sistem bozulmasından kaynaklandığı yerlerde çalışır. Reimage Plus'ı tıklayarak buraya tıklayarak indirebilirsiniz.- Outlook'u yüklediğiniz yere gidin.
- Outlook.exe'ye sağ tıklayın ve Özellikler'e tıklayın .
- Önceki Sürümler sekmesine gidin ve listeden daha eski bir sürümü seçin. Eski sürümü çalıştırmak için Başlat'a tıklayın ve başlatmayı yönetip yönetmediğine bakın.
- Normal olarak başlarsa, Win tuşu + R tuşunu basılı tutun, sonra taskmgr yazın ve Tamam'a basın .
- İşlemler sekmesine gidin, Outlook'a sağ tıklayın ve Dosya Konumunu Aç'ı seçin .
- Tüm dosyaları oradan kopyalayın ve Outlook'u yüklediğiniz konuma yapıştırın. Varsayılan yol C: \ Program Files (x86) \ Microsoft Office \ Office'dir.
- Outlook'u varsayılan konumdan tekrar açın ve hata olmadan başlatılıp başlatılmadığını görün.
Yöntem 5: SCANPST ile PST dosyasını onarma
SCANPST bozuk veya bozuk PST dosyalarını onarmak için kullanılabilecek Microsoft tarafından sağlanan bir araçtır. PST (Kişisel Klasörler Dosyası) bozuk veya çok kalabalık hale gelmesi durumunda, Outlook'un normal şekilde başlatılmasını engelleyebilir. PST dosyanızı düzeltmek için SCANpst.exe'yi nasıl kullanacağınızı öğrenmek için aşağıdaki adımları izleyin:
- Outlook'un hata iletisini kapatın ve C: \ Program Files veya C: \ Program Files (x86) / (x64) öğesine gidin .
- Oradayken, SCANPST.exe dosyasını bulmak için arama kutusunu kullanın .
Not: Arama çubuğu üzerinden SCANPST öğesini bulamıyorsanız, Outlook sürümünüze göre aşağıdaki konumlardan birine gidin:
Outlook 2016: C: \ Program Dosyaları (x86) veya (x64) \ Microsoft Office \ root \ Office16
Outlook 2013: C: \ Program Dosyaları (x86) veya (x64) \ Microsoft Office \ Office15
Outlook 2010: C: \ Program Dosyaları (x86) veya (x64) \ Microsoft Office \ Office14
Outlook 2007: C: \ Program Dosyaları (x86) veya (x64) \ Microsoft Office \ Office12 - SCANPST.exe dosyasını açın ve Gözat düğmesine basın. PST dosyanızı bulmak için Belgeler \ Outlook Dosyalarına gidin. PST dosyanızı taramaya başlamak için Başlat'a basın.
- Tarama işleminin sonunda hatalar veya tutarsızlıklar varsa, düzeltmek için Onar düğmesini tıklatın.
- Outlook'u yeniden başlatın ve normal şekilde başlatılıp başlatılmadığını görün.
Yöntem 6: Outlook profilinizi sıfırlama
Yukarıdaki çözümlerden hiçbiri işe yaramadıysa, bozuk bir Outlook profiliyle uğraşmak için güçlü bir olasılık vardır. Kukla bir profil oluşturarak ve Outlook'un onunla başlamayı başarabildiğini görerek durumun böyle olup olmadığını kolayca kontrol edebiliriz. Yapman gerekenler:
- Denetim Masası> Mail 32 bit'e gidin ve Profilleri Göster'e tıklayın .
- Şimdi yeni görünen Mail penceresinden Add butonunu tıklayınız. Yeni profilinize bir isim ekleyin ve Tamam'a basın .
- Şimdi e-posta hesabınızı yeni profilde yeniden yapılandırın. İlk Outlook profiliyle kullandığınız aynı e-postayı ve şifreyi girin.
- İlk Posta penceresine dönün ve yeni oluşturduğunuz profilin varsayılan olarak kullanıldığından emin olun. Onaylamak için Başvur'a basın.
- Outlook'u yeniden başlatın ve hata iletisi olmadan başlatılıp başlatılmadığını görün.
Yöntem 7: Outlook'u eklentiler olmadan başlatma
Her potansiyel düzeltmeden çok fazla yanmıştık, ama denemek için bir şey daha kaldı. Bazen Outlook, yüklediğimiz çeşitli eklentilerin bir sonucu olarak bozulacaktır. Durum, Outlook'u Güvenli Mod'da açarak sorun olup olmadığını kolayca kontrol edebilir ve sorun, eklentilerin birinden kaynaklanıyorsa kesinleştirebiliriz.
Outlook Güvenli Modda başlamayı başarıyorsa, normal modda hata yapmadan başlayabilene kadar her eklentiyi kaldırarak devam ederiz. İşte nasıl:
- Outlook'un hata iletisinin kapalı olduğundan emin olun.
- Bir Çalıştır penceresini açın, görünüm / kasa yazın ve Enter'a basın.
- Outlook Güvenli Modda tam olarak başlarsa, Dosya sekmesine tıklayın ve Seçenekler'e gidin .
- Şimdi genişletmek için Eklentiler sekmesini tıklayın. Yönet'i (ekranın alt tarafı) yanındaki açılan açılır menüyü genişletin ve listeden COM Eklentileri'ni seçin.
- Şimdi eklenti listesindeki bir ekran görüntüsünü alın ve bir yere kaydedin, böylece normal yapılandırmayı sonradan nasıl geri yükleyeceğinizi öğreneceksiniz.
- Seçilen her onay kutusunu temizleyin ve Tamam'a basın .
- Outlook'u kapatın ve normal modda tekrar açmayı deneyin. Bunu yapabildiyseniz, Dosya> Seçenek> Eklentiler'e dönün ve çakışmayı kesinleştirinceye kadar her eklentiyi tekrar etkinleştirin.
PRO TIP: Sorun bilgisayarınız veya dizüstü bilgisayar / dizüstü bilgisayar ile yapılmışsa, depoları tarayabilen ve bozuk ve eksik dosyaları değiştirebilen Reimage Plus Yazılımı'nı kullanmayı denemeniz gerekir. Bu, çoğu durumda, sorunun sistem bozulmasından kaynaklandığı yerlerde çalışır. Reimage Plus'ı tıklayarak buraya tıklayarak indirebilirsiniz.