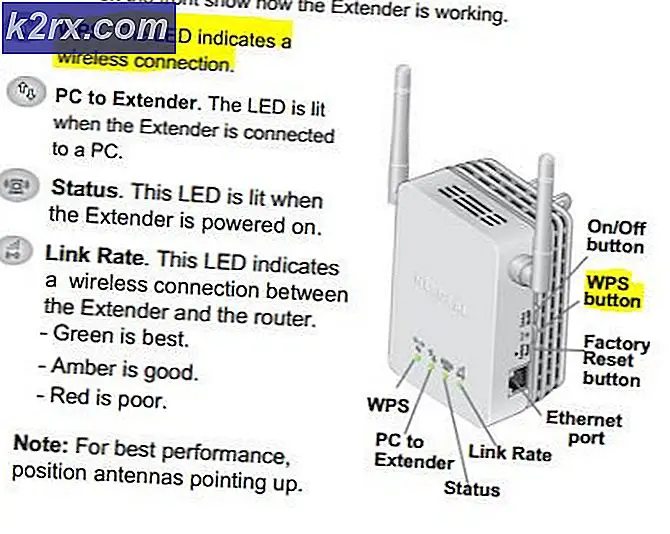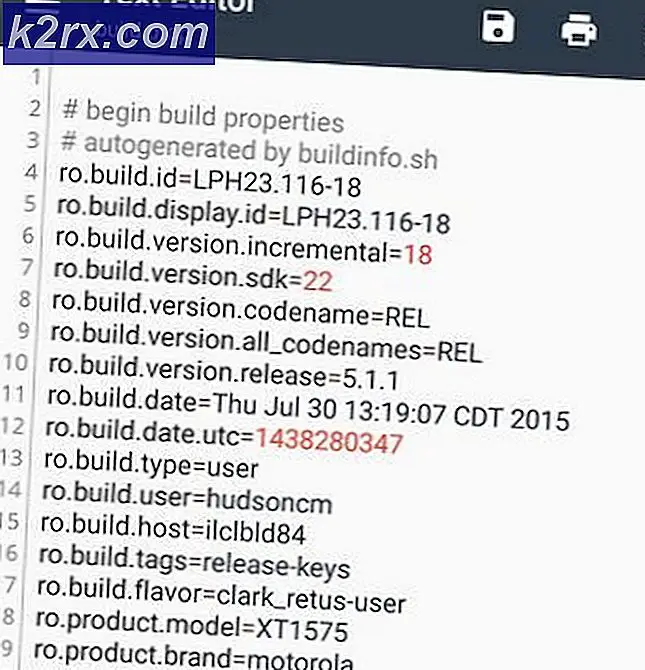Linux USB Dongles'ın D-Link, Belkin vb.
Genel olarak, bir GN aygıtının modern bir GNU / Linux dağıtımı çalıştıran bir makineye bağladığınız anda çalışmasını bekleyebilirsiniz. Debian'dan openSUSE'ye her şey, genellikle taktığınız herhangi bir USB cihazını tespit edebilir ve uygun bir açık kaynak sürücü bulabildiği sürece etkinleştirebilir. Ubuntu gibi bazı dağıtımlar, açık kaynaklı bir sürüm bulunmadığında kapalı kaynak sürücülerini kullanmayı tercih etti.
Bununla birlikte, kablosuz bağlantı sağlamak için USB dongle'ları almak bir acı olabilir. Linux dağıtımınız cihazı otomatik olarak etkinleştirmeyebilir, bu da Bluetooth veya Wi-Fi bağlantılarını senkronize edemeyeceğiniz anlamına gelir. Neyse ki, terminalden, yeniden başlatmanın ardından her şeyi normale döndürmesi gereken hızlı bir düzeltme var.
Yöntem 1: Cihazı hcitool ile tanıma
Çizgi üzerinde arama yaparak veya LXDE, Whisker veya KDE menüsüne tıklayarak ve Sistem Araçları'ndan açarak açabileceğiniz bir terminal penceresi açmanız gerekecektir. Hemen her masaüstü ortamında açmak için Ctrl, Alt ve T tuşlarını basılı tutabilirsiniz. Süper veya Windows tuşunu basılı tutmak ve daha sonra bu kısayol pencere yöneticiniz tarafından destekleniyorsa T tuşuna basmak isteyebilirsiniz.
Açıldıktan sonra terminalden sudo hcitool lescan çalıştırın. Bu, aradığınız Bluetooth cihazını bulabilir. 'Hcitool' programı şu anda yüklü değil gibi bir şey okur bir hata görürseniz. Yazarak yükleyebilirsiniz: sudo apt install bluez, daha sonra gerekli olan Bluetooth daemon yüklü olmayabilir. Bu, sorununuzun nedeni olabilir. Ayrıca sudo'nun kendisinden bir hata da alabilirsiniz. Depolarınızın etkinleştirildiğinden emin olduktan sonra sudo apt-get güncellemesini çalıştırın ve ardından daemon'u yüklemek için sudo apt-get install bluez'i çalıştırın. Yüklemeyi tamamladıktan sonra tekrar deneyebilirsiniz. Yeniden başlatmayı da isteyebilirsiniz, bunu basitçe, yardımcı olup olmadığını görmek için komut isteminde yeniden yazarak yapabilirsiniz.
Yöntem 2: 99 yerel-bluetooth.rules dosyasını düzenleme
Sistemi hcitool altındaki cihazı tanımak için kesinlikle alamıyorsanız, bunu tanımlamak için 99-local-bluetooth.rules dosyasında bir kural oluşturmanız gerekir. Bu, Debian tabanlı dağıtımların ve büyük olasılıkla Red Hat Linux'un hemen hemen hepsinde çalışmalıdır. Bu, Linux Mint, Ubuntu ve LXLE, Bodhi Linux ve Kubuntu gibi Ubuntu'nun çeşitli türevleri için çalışmalıdır.
PRO TIP: Sorun bilgisayarınız veya dizüstü bilgisayar / dizüstü bilgisayar ile yapılmışsa, depoları tarayabilen ve bozuk ve eksik dosyaları değiştirebilen Reimage Plus Yazılımı'nı kullanmayı denemeniz gerekir. Bu, çoğu durumda, sorunun sistem bozulmasından kaynaklandığı yerlerde çalışır. Reimage Plus'ı tıklayarak buraya tıklayarak indirebilirsiniz.Dosyayı yazarak açın Komut isteminde ve enter tuşuna basın. Eğer tercih ederseniz, nano'yu vi, vim veya başka bir metin editörü ile değiştirebilirsiniz. Tamamen aşağı doğru ilerleyin ve ardından satır ekleyin SUBSYSTEM == usb, ATTRS {idVendor} == ####, ATTRS {idProduct} == ####, RUN + = / bin / sh -c 'modprobe btusb; echo #### ####> / sys / bus / usb / drivers / btusb / new_id 'dosyasının en altına. Kendinize biraz zaman kazandırmak ve bunu kopyalamak istiyorsanız ancak terminal tabanlı bir metin düzenleyicisi kullanıyorsanız, terminaldeki Düzenleme menüsünü tıklattığınızdan emin olun ve Gönderdiğinizde Shift tuşunu basılı tutun veya basılı tutun. Ctrl + V.
Oktothorpe sembollerini cihazınızın Satıcı Kimliği ve Ürün Kimliği ile değiştirmeniz gerekecektir. Bunu biliyorsanız, o zaman sadece doldurun. Aksi takdirde, bulmak için komut satırından lsusb çalıştırmanız gerekir. Listede cihazınızın adını arayın. Harf kimliğini dört on altı basamaklı, bir iki nokta üst üste ve ondan sonra da onaltılık rakamlarla görmelisiniz. ATTRS {idVendor} == #### içindeki oktothorları değiştirmek için ilk dört basamağı kullanın ve ardından ATTRS {idProduct} == #### yerine ikinci dörtlüyü kullanın. yankıdan sonraki semboller. Dosyayı kaydedin, çıkın ve ardından makinenizi yeniden başlatın. Başka sorunlarınız olmamalı.
Yine de, lsusb komutunu çalıştırdıktan sonra listelendiğini görmüyorsanız, cihazın doğru şekilde bağlandığından emin olun. Örnek resmimizde aslında listelenen Bluetooth cihazını görmediğimizi fark etmiş olabilirsiniz. Bu doğru takılmadığı anlamına geliyordu. Çalıştırmadan önce taktıktan sonra birkaç dakika bekleyin, aksi halde lsusb programı hemen bulamıyor olabilir.
PRO TIP: Sorun bilgisayarınız veya dizüstü bilgisayar / dizüstü bilgisayar ile yapılmışsa, depoları tarayabilen ve bozuk ve eksik dosyaları değiştirebilen Reimage Plus Yazılımı'nı kullanmayı denemeniz gerekir. Bu, çoğu durumda, sorunun sistem bozulmasından kaynaklandığı yerlerde çalışır. Reimage Plus'ı tıklayarak buraya tıklayarak indirebilirsiniz.