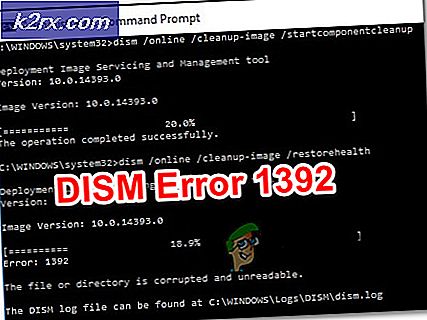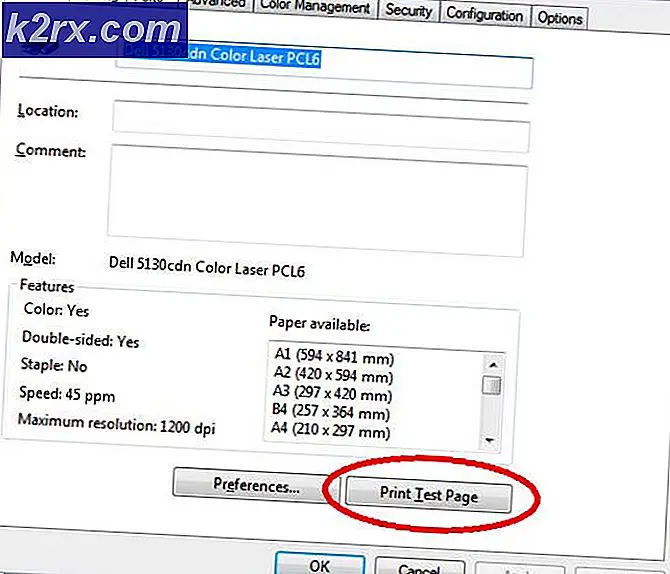Kaydırma Tekerleğinin Windows'ta Chrome'da Çalışmaması Sorunu Nasıl Onarılır?
Google Chrome'u kullanırken bilgisayarınızın faresinin kaydırma tekerleğinin çalışmadığı görüldüğünden, bu bilgisayarınızda karşılaşılması oldukça tuhaf bir sorundur. Google Chrome'dan çıkmak veya simge durumuna küçültmek sorunu ortadan kaldırır, ancak birçok kullanıcı bu soruna neyin neden olabileceğini ve nasıl çözüleceğini merak eder.
Neyse ki, birçok kullanıcı bu sorunu çözmek için kullandıkları yöntemleri çevrimiçi olarak yayınladı ve biz de göz atmanız için bu makalede en yararlı olanları toplamaya karar verdik!
Kaydırma Tekerleğinin Google Chrome'da Çalışmayı Durdurmasına Neden Olan Nedir?
Google Chrome'dayken kaydırma tekerleğinin çalışmayı durdurmasına neden olabilecek birkaç farklı şey vardır. Kontrol etmeniz için olası nedenlerin kısa bir listesini oluşturmaya karar verdik. Doğru nedeni belirlemek, mükemmel yöntemi daha hızlı bulmanıza yardımcı olabilir, bu nedenle aşağıdaki listeyi kontrol ettiğinizden emin olun.
1. Çözüm: Google Chrome'da Düzgün Kaydırmayı Devre Dışı Bırakın
Düzgün kaydırma, Google Chrome'daki deneysel bir özelliktir. Google Chrome'da kaydırma tekerleği sorununu yaşayan birçok kullanıcı, bu seçeneğin devre dışı bırakılmasının sorunu tamamen çözdüğünü ve tekerleğin tekrar normal çalışmasını sağladığını bildirdi. Bu sorunu çözmek için aşağıdaki talimatları izleyin!
- Açık Google Chrome Simgesini Masaüstünden çift tıklatarak veya Başlat menüsünde arayarak. Açmak için adres çubuğuna aşağıdaki adresi yazın deneyler:
chrome://bayraklar
- bulun Düzgün Kaydırma içinde aşağıda listelenen deneyler pencere, altında Mevcut sekme. Liste çok uzun olduğu için bulmak için pencerenin üst kısmındaki arama çubuğunu kullanabilirsiniz. aradığınızdan emin olun Düzgün Kaydırma, ilgili ayarları bulun ve devre dışı.
- Google Chrome'u yeniden başlatın ve kaydırma tekerleğini kullanmanın hala bir sorun olup olmadığını kontrol edin!
2. Çözüm: Fareyle İlgili Google Chrome Uzantılarını Kaldırın
Google Chrome'u kullanırken farenizin davranışını değiştiren uzantıların ve eklentilerin kullanılması önerilmez. Hangi fareyi kullanırsanız kullanın, muhtemelen kaydırma ve fare hareketiyle ilgilenen sürücülerini ve yönetim programlarını yüklemişsinizdir. Chrome uzantılarını da kullanmak yalnızca bu sorunun ortaya çıkmasına neden olabilir ve muhtemelen bunu istemezsiniz!
- Açık Google Chrome Simgesini Masaüstünden çift tıklatarak veya Başlat menüsünde arayarak. Açmak için adres çubuğuna aşağıdaki adresi yazın Uzantılar:
chrome://uzantılar
- Fare sorunlarına neden olabilecek uzantıyı (örneğin, SmoothScroll veya CRxmouse) veya yakın zamanda eklenen bir uzantıyı bulmaya çalışın ve Kaldır düğmesini tıklayın Google Chrome'dan kalıcı olarak kaldırmak için yanındaki
- Google Chrome'u yeniden başlatın ve bilgisayarınızda Google Chrome'u kullanırken farenizdeki kaydırma tekerleğinin hala çalışmadığını fark edip etmediğinizi kontrol edin!
3. Çözüm: Google Chrome'u yeniden yükleyin
Google Chrome'u yeniden yüklemek, birçok farklı şeyle ilgili birçok farklı sorunu çözmenin harika bir yoludur. Ayrıca, bu, bilgisayarınızda tarayıcının en son sürümünün yüklü olduğundan emin olmanızı sağlar ve birçok kullanıcı, en yeni sürümlerin bu sorunu tamamen çözdüğünü bildirmiştir! Google Chrome'u yeniden yüklemek için aşağıdaki adımları izleyin.
- Tıkla Başlangıç menüsü ve aç Kontrol Paneli Başlat menüsü penceresi açıkken yazarak basitçe arayarak. Alternatif olarak, tıklayabilirsiniz çark dişi simgesini açmak için Başlat menüsünün sol alt kısmındaki Ayarlar Windows 10 kullanıyorsanız uygulama.
- İçinde Kontrol Paneli, seçin Şu şekilde görüntüle: Kategori Denetim Masası penceresinin sağ üst köşesindeki seçeneğini tıklayın ve Programı kaldır altında programlar Bölüm.
- kullanıyorsanız Ayarlar uygulama, üzerine tıklayarak Uygulamalar PC'nizde kurulu tüm programların bir listesini hemen açmalısınız, bu nedenle yüklenmesi için bir süre bekleyin
- bul Google Chrome Denetim Masası veya Ayarlar'da tıklayın ve Kaldır/Onar. Tamamen kaldırmak için daha sonra görünen talimatları izleyin.
- adresini ziyaret ederek Google Chrome'un en son sürümünü indirin. bu bağlantı. Kurulum dosyasını indirin, İndirilenler klasöründen çalıştırın, ekrandaki talimatları izleyin ve tarayıcıyı yeniden yükledikten sonra sorunun devam edip etmediğini kontrol edin!
4. Çözüm: Yalnızca Microsoft Office Kaydırma Öykünmesini Kullanın
Denetim Masası'ndaki Fare ayarları içinde bulunan bu kullanışlı seçenek, birçok kullanıcı için sorunu çözmeyi başardı. Ne yazık ki, seçenek Windows 10 ve 8'de mevcut değildir, bu nedenle yalnızca Windows işletim sisteminin eski sürümleri bu yöntemden yararlanabilir. Aşağıdan kontrol edin.
- Açık Kontrol Paneli Başlat menüsünde arayarak veya Windows Tuşu + R tuş kombinasyonu, yazıyor "kontrol.exe” Çalıştır kutusunda ve TAMAM MI koşmak Kontrol Paneli.
- Denetim Masası'nda şunu seçin: Şu şekilde görüntüle: Büyük simgeler sağ üst köşede ve tıklayın Fare Bu bölümü açmak için düğmesine basın. Tekerlek sekmesine gidin ve “ öğesinin yanındaki kutununYalnızca Microsoft Office Kaydırma Öykünmesini Kullan” kutusu işaretli!
- Düzgün çalışıp çalışmadığını görmek için şimdi Google Chrome içinde gezinmeyi deneyin!
5. Çözüm: Farenizin Ayarlarına Google Chrome için İstisna Ekleyin
Bu yöntem, bu sorunun en sık meydana geldiği Windows'un eski sürümleri için de geçerlidir. Google Chrome için bir istisna eklemek, bunun farklı şekilde ele alınacağı ve mevcut ayarların uygulanmayacağı anlamına gelir. Bu, şu anda Google Chrome'u kontrol eden uygulama veya uzantının devralması için yer bırakır. Bu, sorunu tamamen çözmelidir, bu nedenle aşağıdaki adımları dikkatlice uyguladığınızdan emin olun!
- Masaüstünüzde herhangi bir yerde Google Chrome kısayolunu bulun. Ayrıca Başlat menüsünde Başlat menüsünü veya ara düğmesini tıklayıp yazarak da arayabilirsiniz. Her iki durumda da, Google Chrome girişini sağ tıklayın ve Dosya konumunu aç görünecek içerik menüsünden.
- İçeren klasör chrome.exe yürütülebilir dosya açılmalıdır. Varsayılan olarak, olmalıdır C:\Program Dosyaları (x86)\Google\Chrome\Application.
- Hangi klasör açılırsa açılsın, klasördeki adres çubuğuna sol tıklayın, seçimi sağ tıklayın ve beliren içerik menüsünden Kopyala seçeneğini seçin. Ctrl + C tuş kombinasyonunu da kullanabilirsiniz.
- Açık Kontrol Paneli Başlat menüsünde arayarak veya Windows Tuşu + R tuş kombinasyonu, yazıyor "kontrol.exeÇalıştır kutusunda ”ve tıklayın. TAMAM MI koşmak Kontrol Paneli.
- Denetim Masası'nda şunu seçin: Şu şekilde görüntüle: Büyük simgeler sağ üst köşede ve tıklayın Fare Bu bölümü açmak için düğmesine basın. Şuraya gidin: tekerlek sekmesini seçin ve seçin İstisna Tekerlek bölümünde.
- Bir pop-up pencere görünmelidir, bu yüzden seçtiğinizden emin olun Ekle ne zaman açılır. Altında Uygulama Adı, yazmak Google Chrome ve altında Program Yolu, sağ tıklayın ve Yapıştırmak menüden seçenek. Kullanabilirsiniz Ctrl + V tuş kombinasyonu yanı sıra. Uygula >> Tamam'a tıklayın ve fare ayarlarından çıkın.
- Düzgün çalışıp çalışmadığını görmek için şimdi Google Chrome içinde gezinmeyi deneyin!