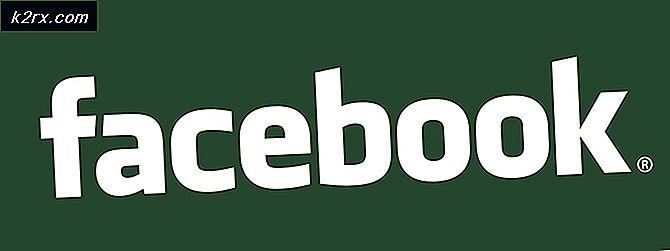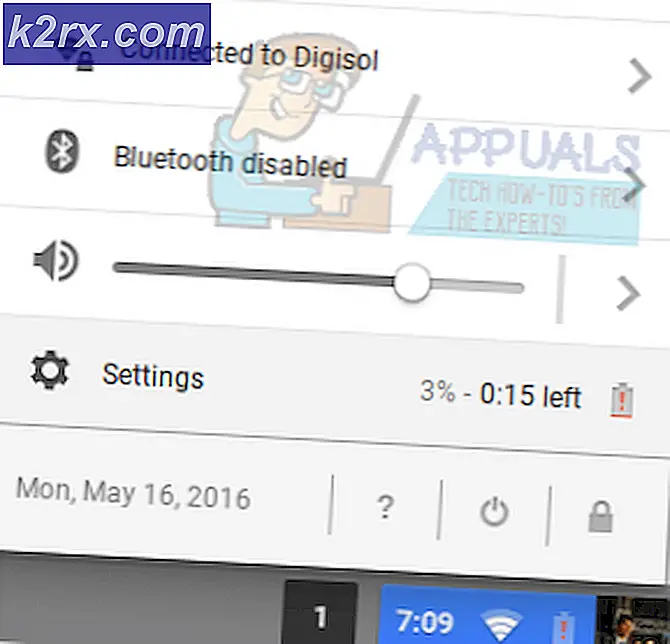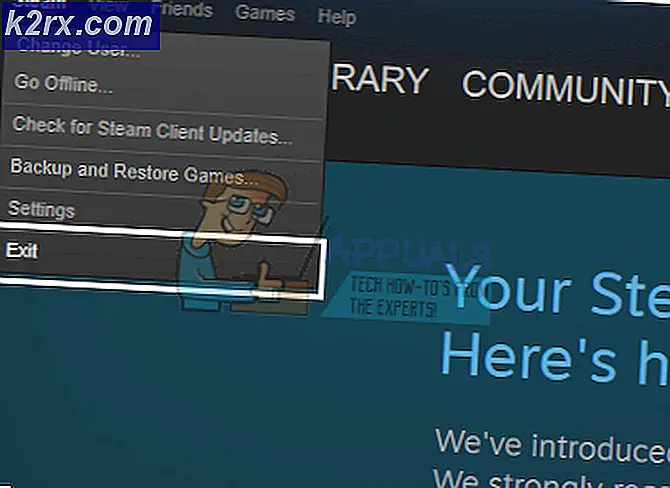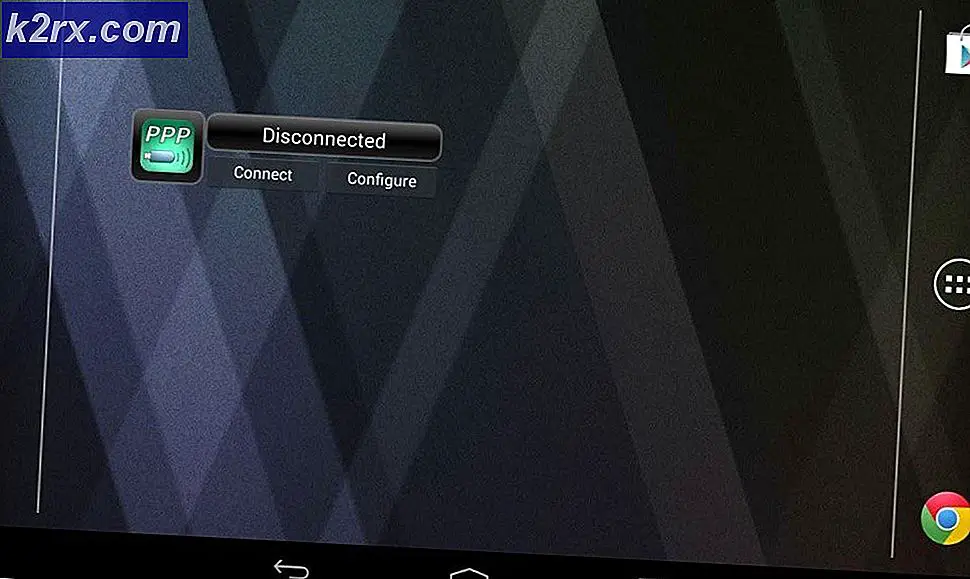Windows'ta DISM Hatası 1392 Nasıl Onarılır
Bazı Windows kullanıcıları, son zamanlarda bir DISM taraması yaptıklarını ve sonuçta 1392 hata kodu. Bu sorunun Windows 7, Windows 8.1 ve Windows 10'da ortaya çıktığı onaylanmıştır.
Bu sorunu araştırdıktan sonra, bu özel sorunun her zaman işletim sisteminizin bozuk sistem dosyalarını tanımlama ve değiştirme yeteneğini etkileyen bir tür sistem dosyası bozulmasıyla ilgili olduğu ortaya çıktı.
Altta yatan neden aynı olsa da, izlemeniz gereken düzeltme, PC'nizin uğraşabileceği birkaç farklı senaryoya bağlıdır.
Artık bu hata kodunu görmenizin nedenini bildiğinize göre, etkilenen diğer kullanıcıların sorunu gidermek için başarıyla kullandıkları doğrulanmış yöntemlerin bir listesini burada bulabilirsiniz:
Yöntem 1: 'CHKDSK Forceofflinefix' taraması çalıştırma
DISM (Dağıtım Görüntüsü Hizmeti ve Yönetimi) yardımcı programı önceden 1392 hata kodu,Bir tür yolsuzluk sorunuyla uğraştığınız açıktır. Bu sorunu çözmenin en hızlı yollarından biri, "/ offlinescanandfixCHKDSK (Diski Kontrol Et) yardımcı programıyla etkilenen birimi tarayın.
Bunun esas olarak yapacağı şey, 1392 hatasını tetikleyen belirtilen birimde çevrimdışı bir tarama çalıştıracak ve daha önce yolsuzluk nedeniyle işaretlenmiş hataları düzeltecektir. Etkilenen birkaç kullanıcı, bu yöntemin, ilişkili her işletim sistemi dosyasını sıfırlamak zorunda kalmadan 1392 hatasından kurtulmalarına izin veren tek şey olduğunu onayladı.
Henüz denemediyseniz, aşağıdaki talimatları izleyin. CHKDSK Forceofflinefix etkilenen sürücüde tarama yapın:
- Basın Windows tuşu + R açmak için Çalıştırmak iletişim kutusu. Çalıştırma kutusunun içine yazın "Cmd", sonra basın Ctrl + Üst Karakter + Enter yükseltilmiş bir Komut İstemi açmak için. Tarafından istendiğinde UAC (Kullanıcı Hesabı Kontrolü), Tıklayın Evet yönetici erişimi vermek için.
- Yükseltilmiş Komut İstemi'nin içine aşağıdaki komutu yazın ve Check Disk Utility ile Çevrimdışı Tarama başlatmak için Enter tuşuna basın:
chkdsk / offlinescanandfix
- İşlem tamamlanana kadar sabırla bekleyin, ardından işlem bittikten sonra bilgisayarınızı yeniden başlatın.
- Bilgisayarınız yeniden başlatıldığında, başka bir DISM taraması çalıştırın ve sorunun şimdi çözülüp çözülmediğine bakın.
DISM taramasının nihayetinde aynı 1392 hatasını tetiklemesi durumunda, aşağıdaki bir sonraki potansiyel düzeltmeye geçin.
Yöntem 2: Tam SFC Taraması Çalıştırma
Bunu henüz yapmadıysanız, atmanız gereken bir sonraki adım, adı verilen başka bir yerleşik aracı kullanarak tam bir tarama yapmaktır. SFC (Sistem Dosyası Denetleyicisi). DISM ve SFC arasında pek çok benzerlik vardır, ancak en büyük fark, SFC'nin taramayı tamamlamak için internet bağlantısı gerektirmemesidir.
Dolayısıyla, 1392 hatasını görmenizin nedeni, "sağlıklı sistem dosyalarının" indirilmesini kolaylaştıran bozuk bir sistem dosyasıysa, bu rotaya gitmek sorunu tamamen önlemenize yardımcı olabilir.
Aynı sorunla ilgilenen bazı kullanıcılar, sorunun tam bir SFC taraması yaptıktan sonra nihayet çözüldüğünü doğruladı ve yardımcı programın bozuk örnekleri yerel olarak depolanan arşivdeki sağlıklı dosyalarla değiştirmesine izin verdi.
Tam SFC taraması yapmanızı sağlayacak adımlar arıyorsanız, aşağıdaki talimatları izleyin:
- Basın Windows tuşu + R Çalıştır iletişim kutusunu açmak için. Sonra, yazın "Cmd" ve bas Ctrl + Üst Karakter + Enter yükseltilmiş bir Komut İstemi açmak için. Tarafından istendiğinde UAC (Kullanıcı Hesabı Kontrolü), komut istemi, tıklayın Evet yönetici erişimi vermek için.
- Yükseltilmiş Komut İstemi'nin içine aşağıdaki komutu yazın ve tam bir SFC taraması başlatmak için Enter tuşuna basın:
sfc / scannow
- İşlem tamamlanana kadar sabırla bekleyin, ardından bilgisayarınızı yeniden başlatın ve işlemin 1392 hatasıyla aniden kesintiye uğrayıp uğramadığını görmek için başka bir DISM taraması yapın.
Sorun hala çözülmediyse, aşağıdaki bir sonraki olası düzeltmeye geçin.
Yöntem 3: Uzun DISM Sürümünü Çalıştırma (Yalnızca Windows 10)
Yukarıdaki olası düzeltmelerin ikisini de denediyseniz ve DISM taramalarını çalıştırırken hala aynı 1392 hatasını görüyorsanız, olası bir düzeltme, uzun sürümünü kullanarak daha kapsamlı bir tarama yapmaktır. Dağıtım Görüntüsü Hizmeti ve Yönetimi yardımcı programı.
Uzun bir DISM taraması başlatmadan önce, uyumlu bir kurulum ortamı oluşturmak ve bunu bilgisayarınıza takmak için zaman ayırarak, her işletim sistemi bileşenini yenilemeye gerek kalmadan sistem dosyası bozulmasını düzeltmesini umduğumuz artırılmış izinler ve yetenekler vereceksiniz. .
Henüz denemediyseniz, aşağıdaki talimatları izleyin:
Not: Aşağıdaki talimatlar yalnızca Windows 10 kullanıcıları için geçerlidir. Daha eski bir sürüm kullanıyorsanız, aşağıdaki sonraki yönteme geçin.
- Varsayılan tarayıcınızı açın ve şuraya gidin: Windows 10 indirme sayfası. İçeri girdikten sonra, Aracı şimdi indirin düğmesi (altında Windows 10 yükleme medyası oluşturun).
- kadar bekleyin MediaCreationTool indirilir, ardından üzerine çift tıklayın ve tıklayın Evet -de UAC (Kullanıcı Hesabı Kontrolü) istendiğinde.
- Ardından, uygulamanın başlatılması tamamlanana kadar sabırla bekleyin, ardından Hizmet Şartları'nı kabul edin ve Başka bir bilgisayar için kurulum ortamı (USB flash sürücü, DVD, ISO dosyası) oluşturun) tıklamadan önce Sonraki.
- Sonraki adımda işaretini kaldırınBu bilgisayar için önerilen seçenekleri kullanınve ayarlayınDil, Baskı, veMimariÖnceden seçilmiş seçeneklerin yanlış olması durumunda mevcut işletim sistemi sürümünüze özel hale getirmek için. Bunu yaptıktan sonra, Sonraki bir kere daha.
- Bir sonraki istemde şunu seçin: ISO dosyası size sunulan seçeneklerden ve tıklayın Sonraki bir kere daha.
- Tıklar tıklamaz Sonraki, göreceksin Bir yol seçin için uygun bir yer seçmek için kullanmanız gereken açılır pencere .ISO oluşturmak üzere olduğunuz dosya. Doğru konumu seçtikten sonra, Sonraki son bir kez ve ISO başarıyla oluşturulana kadar bekleyin.
Not: Bu yardımcı program, bir ISO'ya dönüştürmeden önce en son Windows 10 yapısını indirerek başlayacaktır, bu nedenle İnternet bağlantınıza bağlı olarak, bu işleme birkaç saat sürmesi için saygı gösterin.
- ISO başarıyla oluşturulduktan sonra, Windows 10 kurulum yardımcı programını kapatın, ardından ISO'yu oluşturduğunuz konuma gitmek için Dosya Gezgini'ni kullanın ve bilgisayarınıza monte etmek için üzerine çift tıklayın. Tıklayın Evet onay isteminde.
- Windows 10 kurulum medyası başarıyla oluşturulduktan ve takıldıktan sonra, Windows tuşu + R açmak için Çalıştırmak komut yazın, sonra yazın "Cmd" metin kutusunun içinde ve tuşuna basın Ctrl + Üst Karakter + Enter yükseltilmiş bir komut istemi açmak için.
- Yükseltilmiş CMD istemine girdikten sonra, değiştirilmesi gereken yer tutucuya dikkat ederek aşağıdaki komutu yazın:
DISM /Çevrimiçi /Cleanup-Image /RestoreHealth /kaynak:WIM:X: \ Sources \ Install.wim: 1 / LimitAccess
Not: X'i iso'nun bulunduğu sürücü harfiyle değiştirin. Varsayılan bir konumdaysanız, büyük olasılıkla C: / sürücüsünde bulacaksınız.
- Uzun DISM sürümü taraması gerçekleştirilene kadar sabırla bekleyin, ardından sonunda bilgisayarınızı yeniden başlatın.
Not: Bu işlemin standart bir DISM işleminden daha uzun süreceğini unutmayın, bu nedenle diskinizin yan tarafına ve SSD veya HHD kullanıyorsanız bu işlem birkaç saat sürebilir. - Uzun DISM sürümü taraması tamamlandığında, bilgisayarınızı yeniden başlatın ve sorunun şimdi çözülüp çözülmediğine bakın.
Hâlâ karşılaşmaya devam ederseniz 1392 hata kodu düzenli bir tarama yaparken, aşağıdaki bir sonraki olası düzeltmeye geçin.
Yöntem 4: Her Windows Bileşenini Yenileme
Sizin durumunuzda yukarıdaki olası düzeltmelerden hiçbiri işe yaramadıysa, geleneksel olarak çözülemeyen bir tür sistem dosyası bozulmasıyla uğraştığınız neredeyse kesindir. Bu durumda, tek seçeneğiniz, bozuk bir örneğin 1392 hatasına neden olmadığından emin olmak için işletim sisteminize ait her sistem dosyasını sıfırlamaktır.
Ve ellerinizdeki zamana ve şu anda işletim sistemi sürücüsünde başlattığınız dosyaların önemine bağlı olarak, bu noktada 2 seçeneğiniz vardır:
- Onarım yüklemesi - C: \ sürücülerinizde çok sayıda önemli dosyanız varsa ve zamanınız kısaysa, bu işlem muhtemelen sizin için en iyi seçim olacaktır. Bir onarım kurulumu (A.K.A. yerinde onarım), Windows bileşenlerinin büyük çoğunluğunu hiçbir kişisel dosyaya (uygulamalar, oyunlar, kişisel medya, kullanıcı tercihleri vb. Dahil) dokunmadan yeniler. Ancak bu yöntemin ana dezavantajı, herhangi bir sistem dosyası bozulması durumunu çözmemesi ve başlatmak için uyumlu kurulum medyasına ihtiyacınız olmasıdır. (3. Yöntemi izlediyseniz zaten ona sahipsiniz)
- Temiz kurulum - Bu, ikisinden en kolay prosedürdür. Bu işlemi doğrudan Windows'un GUI menülerinden başlatabileceğiniz için uyumlu yükleme medyasına ihtiyacınız yoktur. Ancak, verilerinizi önceden yedeklemediğiniz sürece, şu anda işletim sistemi sürücüsünde depolanan kişisel herhangi bir şeyi kaybedersiniz.