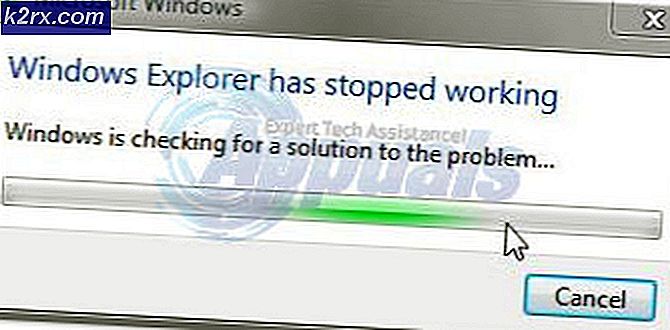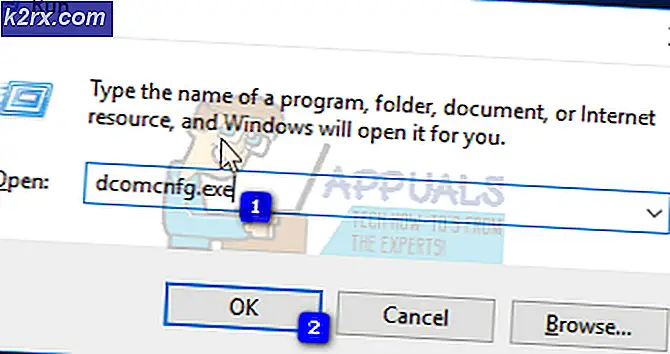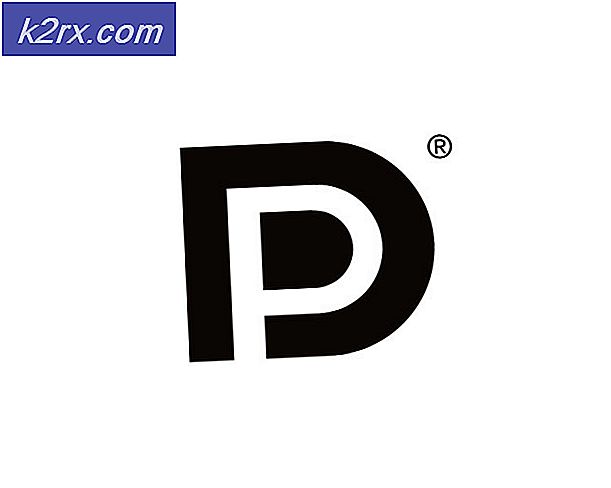Spotify Web Player'da Oluşan Bir Hata Nasıl Onarılır?
Spotify, en iyi medya akışı hizmetlerinden birini sağlar. Makinenize yüklenecek hem özelliklere, bir Web Oynatıcısına hem de bir masaüstü uygulamasına sahiptir. Web Player, size kaliteli müzik ve eğlence sağladığı için en çok ziyaret edilen sitelerden biridir. Ancak Spotify Web Player'ı kullanmaya çalışırken aklınıza belirli sorunlar gelebilir. Bu sorunlardan biri 'Bir hata oluştu"Hatası ve ardından"Bir şeyler yanlış gitti. Sayfayı yeniden yüklemeyi deneyin.' İleti. Bu mesaj, Web Player'a erişmeye çalıştığınızda görülebilir.
Hata mesajının birkaç nedeni vardır ve senaryonuza bağlı olarak değişebilir. Bazıları için bu, kullandıkları web tarayıcısından kaynaklanabilirken, diğerleri için bunun nedeni tarayıcı önbelleği veya çerezler olabilir. Bununla birlikte, hata oradadır ve bununla başa çıkmak için bir çözüme ihtiyacınız vardır. Bu yazıda, hata mesajının nedenlerinden bahsedecek ve ardından diğer kullanıcılar için işe yarayan bazı çözümleri listeleyeceğiz.
Spotify Web Player'da 'Bir Hata Oluştu' Mesajının Nedeni Nedir?
Spotify Web Player'ı ziyaret ettiğinizde hata mesajı geldiği için bunun farklı nedenleri olabilir. Bu amaçla, önce Web Player'ın ağınızdaki diğer cihazlarda çalışıp çalışmadığından emin olmalısınız. Öyleyse ve sorun yalnızca cihazınızla sınırlıysa, bu iyi bir haberdir ve sorun aşağıda belirtilen nedenlerden kaynaklanıyor olabilir. Değilse, İnternet Servis Sağlayıcınıza başvurmanız gerekecektir.
Şimdi sorunun nedenlerinden bahsedildiğine göre, sorununuzu çözmenize yardımcı olacak çözümlere geçelim.
1.Çözüm: Desteklenen bir Tarayıcı kullandığınızdan emin olun
Yapmanız gereken ilk şey, Firefox veya Google Chrome kullanmıyorsanız, hata mesajını aldığınızda Spotify tarafından desteklenen bir tarayıcı kullandığınızdan emin olmaktır. Mac kullanıcısıysanız ve varsayılan Safari web tarayıcısını kullanıyorsanız, size kötü haberlerimiz var. Safari web tarayıcısı artık Spotify tarafından desteklenmiyor ve Web Player'a erişmek için Firefox veya Google Chrome'u indirmeniz gerekecek veya sadece Spotify'ın masaüstü sürümünü indirebilirsiniz.
İşte bir liste Spotify tarafından desteklenen web tarayıcıları.
2.Çözüm: Tarayıcınızı güncelleyin
Web tarayıcınızın eski bir sürümünü kullanıyorsanız, birçok site, özellikle Spotify gibi medya akışı olanları sizin için çalışmayacaktır. Bu (diğer nedenlerin yanı sıra) web tarayıcınızın eski sürümünün bir web sitesinde görüntülenen tüm içeriği destekleme özelliğine sahip olmamasıdır. Bu nedenle, kullandığınız web tarayıcısının en son sürümüne sahip olduğunuzdan emin olun. Firefox ve Google Chrome'u nasıl güncelleyeceğiniz aşağıda açıklanmıştır:
Mozilla Firefox:
- Açmak Mozilla Firefox. Tıkla Menü sağ üst köşedeki düğmesine basın ve Seçenekler.
- Aşağı kaydırın Firefox Güncellemeleri Bölüm.
- Orada, tıklayın Güncellemeleri kontrol et.
- Güncellemeleri yükleyin ve ardından web oynatıcısını kullanmayı deneyin.
Google Chrome:
- Başlatmak Google Chrome ve sağ üst köşedeki Daha Fazla düğmesine tıklayın.
- Bir güncelleme varsa, daha fazla düğmesi renkli görünecek ve "Google Chrome'u güncelle' listede.
- Üzerine tıklayın ve tamamlanmasını bekleyin.
3. Çözüm: Tarayıcı Önbelleğini ve Çerezini Temizleyin
Son olarak, sorunu çözmek için yapabileceğiniz son şey tarayıcı önbelleğini ve çerezleri temizlemektir. Önbellek, web sitelerini daha hızlı yüklemek için ziyaret ettiğinizde bilgisayarınızda depolanan geçici dosyalardır. Çerezler, web sitesinde oturumunuz hakkında yararlı bilgiler içeren, bilgisayarınızda ziyaret ettiğiniz web siteleri tarafından saklanır. Tarayıcı önbelleğini ve çerezleri nasıl temizleyeceğiniz aşağıda açıklanmıştır:
Mozilla Firefox:
- Başlatmak Mozilla Firefox, tıkla Menü düğmesini seçin ve ardından Seçenekler.
- Geç Gizlilik ve Guvenlik sol taraftaki bölüm.
- Aşağı kaydır Çerezler ve Site Verileri.
- Tıklayın Net veriler ve sonra vur Açık.
Google Chrome:
- Açmak Google Chrome. Tıkla Daha düğmesi, git Daha Fazla Araç ve sonra seçin Tarama verilerini temizle.
- Şimdi, üst kısımdan bir zaman aralığı seçin. Güvenli tarafta olmak için seçin Her zaman.
- Tıklayın Açık veri.
- Web Player'ı tekrar kullanmayı deneyin.