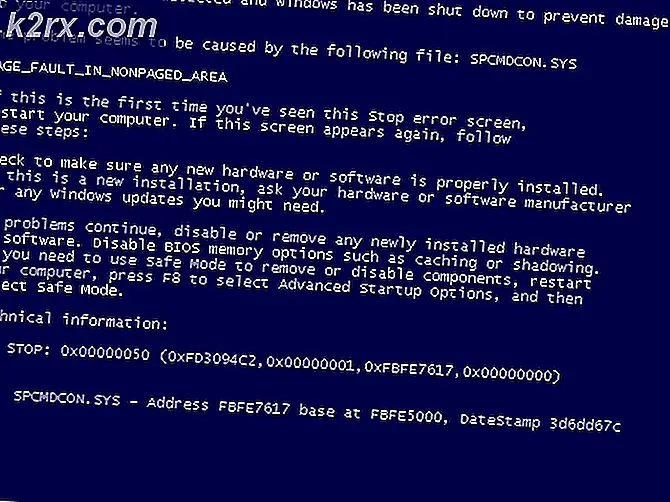Premiere Pro'da "Film Derleme Hatası" Nasıl Onarılır
Hata Derleme Filmi söz konusu olduğunda en yaygın genel sorunlardan biridir. Adobe premiere. Premiere Pro'da çeşitli eylemler gerçekleştirirken Windows ve Mac OS'de göründüğü bildirildi. Bazı kullanıcılar, ses dizisini dışa aktarmaya çalışırken bu hatayı aldıklarını söylerken, diğerleri hatanın yalnızca belirli bir konumdaki kliplerle ilişkili olarak göründüğünü söylüyor. Windows 7, Windows 8.1 ve Windows 10'da ortaya çıktığı bildirildiği için sorunun belirli bir Windows sürümüne özgü olmadığı görülüyor.
Neden 'Film derlenirken hata oluştuAdobe Premiere Pro'da mı?
Bu özel sorunu, çeşitli kullanıcı raporlarına ve bu senaryo söz konusu olduğunda en başarılı olan onarım stratejilerine bakarak araştırdık. Görünüşe göre, bu özel sorunun ortaya çıkacağı birkaç farklı senaryo var:
Şu anda tam olarak bu sorunu çözmekte zorlanıyorsanız, bu makale size sonunda sorunu çözmenize yardımcı olacak birkaç sorun giderme adımı sağlayacaktır. Aşağıda, aynı sorundan etkilenen en az bir kullanıcı tarafından etkili olduğu onaylanmış bir yöntem koleksiyonu bulacaksınız.
En iyi sonuçlar için, yöntemleri sunuldukları sırayla izlemenizi tavsiye ederiz. Sonunda, düzeltmelerden biri, neden olan suçluya bakılmaksızın sorunu çözmelidir.
Yöntem 1: Premiere'i en son sürüme güncelleyin
Sorun bir hatadan kaynaklanıyorsa, yazılımı mevcut en yeni sürüme güncellerseniz sorun çözülecektir. Adobe, son zamanlarda Windows 10 ile ilgili birçok tutarsızlığı düzeltme konusunda mükemmel bir iş çıkardı, bu nedenle güncelleme, uygulamanız gereken tek düzeltme olabilir.
Etkilenen bazı kullanıcılar, mevcut en son sürüme güncelledikten ve cihazlarını yeniden başlattıktan sonra sorunun çözüldüğünü bildirdi.
Adobe Premiere'i en son sürüme güncellemenin açık ara en kolay yolu, Adobe Creative Cloud. Sadece birkaç tıklama ile yazılımı en son sürüme güncelleyebileceksiniz.
Adobe Premiere güncellemelerini kontrol etmek için Creative Cloud masaüstü uygulamasını açın ve işlem düğmesine (ekranın sağ üst köşesi) tıklayın. Ardından, yeni açılan menüden Uygulama güncellemelerini kontrol edin.
Ardından, Adobe Premiere'i en son sürüme güncellemek için ekrandaki talimatları izleyin. Farklı sürümlerden oluşan bir koleksiyon arasından seçim yapmanız istenirse, en yenisini seçin ve ardından yükleme talimatlarını izleyin.
Creative cloud kullanmıyorsanız, Adobe Premiere'i manuel olarak kaldırmak ve ardından en son sürümü yeniden yüklemek için aşağıdaki talimatları izleyin:
- Basın Windows tuşu + R açmak için Çalıştırmak iletişim kutusu. Sonra, yazın "Appwiz.cpl" içinde Çalıştırmak kutu ve basın Giriş açmak için Programlar ve Özellikler pencere.
- İçine girdiğinizde Programlar ve Özellikler listesinde, Adobe Premiere Pro'yu bulana kadar uygulamalar listesinde aşağı doğru ilerleyin. Gördüğünüzde, üzerine sağ tıklayın ve seçin Kaldır kaldırma işlemine başlamak için.
- Kaldırma işlemini tamamlamak için ekrandaki talimatları izleyin.
- Uygulama kaldırıldıktan sonra bilgisayarınızı yeniden başlatın.
- Bir sonraki başlangıç sırasında bu bağlantıyı ziyaret edin (İşte) ve en son sürümü indirin.
- İndirme işlemi tamamlandığında, kurulum yürütülebilir dosyasını açın ve uygulamayı kurun. Yükleme sırası tamamlandığında, lisans anahtarınızı girerek indirmenizi etkinleştirin.
- Daha önce tetikleyen eylemin aynısını gerçekleştirin "Film Derleme Hatası" ve sorunun çözülüp çözülmediğine bakın.
Bu yöntem sorunu çözmenize izin vermediyse, aşağıdaki sonraki yönteme geçin.
Yöntem 2: Video Oluşturucuyu Değiştirme
Her video oluşturmaya çalıştığınızda bu hatayı alıyorsanız, sorunu video oluşturucu yöntemini değiştirerek çözebilirsiniz. Bu, uygun bir düzeltmeden çok bir geçici çözümdür, ancak etkilenen birçok kullanıcı, sorunun çözülmesinde etkili olduğunu bildirmiştir."Film derleme hatası".
Görünüşe göre, oluşturucu kullanmak üzere yapılandırılırken belirli yapılandırmalarda yaygın olarak bildirilen birkaç kararlılık sorunu vardır. GPU Hızlandırma (CUDA).
İşte bu sorunu çözme konusunda hızlı bir kılavuz. Proje ayarları ve varsayılanı değiştirmek Video Oluşturma ve Oynatma seçeneği:
- Hatayı veren videonun içinde Dosya ekranın sol üst kısmındaki şerit menüsünden. Daha sonra Dosya menü, git Proje ayarları ve tıklayın Genel.
- İçine girdiğinizde Proje ayarları pencere, emin olun Genel sekme seçildi. Ardından, şuraya gidin: Video Oluşturma ve Oynatma ve emin ol Yalnızca Mercury Playback Engine Yazılımı seçildi. Açılır menüyü kullanarak bunu yapabilirsiniz.
Not: Kullanma Mercury Oynatma Motoru GPU Hızlandırma belirli PC yapılandırmalarında çeşitli kararlılık sorunlarına neden olduğu bilinmektedir.
- Videonuzu tekrar oluşturmayı deneyin ve sorunun çözülüp çözülmediğine bakın. Bir Değişiklikler penceresi tarafından istenirse, Önizlemeleri Sakla.
- Üstteki şerit çubuğu kullanarak şuraya gidin: İhracat ve işlemi tamamlamak için tekrar Dışa Aktar'ı tıklayın.
Hala aynı sorunu yaşıyorsanız, aşağıdaki sonraki yönteme geçin.
Yöntem 3: Proje dosyasının Konumunu Değiştirme
Etkilenen bazı kullanıcılar, proje dosyasının konumunu değiştirdikten sonra sorunun çözüldüğünü bildirdi. Çoğu durumda, etkilenen kullanıcılar, hem Proje dosyasının hem de Dışa Aktarılan videonun konumunu Masaüstüne değiştirerek çalıştırdıklarını bildirmişlerdir.
İşte bunun nasıl yapılacağına dair hızlı bir kılavuz:
- Projeniz hazır olduğunda şu adrese gidin: Dosya (şerit menüsünün sol üst bölümünden) ve tıklayın Farklı kaydet.
- İtibaren Farklı kaydet ekran, konumu masaüstüne ayarlayın ve tıklamadan önce video projenize bir ad verin. Kayıt etmek.
- Sonra gidin Dışa Aktarma Ayarları, seçin Çıktı sekmesine tıklayın ve tıklayın İhracat.
- Prosedürün başarılı olup olmadığına ve hatasız tamamlanıp tamamlanmadığına bakın.
Bu yöntem sorunu çözmenize yardımcı olmadıysa, aşağıdaki sonraki yönteme geçin.
Yöntem 4: Diziyi çoğaltma
Birkaç kullanıcı, dışa aktarılma sürecindeki dizinin çoğaltılmasının, işlemi görmeden tamamlamalarına izin verdiğini bildirdi."Film derleme hatası".Görünüşe göre, bu, hata mesajını atlatma ve sorunsuz bir şekilde dışa aktarmanıza izin verme potansiyeline sahiptir.
Bir diziyi kopyalamak için, başarısız olan projeye sağ tıklayın ve İhracat yeni açılan bağlam menüsünden.
Bunu yaptıktan sonra, daha önce tetikleyen aynı eylemi gerçekleştirmeyi deneyin."Film derleme hatası"ve sorunun çözülüp çözülmediğine bakın. Aynı hata mesajı görünüyorsa, bir sonraki olası düzeltmeye geçin.
Yöntem 5: Dışa aktarmanın nerede kilitlendiğini bulma
Adobe Premiere, dışa aktarma işlemi sırasında bir yerde çöküyorsa, muhtemelen dizinin başında bir şeyler olduğu anlamına gelir. Bu sorunu yaşayan birkaç kullanıcı, ekranın altındaki menüden çerçeveleri birkaç kare geriye veya birkaç kare ileriye kaydırarak dışa aktarma işlemini hatasız tamamlamayı başardı.
Çerçeveyi taşıdıktan sonra, bu küçük parçayı dışa aktarın ve"Film derleme hatası"hata oluşmayı durdurur. Dışa aktarma işlemi artık başarısız olmazsa, dosyanın geri kalanını dışa aktarmanız iyi olur.
Sorun hala çözülmediyse, aşağıdaki sonraki yönteme geçin.
Yöntem 6: Yeni bir proje oluşturma
Bu hatayı da alan birkaç kullanıcı, tamamen aynı dosyalarla yeni bir proje oluşturarak ve dışa aktarma kısmını yenisinden yaparak düzeltmeyi başardı. Bunu yapmak için şuraya gidin: Dosya> Yeni> Proje. Ardından, projeyi istediğiniz gibi adlandırın ve tıklayın. Tamam mı.
Yeni proje oluşturulduktan sonra, önceki projeyi içe aktarın. Basitçe sürükleyip bırakabilir veya İthalat sihirbaz. İçe aktarma işlemini onayladıktan ve işlemin başarılı olup olmadığına bakın."Film derleme hatası"hata çözüldü.