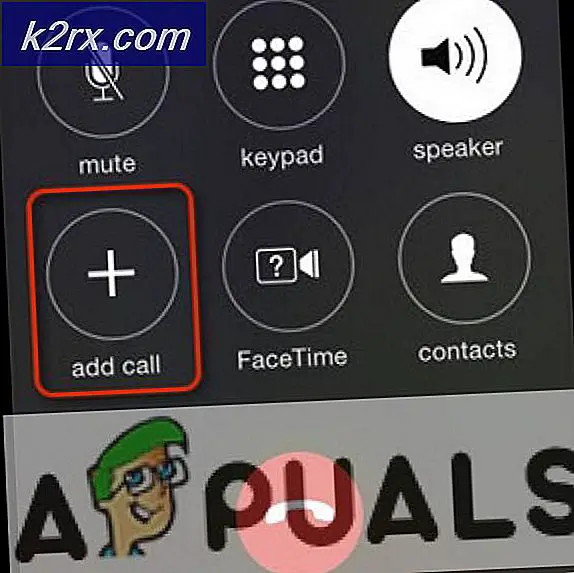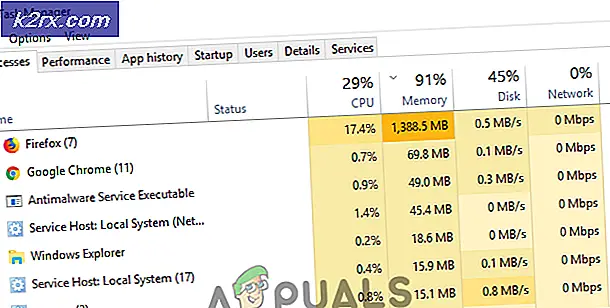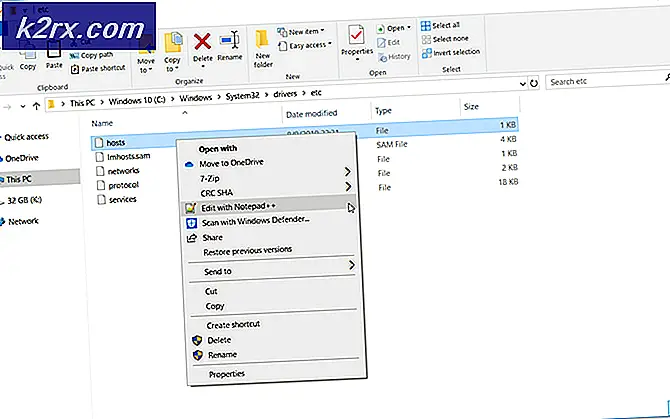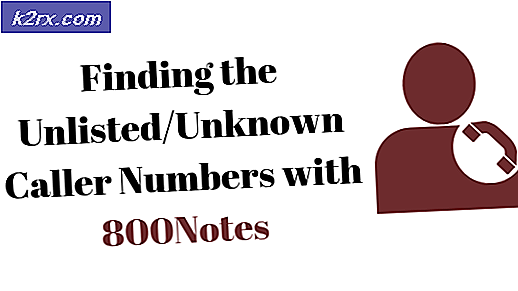Windows'ta Java Hatası 1721 Nasıl Onarılır
Bazı kullanıcılar karşılaşıyor 1721 hatası Windows Installer kullanan ve Java üzerine kurulu bir program, güncelleme veya sürücü yüklemeye çalışırken. Bu sorunun Windows 7, Windows 8.1 ve Windows 10'da meydana geldiği bildirilmektedir.
Bu sorunu iyice araştırdıktan sonra, bir Java programı yüklerken bu hata kodunu tetikleyebilecek birkaç farklı temel neden olduğu ortaya çıktı. Aşağıda, altta yatan nedenlerin bir listesi verilmiştir:
Artık en yaygın suçluların farkında olduğunuz için, diğer kullanıcıların aynı sorunla karşılaştığı yöntemlerin bir listesi burada. 1721 hatasıbu sorunu çözmek için başarıyla kullandınız:
Yöntem 1: Windows Installer Hizmetini Yeniden Başlatma
Belgelenen senaryoların çoğunda, bu özel sorun, hatalı bir Windows Installer hizmeti nedeniyle meydana geldi. Bilgisayar teknisyenleri bu senaryoya 'hizmet bir belirsizlik durumunda kaldı' olarak atıfta bulunur - ne açılır ne de kapanır.
Bu sorun, Windows 10'da Windows 7 ve Windows 8.1'de olduğundan çok daha az sıklıkta görülür, ancak yine de ortaya çıktığı bilinmektedir. Kendilerini benzer bir senaryoda bulan birkaç etkilenen kullanıcı, düzgün çalışabilmesini sağlamak için hizmeti yeniden başlatmadan önce durdurmak için Hizmetler ekranını kullanarak bu sorunu çözmeyi başardı.
Bu özel düzeltmeyi henüz denemediyseniz, Windows Installer hizmetini etkin bir şekilde yeniden başlatmak için Hizmetler ekranını kullanmak için aşağıdaki talimatları izleyin:
- Basın Windows tuşu + R açmak için bir Çalıştırmak iletişim kutusu. Ardından, yazın "services.msc" ve bas Giriş açmak için Hizmetler yardımcı program ve tıklayın Evet de UAC (Kullanıcı Hesabı Kontrolü) bunu yapmanız istenirse.
- İçeri girdikten sonra Hizmetler yardımcı programı, hizmetler listesinde aşağı kaydırın ve Windows Yükleyici ekranın sağ tarafındaki menüden servis
- Doğru hizmeti bulmayı başardıktan sonra, üzerine sağ tıklayın ve seçin. Dur az önce görünen bağlam menüsünden.
Not: Hizmet zaten durdurulmuşsa, üzerine tıklayın. Başlat hizmeti başlatmak için. - Hizmet etkin bir şekilde durdurulana kadar bekleyin, ardından hizmet girişine bir kez daha sağ tıklayın ve içerik menüsünden Başlat'ı seçin.
- Daha önce tetikleyen yükleyiciyi tekrarlayın. 1721 hatasıve sorunun şimdi çözülüp çözülmediğine bakın.
Hala aynı tür bir sorunla karşılaşıyorsanız, aşağıdaki bir sonraki olası düzeltmeye geçin.
Yöntem 2: Program Yükleme sorun gidericisini çalıştırma
Bu sorunun nedeni Microsoft'un halihazırda farkında olduğu genel bir yükleme sorunuysa, büyük olasılıkla bu sorunu Program Yükleme ve Kaldırma sorun giderici – Bu yardımcı program herhangi bir bilgisayara uzaktan indirilebilir ve bilgisayarınızı Windows Installer'ın yükleme veya kaldırma görevlerini tamamlamasını engelleyen yaygın sorunlar için tarar.
Bir suçlu bulunursa, yardımcı program otomatik olarak veya bir dizi manuel adım (duruma bağlı olarak) uygulanarak uygulanabilecek bir düzeltme önerecektir.
Henüz bu sorun gidericiyi çalıştırmayı denemediyseniz, nasıl indireceğinizi ve kullanacağınızı gösteren adım adım talimatları burada bulabilirsiniz. Program Yükleme ve Kaldırma sorun gidericisi:
- Varsayılan tarayıcınızı açın ve Program Yükleme ve Kaldırma sorun gidericisinin indirme sayfası.
- Doğru sayfada olduğunuzda, üzerine tıklayın. Sorun gidericiyi indir düğmesi (altında Programların yüklenmesini veya kaldırılmasını engelleyen sorunları düzeltin)
- İndirme tamamlandığında, sağ tıklayın .diagcab az önce indirdiğiniz ve seçtiğiniz dosya Yönetici olarak çalıştır bağlam menüsünden.
- İçinde Programlar Yükleme ve Kaldırma Sorun Gidericisi, kontrol ederek başlayın ileri köprü ve ilişkili kutuyu işaretleyinOnarımları otomatik olarak uygulatıklamadan önce Sonraki ilerlemek için.
- Karşılaştığınız sorunu seçmeniz istendiğinde, yükleme mevcut seçenekler listesinden.
- İlk tarama tamamlanana kadar bekleyin, ardından seçenekler listesinden yüklemede sorun yaşadığınız programı seçin. Doğru program seçildikten sonra, Sonraki.
Not: Program listede yer almıyorsa, Listelenmemiş tıklamadan önce Sonraki.
- Uygun bir onarım stratejisi bulunursa, üzerine tıklayın. Bu düzeltmeyi uygula onu uygulamak için.
Not:Önerilen düzeltmeye bağlı olarak, bir dizi manuel adımı da izlemeniz gerekebilir.
- Düzeltmeyi nihayet uyguladıktan sonra, bilgisayarınızı yeniden başlatın ve bir sonraki başlatma tamamlandığında sorunun çözülüp çözülmediğine bakın.
Hala karşılaşıyorsanız 1721 hata koduJava'da geliştirilmiş bir programı kurmaya çalışırken, aşağıdaki bir sonraki olası düzeltmeye geçin.
Yöntem 3: Programı Uyumluluk Modunda Yükleme
Orijinal olarak daha eski bir Windows sürümü için geliştirilmiş eski bir programı yüklemeye çalışırken bu sorunla karşılaşıyorsanız, bu tür sorunlarla karşılaşmayı bekleyebilirsiniz. Neyse ki, Windows 10, programları eski bir Windows sürümüyle uyumluluk modunda yüklemenize izin verecek bir mekanizmaya sahiptir.
Bu, vakaların %100'ünde çalışmayacaktır, ancak 1721 hatasıyükleyiciyi uyumluluk modunda çalıştırmaya zorladıktan sonra düzeltildi.
Bu olası düzeltmeyi henüz denemediyseniz, aşağıdaki talimatları izleyin:
- Bu sorunu tetikleyen yükleyiciyi şu anda depoladığınız konuma gidin, ardından üzerine sağ tıklayın ve Özellikleri bağlam menüsünden.
- İçeri girdikten sonra Özellikleri ekranına tıklayın, uyumluluk üstteki menüden sekmesini seçin, ardından ilgili kutuyu işaretleyinBu programı uyumluluk modunda çalıştırın.
- Ardından, mevcut seçenekler listesinden, bu programın orijinal olarak tasarlandığı Windows sürümünü seçin ve tıklayın. Uygulamak Değişikliği kaydetmek için.
- Yükleyiciyi uyumluluk modunda çalışmaya başarıyla zorladıktan sonra, tekrar çalıştırın ve sorunun şimdi çözülüp çözülmediğine bakın.
Eğer hala aynı şeyi görüyorsan 1721 hatası,aşağıdaki bir sonraki olası düzeltmeye geçin.
Yöntem 4: Eksik Visual C++ Bağımlılıklarını Yükleme
Size sorunu veren programa bağlı olarak, yükleyicinin işlemi tamamlamak için ihtiyaç duyduğu birkaç eksik Visual C++ Redist paketi nedeniyle bu sorunla karşılaşmanız mümkündür.
Bu özel sorunun çoğunlukla Windows 10'da Visual C++ Redistributable 2005 ve Visual C++ Redistributable 2008 paketlerini kullanmak için geliştirilmiş programlarda meydana geldiği bildirilmektedir.
Ancak bu dağıtımlar şimdiye kadar çoğunlukla kullanımdan kaldırıldığından, Windows 10 artık bunları Windows Update aracılığıyla korumayacaktır. Dolayısıyla, kendinizi bu senaryoda bulursanız, kurulumu yeniden denemeden önce Visual C++ Redistributable 2005 ve Visual C++ Redistributable 2008 paketlerini manuel olarak indirip kurarak sorunu çözebilmelisiniz.
Adım adım talimatlar arıyorsanız, aşağıdaki talimatları izleyin:
- Varsayılan tarayıcınızı açın ve Microsoft Visual C++ 2005 Redist için indirme sayfası. ve üzerine tıklayın İndir İndirmeyi başlatmak için.
- Yürütülebilir dosya başarıyla indirildiğinde, yürütülebilir dosyaya çift tıklayın ve kurulumu tamamlamak için ekrandaki talimatları izleyin.
Not: Bu noktada, yönetici erişimi sağlamanız istenecektir - Bu olduğunda, üzerine tıklayın. Evet yönetici erişimi vermek için.
- Yüklemeyi tamamlamak için kalan istemleri izleyin, ardından bilgisayarınızı yeniden başlatın ve bir sonraki başlatmanın tamamlanmasını bekleyin.
- 2. ve 3. adımları bir kez daha uygulayın. Visual C++ 2008 Redist. paket gerekli her iki paketin de bilgisayarınıza doğru şekilde kurulduğundan emin olmak için.
- Son bir yeniden başlatma yapın, ardından daha önce 1721 hatasıyla başarısız olan programı yüklemeyi deneyin ve sorunun şimdi çözülüp çözülmediğine bakın.
Aynı tür bir sorunun devam etmesi durumunda, aşağıdaki bir sonraki olası düzeltmeye geçin.
Yöntem 5: Her Windows Bileşenini Yenileme
Sizin durumunuzda yukarıdaki yöntemlerden hiçbiri işe yaramadıysa, geriye kalan tek olası suçlu, Windows Installer altyapısını etkileyen bir tür temel sistem dosyası bozulmasıdır.
Kendinizi bu özel senaryoda bulursanız, 1721 hatasını düzeltmenize ve normal şekilde yeni programlar yüklemenize izin verecek yalnızca 2 yol vardır:
- Windows sürümünüzü temiz yükleme – İşletim sistemi sürücüsünde herhangi bir sanal bilgi yoksa, temiz kurulum, büyük olasılıkla bu sorunu çözecek her önemli Windows bileşenini sıfırlamanın hızlı ve kolay bir prosedürüdür. Uyumlu yükleme medyası kullanmanıza gerek yoktur, ancak en büyük dezavantajı, verilerinizi önceden yedeklemezseniz, şu anda Windows sürücüsünde sakladığınız her türlü kişisel veriyi kaybedersiniz.
- Windows sürümünüzü yüklemeyi onarın – Şu anda Windows sürücüsünde önemli bilgiler depoluyorsanız, onarım yüklemesi sizin için tercih edilen prosedür olmalıdır. Bunun çalışması için uyumlu bir Windows Kurulum ortamı takmanız gerekecek ve işlem biraz daha sıkıcı, ancak en büyük avantajı bu işlemin yalnızca Windows Dosyalarına dokunmasıdır – Kişisel medyanızı, uygulamalarınızı, oyunlarınızı, ve hatta şu anda işletim sistemi sürücüsünde sakladığınız bazı kullanıcı tercihleri.