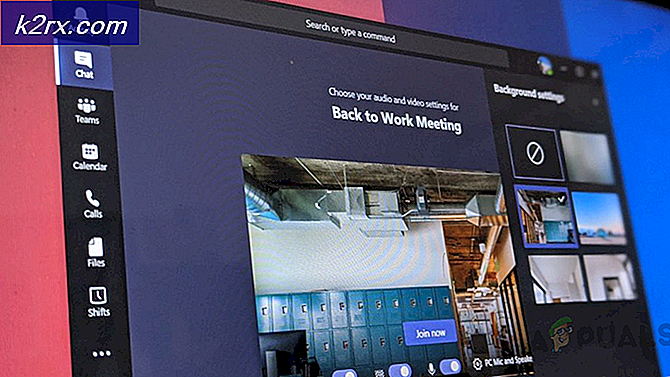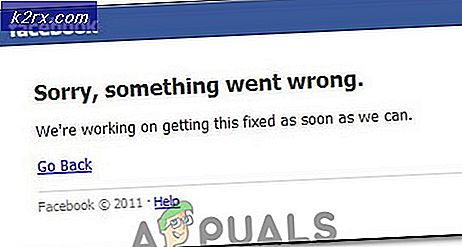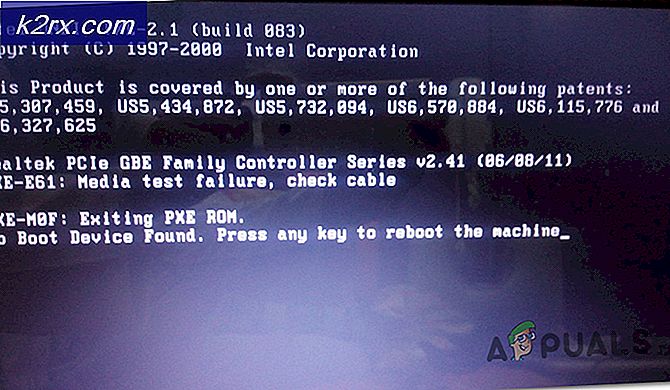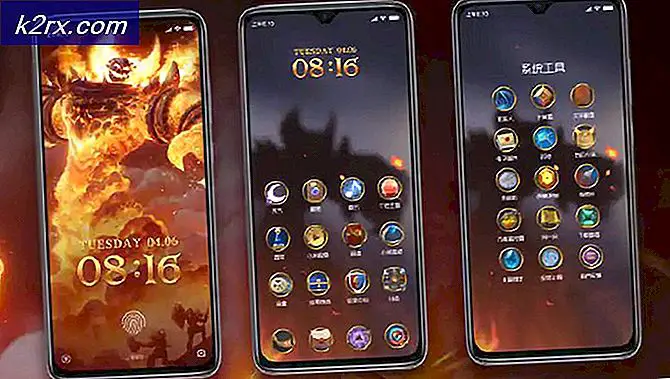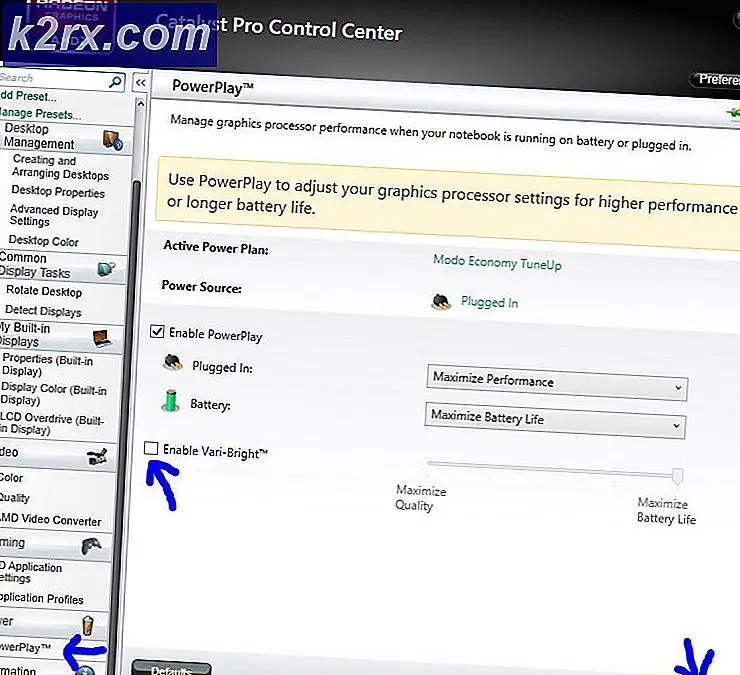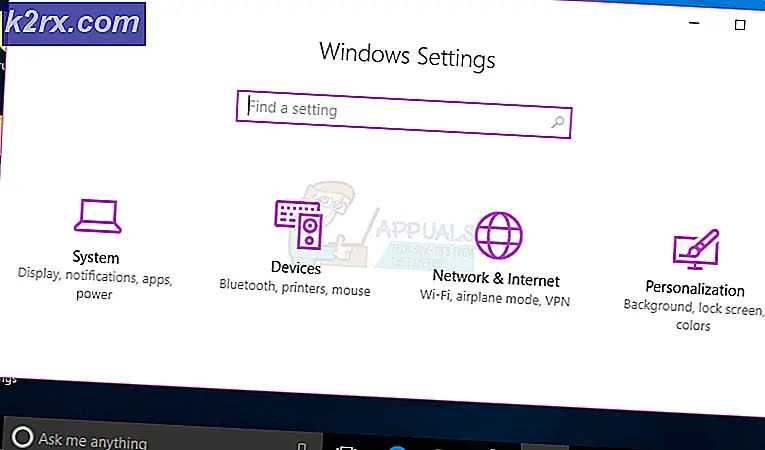Düzelt: Microsoft Edge'de Boş Ekran veya Beyaz Sayfalar
Windows 10, çoğumuzun zaten aşina olduğu Microsoft Edge adlı önceden oluşturulmuş bir tarayıcı ile geliyor. Microsoft, Microsoft Edge'de çok fazla iyileştirme yapmış olsa da, bazen tarayıcıda da Boş Sayfalar sorunuyla karşılaşabilirsiniz. Temel olarak, tarayıcıyı her açtığınızda tamamen boş bir sayfa görebilirsiniz (beyaz ekran). Bazen yalnızca boş sayfa sorununu özel gözatma seçeneğinden geçirebilirsiniz. Bazen Boş Sayfalar, Facebook, bloglar vb. Gibi çeşitli web sitelerinde rastgele gösterilir.
Bir web sitesini ziyaret ettiğinizde boş bir sayfa gösterilecek pek çok senaryo olduğu gibi, bunun için de birçok neden var. Bazen uzantılarınızdan biri bu soruna neden olabilir. Bazı durumlarda, nedenleri olabilecek bozuk bir Geçmiş dosyası olabilir. En kötü durumlarda, bunların hepsine bir virüs neden olabilir.
Bunun gerçekleşmesi için birçok neden olduğundan, 1. yöntemden başlayarak her bir yöntemi uygulamanızı ve sorununuzu çözene kadar devam etmenizi öneririz.
Sorun giderme
Yapılacak ilk şey, tarayıcının önbelleğini ve çerezlerini temizlemektir. Çoğu zaman sorununuzu çözer, bu nedenle önce önbelleği temizlemeyi deneyin ve ardından yöntemleri izlemeye başlayın.
- Açık kenar
- CTRL, SHIFT ve DELETE tuşlarına aynı anda basın ( CTRL + SHIFT + DELETE )
- Form verilerini, Önbelleğe alınmış verileri ve dosyaları ve Çerezleri ve kayıtlı web siteleri verilerini kontrol edin
- Temizlenecek Zaman aralığı bölümündeki açılır listeden Her şey seçeneğini belirleyin.
- Temizle'yi tıklayın.
Yöntem 1: Uzantıları devre dışı bırakma
Uzantılarınızı devre dışı bırakmak, sorunu çözmenize yardımcı olacaktır. Tüm uzantıların devre dışı bırakılması bu sorunu çözerse, uzantılarınızdan biri bu soruna neden oluyor demektir. Bunun nedeninin nedenini kontrol etmek için uzantıları tek tek etkinleştirmeyi deneyin.
- Açık kenar
- Sağ üst köşedeki 3 noktayı tıklayın
- Uzantıları tıklayın
- Devre dışı bırakmak istediğiniz uzantıyı tıklayın.
- Kapatmak için uzantının adı altındaki anahtarı tıklayın.
- Tüm uzantılar için bunu tekrarlayın
Sorunun çözülüp çözülmediğini kontrol edin.
Yöntem 2: Donanım hızlandırmayı devre dışı bırak
Donanım Hızlandırmasını Devre Dışı Bırakma, boş sayfalar sorununu da çözer, böylece devre dışı bırakmak için verilen adımları izlemeyi deneyin.
Microsoft Edge bu ayarlara doğrudan tarayıcıdan erişilemez. Yani Windows'dan devre dışı bırakmanız gerekiyor
- Windows tuşunu basılı tutun ve R tuşuna basın.
- Inetcpl yazın. cpl ve Enter'a bas
- Gelişmiş Sekme'ye tıklayın
- GPU oluşturma yerine yazılım oluşturmayı kullanın.
- Uygula'yı ve ardından Tamam'ı tıklayın.
- Yeniden Başlatma Kenarı
Yöntem 3: Microsoft Edge'i sıfırla
- Microsoft Edge'i çalıştırın
- ALT, CTRL ve DELETE tuşlarına aynı anda basarak ( ALT + CTRL + DELETE ) Görev Yöneticisi'ni açın.
- Görev yöneticisinde Microsoft Edge'e sağ tıklayın ve detaylara git'i seçin
- MicrosoftEdgeCP.exe dosyasını bulun (açıklamada Microsoft Edge İçerik Süreci belirtmelidir)
- MicrosoftEdgeCP.exe'ye sağ tıklayın ve görevi bitir'i seçin.
- Tüm MicrosoftEdgeCP.exe için işlemi tekrarlayın
Bu işe yaramazsa, aşağıda verilen adımları deneyin.
- Windows Tuşu basılı tutun ve E tuşuna basın.
- Adres çubuğuna C: \ Users \ [profil adınız] \ Packages \ Microsoft.MicrosoftEdge_8wekyb3d8bbwe yazın (üstte bulunan beyaz kutu) ve Enter tuşuna basın
- Bu klasördeki her şeyi silin . Bunu yapmak için CTRL tuşunu basılı tutup A ( CTRL + A ) tuşlarına basın. Şimdi dosyalardan birine sağ tıklayın ve sil'i seçin. İzin isterse Tamam'a basın
- Şimdi Windows tuşuna bir kez basın ve arama kutusuna Windows PowerShell yazın.
- Windows PowerShell'i sağ tıklayın ve yönetici olarak çalıştır'ı seçin.
- Şimdi aşağıda verilen komutu kopyalayıp yapıştırın ve Enter tuşuna basın
Get-AppXPackage -AllUsers -Adı Microsoft.MicrosoftEdge | Foreach {Add-AppxPackage -DisableDevelopmentMode -Register $ ($ _. Yükleme Konumu) \ AppXManifest.xml –Verbose}
İşin bittiğinde. Microsoft Edge'i tekrar çalıştırın ve sorunun devam edip etmediğini kontrol edin.
Yöntem 4: dosyaları yeniden adlandırma
- Windows tuşunu basılı tutun ve E tuşuna basın.
- Adres çubuğuna C: \ Windows \ Prefetch yazın (üstte bulunan beyaz kutu) ve Enter tuşuna basın.
- Şimdi EXE - xxxxxxxx.pf adlı dosyaları bulun (burada xxxxxxxx, 536C4DDE gibi rastgele bir sayıdır)
- Bu dosyaları sağ tıklayın (belki birden fazla olabilir) ve bunları istediğiniz herhangi bir şeye yeniden adlandırın. Dosyaları yeniden adlandırmak için dosyaya sağ tıklayın ve Yeniden adlandır'ı seçin. Şimdi ne istersen yaz ve Enter'a bas.
Şimdi Microsoft Edge'i yeniden başlatın ve sorunu çözmelisiniz.
Yöntem 5: varsayılan klasörü silme veya yeniden adlandırma
- Windows Tuşu basılı tutun ve E tuşuna basın.
- Adres çubuğuna C: \ Users \ [profil adınız] \ Packages \ Microsoft.MicrosoftEdge_8wekyb3d8bbwe \ AC \ MicrosoftEdge \ User yazın (üstte bulunan beyaz kutu) ve Enter tuşuna basın.
- Varsayılanı Silin veya Yeniden Adlandır Bunu yapmak için, Varsayılan klasörü sağ tıklayın ve Sil'i seçin. Onay isterse, o zaman Tamam'ı seçin. Veya Varsayılan Klasörü sağ tıklayın ve Yeniden adlandır'ı seçin. Şimdi ne istersen yaz ve Enter'a bas.
Açık Kenar ve şimdi iyi çalışmalı. Microsoft Edge sizin için otomatik olarak yeni bir varsayılan klasör oluşturacaktır.
Yöntem 6: Bilgisayarı Tarama
Sorun bir virüs yüzünden ise o zaman yapabileceğiniz iki şey vardır. İlk şey, eğer zaten sahip değilseniz, bir antivirüs indirmek ve herhangi bir virüs için bilgisayarı taramaktır. Herhangi bir enfeksiyon için bilgisayarınızı kontrol etmek için Malwarebytes'i de kullanabilirsiniz.
Sorununuzu çözmezse, sistem geri yüklemesi, özellikle sorun tarayıcıda gösterilmeye başladığında sorunu çözebilir. Buraya gidin ve bilgisayarınızın sistem geri yüklemesini gerçekleştirmek için adım adım kılavuzu izleyin.
PRO TIP: Sorun bilgisayarınız veya dizüstü bilgisayar / dizüstü bilgisayar ile yapılmışsa, depoları tarayabilen ve bozuk ve eksik dosyaları değiştirebilen Reimage Plus Yazılımı'nı kullanmayı denemeniz gerekir. Bu, çoğu durumda, sorunun sistem bozulmasından kaynaklandığı yerlerde çalışır. Reimage Plus'ı tıklayarak buraya tıklayarak indirebilirsiniz.