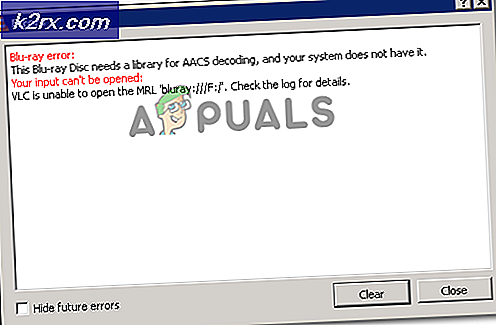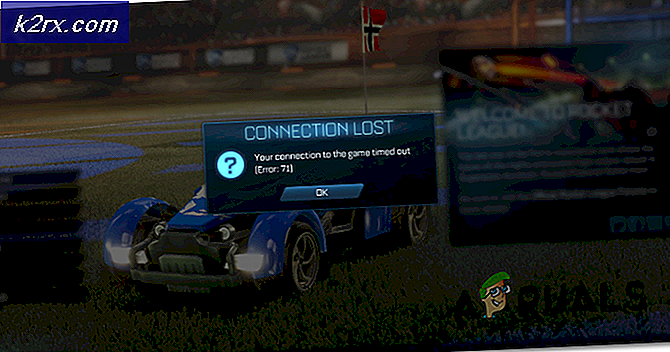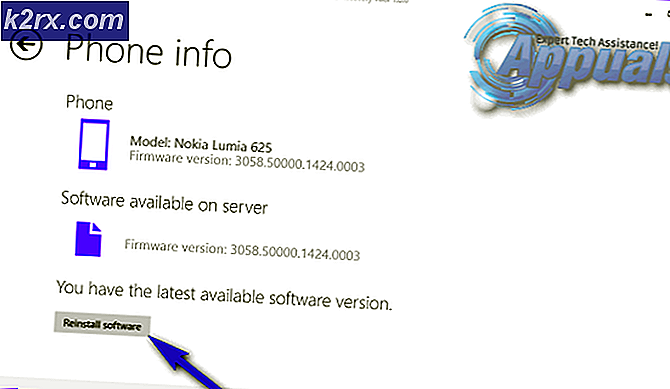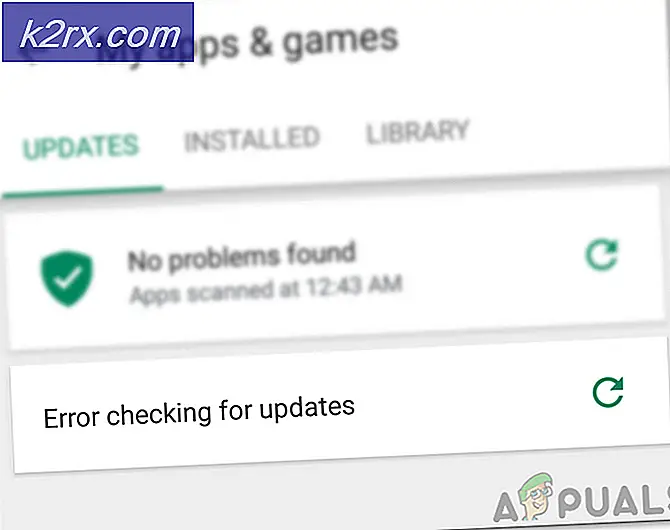Windows'ta 'VAC Bağlantısı Kesildi: Güvenli Sunucularda Oynayamazsınız' Hatası Nasıl Düzeltilir?
DOTA 2, Counter-Strike: Global Offensive, Team Fortress 2 vb. içeren Valve Anti-Cheat (VAC) motorunu kullanan herhangi bir oyunu oynarken “VAC Bağlantısı Kesildi” hatası görünebilir. Bu hata, atıldıktan sonra ortaya çıkıyor. hile kullanma suçlamasıyla sunucudan.
Hile yapmıyorsanız ve hata ortaya çıkıyorsa, sorundan kurtulmanıza yardımcı olması gerektiği için bu makaleye göz atmayı düşünmelisiniz. Makale, diğer kişilerin başarılı bulduğu yöntemleri içeriyor ve umarız size de yardımcı olurlar!
Windows'ta "VAC Tarafından Bağlantısı Kesildi: Güvenli Sunucularda Oynayamazsınız" Hatasına Neden Olan Nedir?
Bu hata mesajı yalnızca VAC tarafından korunan bir oyun oynarken hile kullanıyorsanız görünmelidir. Ancak bu sorun, çeşitli nedenlerle hile yapmayan kullanıcıları da etkiliyor. Bu nedenleri incelemeniz için tek bir makalede listelemeye karar verdik!
1. Çözüm: Oyun Dosyalarının Bütünlüğünü Doğrulayın
Oyunu Steam üzerinden satın alıp yüklediyseniz, oyunun kurulumunu eksik veya bozuk dosyalar için kontrol etmenizi sağlayan harika bir seçeneğe erişiminiz vardır ve yardımcı program bu dosyaları yeniden indirmenize ve değiştirmenize olanak tanır ve bu da birçok sorunu çözebilir. Bu "VAC Bağlantısı Kesildi" sorunu da dahil olmak üzere oyunla ilgili sorunlar. Bunu denediğinizden emin olun!
- Masaüstündeki simgesine çift tıklayarak veya Başlat menüsünde arayarak Steam'i başlatın. Şuraya gidin: Kütüphane Pencerenin üst kısmındaki Kitaplık sekmesini bularak Steam penceresindeki sekmesine gidin ve sorunlu oyun kitaplığınızda sahip olduğunuz oyunlar listesinde.
- Girişine sağ tıklayın ve seçin Özellikleri. Yerel Dosyalar sekmesine gidin ve Oyun Dosyalarının Bütünlüğünü Doğrulayın.
- Aracın işini bitirmesini bekleyin ve muhtemelen birkaç dosyanın indirilmiş olabileceğini görmelisiniz. Daha sonra, oyunu yeniden başlatın ve oyun oynarken “VAC Bağlantısı Kesildi: Güvenli sunucularda oynayamazsınız” hatasıyla hala karşılaşıp karşılaşmadığınızı kontrol edin!
2. Çözüm: Steam Klasörünü Antivirüs İstisnalar Listenize Ekleyin
Antivirüs araçları Steam gibi normal, güvenilir programların çalışmasını bozmamalı ama bazen bunu yapıyorlar ve bu yıllardır süregelen bir gerçek. Bu genellikle Avast veya AVG gibi ücretsiz virüsten koruma araçlarıyla olur, ancak sorun, kullandığınız virüsten koruma yazılımını kaldırmaya veya değiştirmeye gerek kalmadan Steam'i istisnalar listesine ekleyerek çözülebilir.
- Aç antivirüs kullanıcı arayüzü simgesine çift tıklayarak Sistem tepsisi (pencerenin altındaki görev çubuğunun sağ kısmı) veya Başlangıç menüsü.
- istisnalar veya İstisnalar ayarı, farklı virüsten koruma araçları için farklı noktalarda bulunur. Genellikle çok fazla güçlük çekmeden bulunabilir, ancak en popüler antivirüs araçlarında nasıl bulunacağına dair bazı hızlı kılavuzlar:
Kaspersky internet güvenliği: Ana Sayfa >> Ayarlar >> Ek >> Tehditler ve Hariç Tutulanlar >> Hariç Tutulanlar >> Güvenilir Uygulamaları Belirtin >> Ekle.
dur: Ana Sayfa >> Ayarlar >> Genel >> Hariç Tutulanlar.
ortalama: Ana Sayfa >> Ayarlar >> Bileşenler >> Web Kalkanı >> İstisnalar.
- Klasöre gitmenizi isteyen kutuya Steam'in ana klasörünü eklemeniz gerekecek. Yüklediğiniz dizinde olmalıdır (C >> Program Dosyaları >> Steam olağan konumdur). Masaüstünde bir kısayolunuz varsa, üzerine sağ tıklayın ve seçin. Dosya konumunu aç.
- Artık VAC ile bağlantınız kesilmeden oyunu oynayabiliyor musunuz kontrol edin. Hala çalışmıyorsa, bilgisayarınızı yeniden başlatmayı deneyin ve tekrar deneyin.
3. Çözüm: Ağ Bağdaştırıcısı Sürücünüzü Güncelleyin veya Geri Alın
Soruna genellikle bir sürücü sorunu neden olabilir, ağ sürücüsü daha spesifiktir. Ağ bağdaştırıcısı sürücüsüyle ilgili meydana gelebilecek birkaç senaryo vardır. Bazı kullanıcıların eski, güncel olmayan sürücüleri vardır ve hata, en son sürücülerin yüklenmesini gerektiren yeni oyunlarda ortaya çıkar. Diğer senaryolarda, en son sürücüyü yüklemek sorunun ortaya çıkmasına neden olur. Her iki durumda da, her iki yöntem için de aşağıdaki talimatları izleyin!
- Başlat menüsünü açın, “yazınAygıt Yöneticisi” açıldıktan sonra ve mevcut sonuçlar listesinden seçin. Ayrıca Windows Tuşu + R tuşu kombinasyonu getirmek Çalıştırmak Yazın "devmgmt.msc” iletişim kutusunda ve çalıştırmak için Tamam'ı tıklayın.
- Bilgisayarınızda güncellemek istediğiniz ağ bağdaştırıcısı sürücüsü olduğundan, Ağ bağdaştırıcıları bölümünde, İnternete bağlanmak için kullandığınıza sağ tıklayın ve Cihazı Kaldırın.
- Mevcut ağ aygıtı sürücüsünün kaldırılmasını onaylamanızı isteyebilecek tüm istemleri onaylayın ve işlemin tamamlanmasını bekleyin.
- Üreticinin sitesinde ağ bağdaştırıcınızın sürücüsünü arayın. Cihaz ve işletim sisteminiz hakkında gerekli bilgileri girin ve tıklayın. Arama.
- Mevcut tüm sürücülerin bir listesi görünmelidir. En yenisini indirdiğinizden emin olun, adına tıklayın ve İndir düğmesine daha sonra basın. Bilgisayarınıza kaydedin, açın ve ekrandaki komutları takip edin.
- Sorunun çözülüp çözülmediğini ve hala VAC tarafından bağlantınızın kesilip kesilmediğini kontrol edin!
Alternatif: Sürücüyü Geri Al
Ağ bağdaştırıcıları için en son sürücüleri yükledikten sonra sorunu yaşamaya başlayan kullanıcılar için kullanabilecekleri farklı bir yöntem vardır. Sürücüyü geri almayı içerir.
Bu işlem, en son güncellemelerden önce yüklenen sürücünün yedek dosyalarını arayacak ve bunun yerine bu sürücü yüklenecektir.
- Her şeyden önce, şu anda makinenize yüklemiş olduğunuz sürücüyü kaldırmanız gerekecektir.
- Başlat menüsünü açın, “yazınAygıt Yöneticisi” açıldıktan sonra ve mevcut sonuçlar listesinden seçin. Ayrıca Windows Tuşu + R tuşu kombinasyonu getirmek Çalıştırmak Yazın "devmgmt.msc” iletişim kutusunda ve çalıştırmak için Tamam'ı tıklayın.
- Genişletin "Ağ Bağdaştırıcıları" Bölüm. Bu, makinenin o anda yüklediği tüm ağ bağdaştırıcılarını görüntüler.
- Geri almak istediğiniz ağ bağdaştırıcısına sağ tıklayın ve Özellikleri. Özellikler penceresi açıldıktan sonra, sürücü sekmesini bulun ve Sürücüyü geri al
- Düğme griyse, cihazın yakın zamanda güncellenmediği veya eski sürücüyü hatırlatan yedekleme dosyası olmadığı anlamına gelir.
- Tıklama seçeneği mevcutsa, bunu yapın ve ekrandaki komutları takip edin sürece devam etmek için.
4. Çözüm: Oynarken Powershell İşlemini Sonlandırın
Resmi Steam Desteği, "VAC Bağlantısı Kesildi: Güvenli sunucularda oynayamazsınız" hatasının belirli oluşumlarının, oyunun yanında çalışan Powershell'den kaynaklandığını belirten bir mesaj yayınladı. Powershell'i tamamen devre dışı bırakmak, işlevselliği nedeniyle önerilmez, ancak oyunu oynarken aşağıdaki adımları izleyerek işlemini sonlandırabilirsiniz!
- Kullan Ctrl + Shift + Esc tuş kombinasyonu Görev Yöneticisi yardımcı programını açmak için tuşlara aynı anda basarak.
- Alternatif olarak, Ctrl + Alt + Del tuş kombinasyonu ve birkaç seçenekle görünecek olan açılır mavi ekrandan Görev Yöneticisi'ni seçin. Ayrıca Başlat menüsünde de arayabilirsiniz.
- Tıklamak Daha fazla detay Görev Yöneticisi'ni genişletmek için pencerenin sol alt kısmında Windows PowerShell'i Hemen altında yer almalıdır Uygulamalar. Onu seçin ve seçin Görevi bitir pencerenin sağ alt kısmındaki seçenek.
- Sorunun çözülüp çözülmediğini ve hala VAC tarafından bağlantınızın kesilip kesilmediğini kontrol edin!
5.Çözüm: Windows Güvenlik Duvarında Steam Yürütülebilir Dosyaları için bir İstisna Ekleyin
En son Steam güncellemesinin Windows Defender Güvenlik Duvarı ile ilgili sorunlara neden olduğu bildirildi. Bilgisayarınızda Windows Defender çalışıyorsa, Steam yürütülebilir dosyasının düzgün çalışması için bir istisna eklemek isteyebilirsiniz.
- aç Kontrol Paneli Başlat düğmesinde yardımcı programı arayarak veya görev çubuğunuzun sol tarafındaki (ekranınızın sol alt kısmı) Ara düğmesine veya Cortana düğmesine tıklayarak.
- Denetim Masası açıldıktan sonra, görünümü Büyük veya Küçük simgeler olarak değiştirin ve Windows Defender Güvenlik Duvarı.
- Windows Defender Güvenlik Duvarı'na tıklayın ve Windows Güvenlik Duvarı üzerinden bir uygulamaya veya özelliğe izin verme sol taraftaki seçenekler listesinden seçenek. Yüklü uygulamaların bir listesi açılmalıdır. için pencerenin altını kontrol edin. Başka bir uygulamaya izin ver buton. Altında yol bölüm, seçin Araştır. Steam'i yüklediğiniz yere gidin (varsayılan olarak C:\Program Files (x86)\Steam), çöp Kutusu klasörü seçin ve SteamServis.exe dosya.
- "VAC Bağlantısı Kesildi" sorununun devam edip etmediğini kontrol etmeden önce Tamam'ı tıklayın ve bilgisayarınızı yeniden başlatın!
Çözüm 6: Bilgisayarınızda Veri Yürütme Engellemesi'ni (DEP) etkinleştirin.
Anakartınız DEP kullanabiliyorsa, birçok kullanıcı bunun sorunu bilgisayarlarında neredeyse anında çözebildiğini iddia ettiği için etkinleştirmeyi denemelisiniz. DEP, kötü amaçlı yazılımların bilgisayarınızda çalışmasını önlemek için ek bellek denetimleri gerçekleştiren bir dizi teknolojidir. Etkinleştirmek kesinlikle herhangi bir zarar vermez, bu nedenle aşağıdaki adımları uyguladığınızdan emin olun!
- Sağ tıklayın bu bilgisayar genellikle Masaüstünüzde veya Dosya Gezgini'nde bulunabilen giriş. Seç Özellikleri.
- Tıkla "Gelişmiş sistem AyarlarıPencerenin sağındaki ” düğmesine basın ve ileri Altında Verim bölümüne tıklayın Ayarlar ve şuraya gidin Veri Yürütme Engellemesi bu pencerenin sekmesi.
- Radyo düğmesinin olarak ayarlandığından emin olun. Yalnızca temel Windows programları ve hizmetleri için DEP'yi açın. Uygulamak ardından değişiklikleri yapın, bilgisayarınızı yeniden başlatın ve oyun oynarken “VAC Bağlantısı Kesildi: Güvenli sunucularda oynayamazsınız” hatasının görünüp görünmediğini kontrol edin!