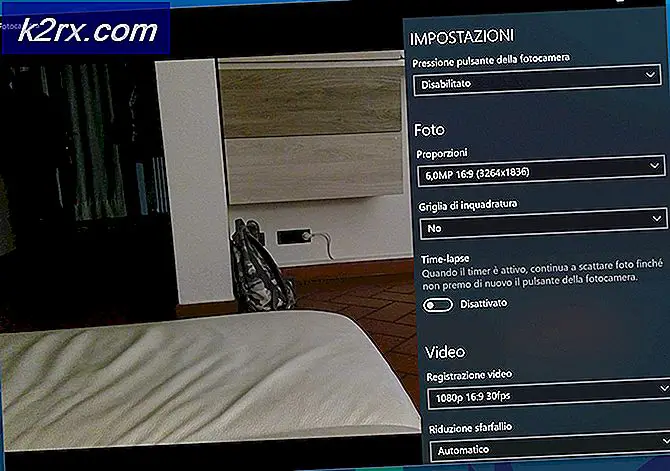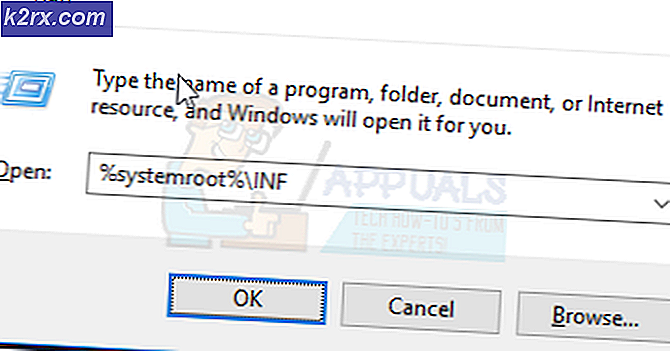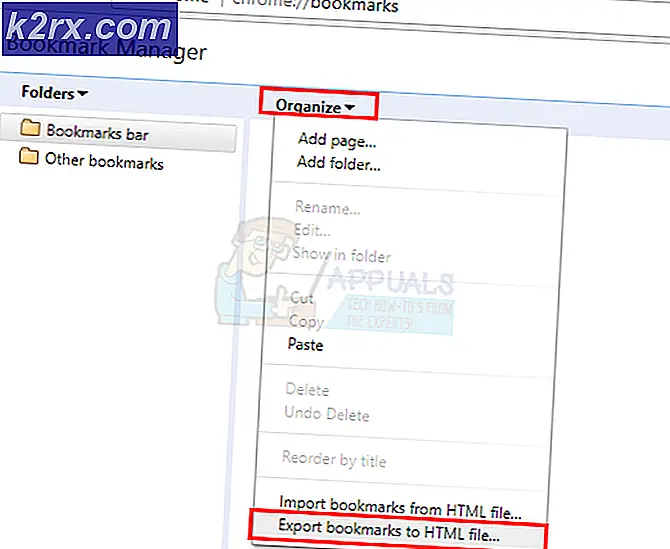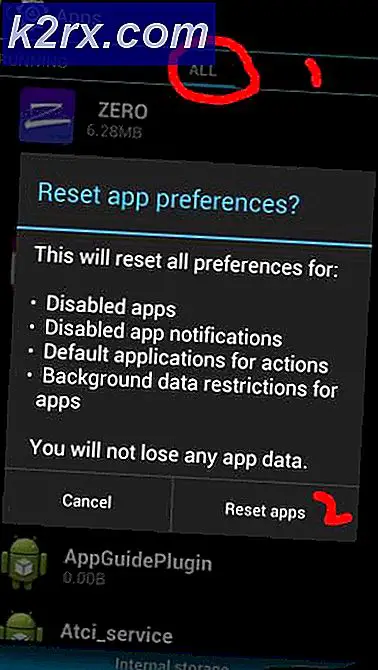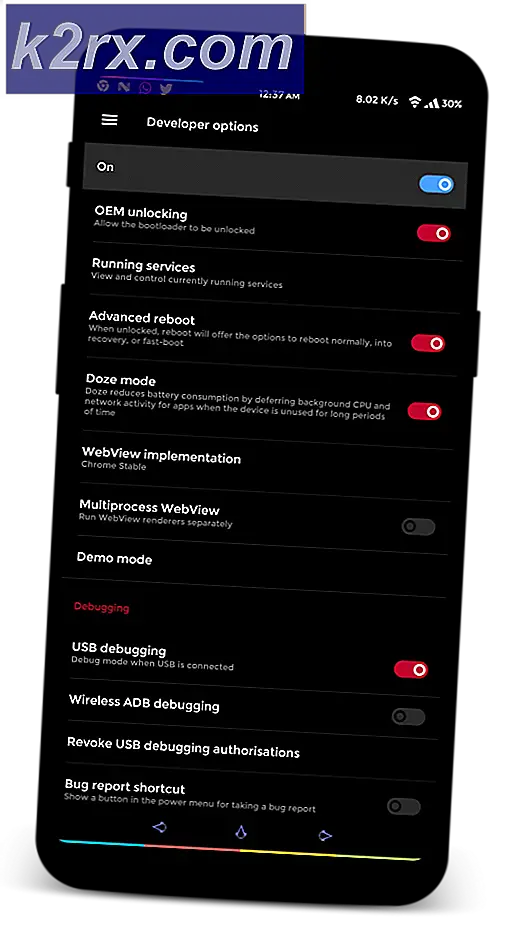Google Play Store'da "Güncellemeleri Kontrol Etme Hatası" Hatası Nasıl Onarılır?
Google Play Store, Android çalıştıran hemen hemen tüm cep telefonlarına önceden yüklenmiş olarak gelen ana uygulamalardan biridir. Kullanıcıların cep telefonlarına indirip yükleyebilecekleri binlerce uygulama içerir. Uygulama aynı zamanda mobil cihazdaki tüm uygulamaları güncel tutmaktan da sorumludur. Ancak, son zamanlarda, kullanıcıların cep telefonlarındaki uygulamaları güncelleyemedikleri birçok rapor geliyor.
Raporlara göre, bir "Güncellemeleri Kontrol Etme HatasıBir uygulama güncellemesi sorgulandığında ”mesajı alınır. Bu makalede, bu hatanın tetiklenmesine neden olan bazı nedenleri tartışacağız ve ayrıca bunu ortadan kaldırmak için uygun çözümler hakkında sizi bilgilendireceğiz. Talimatları dikkatlice ve temsil edildikleri sırayla izlediğinizden emin olun.
Google Play Store'da "Güncellemeleri Kontrol Etme Hatası" Hatasına Neden Olan Nedir?
Birden çok kullanıcıdan çok sayıda rapor aldıktan sonra, sorunu araştırmaya karar verdik ve tamamen düzeltilecek bir dizi çözüm geliştirdik. Ayrıca tetiklenme nedenlerini araştırdık ve aşağıdaki gibi sıraladık.
Artık sorunun doğası hakkında temel bir anlayışa sahip olduğunuza göre, çözümlere doğru ilerleyeceğiz. Çatışmayı önlemek için bunları verildikleri sırayla uyguladığınızdan emin olun.
1.Çözüm: Önbelleği Temizleme
Önbelleğe alınan belirli veriler bozulmuşsa, uygulamaların güncellenmesini engelleyebilir. Bu nedenle, bu adımda, bu önbelleğe alınmış verileri ayarlardan temizleyeceğiz. Bunun için:
- Bildirimler panelini aşağı sürükleyin ve "Ayarlar" simgesi.
- Aşağı kaydırın ve tıklayın "Uygulamalar".
- Tıklamak "Uygulamalar" ve tıklayın "Google Oyun mağazası" listeden uygulama.
Not:Google Play Store uygulamasını görmüyorsanız, sağ üst köşedeki üç noktayı tıklayın ve "Sistem Uygulamalarını Göster".
- Tıklamak "Depolama" ve seçin "Önbelleği Temizle" seçenek
- Bekle önbelleğin temizlenmesi ve sorunun devam edip etmediğini kontrol edin.
2.Çözüm: Verileri Temizleme
Önbelleğin temizlenmesi sorunu çözmezse, bu adımda Google Play Store uygulamasına ilişkin verileri temizleyeceğiz. Bu verileri temizlemek, hesabınızda tekrar oturum açmanızı isteyebilir, ancak başka herhangi bir önemli veri kaybına neden olmaz. Verileri temizlemek için, ilk yöntemde belirtilen işlemi tekrarlamanız ve tercih etmek için "Açık Veri"Seçeneği yerine "Açık Önbellek" bir.
3. Çözüm: Güncellemeleri Kaldırma
Belirli bir güncelleme düzgün bir şekilde uygulanmadıysa, uygulamanın bazı önemli özelliklerinin düzgün çalışmasını engelleyebilir. Bu nedenle, bu adımda, Google Play Store uygulamasına yönelik tüm güncellemeleri kaldıracağız. Bunun için:
- Bildirimler panelini aşağı sürükleyin ve "Ayarlar" simgesi.
- Aşağı kaydırın ve tıklayın "Uygulamalar".
- Tıklamak "Uygulamalar" ve tıklayın "Google Oyun mağazası" listeden uygulama.
Not:Google Play Store uygulamasını görmüyorsanız, sağ üst köşedeki üç noktayı tıklayın ve "Sistem Uygulamalarını Göster".
- Tıkla "Üç nokta" sağ üst köşede ve "Güncellemeleri kaldır" seçeneği.
- Kontrol sorunun devam edip etmediğini görmek için.
Çözümlere geçmeden önce, SD kartı çıkarın (telefonunuzu kapattıktan sonra) ve ardından sorunun çözülüp çözülmediğini kontrol etmek için telefonunuzu açın. Öyleyse, SD karttaki uygulamaları (SD karta takılıysa) dahili depolamanıza geri aktardığınızdan emin olun. Ayrıca, kontrol edin Play Protect durumu (Google Play menüsünde Play Protect'e dokunun). Bir hata veya uyarı gösteriyorsa (ör. Cihaz Sertifikalı Değil), bu hatayı / uyarıyı temizleyin ve ardından Google Play'in düzgün çalışıp çalışmadığını kontrol edin.
4.Çözüm: Cihazınızın İşletim Sistemini En Son Sürüme Güncelleyin
Telefonunuzun işletim sistemi güncel değilse güncelleme sorunuyla karşılaşabilirsiniz. Bu durumda, telefonunuzun işletim sistemini en son sürüme güncellemek sorunu çözebilir. Talimatlar farklı kullanıcılar için biraz farklılık gösterebilir (telefonunuzun markasına ve modeline bağlı olarak).
- Başlatmak Ayarlar telefonunuzun ve seçin Telefon hakkında.
- Şimdi aç Sistem güncellemesi ve sonra üzerine dokunun Güncellemeleri kontrol et.
- İşletim sisteminin bir güncellemesi varsa, o zaman uygulamak o ve yeniden başlatmak Telefonunuz.
- Yeniden başlattıktan sonra, Google Play’in güncelleme sorununun çözülüp çözülmediğini kontrol edin.
5.Çözüm: Google Play Store'un Herhangi Bir Ağda Güncelleme Yapmasına İzin Verin
Google Play Store, uygulamaları yalnızca Wi-Fi üzerinden güncelleyecek şekilde yapılandırılmışsa, ancak uygulamaları bir mobil ağdaki (veya cihazınız tarafından kabul edilen bir Wi-Fi ağındaki) güncellemeye çalışıyorsanız, Google Play'deki güncellemeleri kontrol edemeyebilirsiniz. mobil, örneğin bir mobil geniş bant cihazından). Bu durumda, Google Play Store'un herhangi bir ağ üzerinden güncelleme yapmasına izin vermek sorunu çözebilir.
- Başlat Google Oyun mağazası ve aç Menü (sol üst tarafa yakın hamburger menüsüne dokunarak).
- Şimdi, menünün altına yakın bir yerde, Ayarlarve seçin Otomatik Güncelleme Uygulamaları.
- Ardından 'Herhangi Bir Ağ Üzerinden’Ve üzerine dokunun Bitti.
- Ardından, Google Play’in güncelleme hatasının çözülüp çözülmediğini kontrol edin.
Sorun devam ederse, sorun olup olmadığını kontrol edin. VPN istemcisi Google Play uygulamalarını güncellemek için kullanılabilir.
6.Çözüm: Google Play için Bildirimleri etkinleştirin
Google Play Store'un ekranınızda bildirim göstermesine izin verilmiyorsa, elinizde bulunan sorunla karşılaşabilirsiniz. Bu bağlamda, Google Play Store'un ekranınızda bildirimler göstermesine izin vermek sorunu çözebilir.
- Başlat Ayarlar telefonunuzun Bildirim Merkezi.
- Sonra seçin Google Oyun mağazası ve devre dışı bırakmak seçeneği Hepsini engelle.
- Şimdi devre dışı bırakmak seçeneği Sessizce Göster ve sonra yeniden başlatmak Telefonunuz.
- Yeniden başlatmanın ardından, Google Play'in güncelleme hatasından temiz olup olmadığını kontrol edin.
7. Çözüm: Cihazınızın Tarihini / Saatini Ayarlayın
Telefonunuzun tarihi / saati doğru şekilde yapılandırılmadıysa (veya ayarlanmadıysa) Google Play'deki uygulamaları güncelleyemeyebilirsiniz. Bu durumda, telefonunuzun tarihini / saatini doğru şekilde yapılandırmak sorunu çözebilir.
- Başlat Ayarlar telefonunuzun ve açık Tarih ve Saat.
- Şimdi etkinleştirme seçenekleri Otomatik Tarih ve Saat ve Otomatik Saat Dilimi.
- Sonra devre dışı bırakmak seçeneği 24 Saat Biçiminin Kullanımı ve sonra yeniden başlatmak Telefonunuz.
- Yeniden başlattıktan sonra, Google Play'in uygulamaları başarıyla güncelleyip güncellemediğini kontrol edin.
Çözüm 8: Google Play Store ve Hizmetlerine Gerekli Tüm İzinleri Verin
Google Play Store'un çalışması için gerekli izinler doğru şekilde yapılandırılmazsa, Google Play Store uygulamaları güncelleyemeyebilir. Bu bağlamda Google Play Store ve Hizmetin gerektirdiği tüm izinlerin verilmesi sorunu çözebilir. Ama ondan önce emin olun 'Google Play Hizmetleri güncellendi en son yapıya.
- Önbelleği Temizle ve Veri of Google Oyun mağazası (yukarıda tartışıldığı gibi).
- Sonra temizleyin Önbellek ve Veriler (Manage Space içinde) / Google Play Hizmetleri, Google Hizmetler Çerçevesi, ve Google Uygulaması.
- Şimdi yeniden başlatmak cihazınızı başlatın ve yeniden başlattığınızda, Ayarlar Telefonunuzun.
- Sonra seçin Uygulamalar ve aç Google Oyun mağazası.
- Şimdi seçin İzinler ve emin olun izinler etkinleştirildi.
- Sonra tekrar et için tüm izinleri etkinleştirmek için aynı Google Play Hizmetleri.
- Şimdi başlat Google Oyun mağazası ve yapılandırın (istenirse).
- Sonra yeni bir uygulama yükle Play Store'dan (örneğin Zoom veya Skype) ve ardından güncelleme sorununun çözülüp çözülmediğini kontrol edin.
- Değilse, izin ver bir gecede telefon şarjı ve ertesi sabah güncellemelerin düzgün çalışıp çalışmadığını kontrol edin.
Çözüm 9: Play Store'daki Bazı Uygulamaları Manuel Olarak Güncelleyin
Karşılaşılan sorun, Android işletim sisteminde geçici bir aksaklık olabilir ve telefonunuzun bazı uygulamalarını manuel olarak güncellemek, aksaklığı giderebilir ve böylece sorunu çözebilir.
- Başlat Oyun mağazası ve arama yüklü uygulamalarınızdan herhangi biri için (arama çubuğunda) ör., Krom.
- Şimdi Güncelleme Uygulama ör., Krom (bir güncelleme varsa) ve bazı uygulamaları güncellemek için aynı işlemi tekrarlayın (tercihen, Google uygulamaları). Uygulamaları şurada güncelleyebilirsiniz: alfabetik sıra (veya Play Store'daki Uygulamalarım ve Oyunlarım bölümündeki İncelemeler sekmesini kullanabilirsiniz). Deneyebilirsin 3rd parti uygulaması (Tüm Android için Yazılımı Güncelle Hızlı Güncellemesi gibi) uygulamaları güncellemek için.
- Uygulamaları güncelledikten sonra, Play Store'un güncelleme sorununun çözülüp çözülmediğini kontrol edin.
Çözüm 10: Cihazdan Bazı Uygulamaları Kaldırın
Telefonunuzun uygulamalarından bazıları Play Store'un güncelleme modüllerinin çalışmasını engelliyorsa (ör. Bir uygulamanın bozuk yüklenmesi veya bir uygulamanın cihazınızla uyumsuz hale gelmesi) Google Play Store'daki uygulamaları güncelleyemeyebilirsiniz. Bu durumda, bazı uygulamaları cihazınızdan kaldırmak sorunu çözebilir.
Sorunlu Uygulamaları Kaldırın
- Başlat Google Oyun mağazası ve aç Menü.
- Şimdi aç Uygulamalarım ve Oyunlarım ve yönlendirmek Kurulmuş sekmesi.
- Sonra seçin Yorumlar ve sonra uygulamaları kaldır (İncelenmeyenler veya Yayınlananlar sekmesinde) sizin için gerekli veya kritik olmayan (bazı kullanıcılar, Alexa, OnePlus Notes Uygulaması veya AdClear uygulamalar sorunu çözdü).
- Şimdi güncelleme sorununun çözülüp çözülmediğini kontrol edin.
Uzun Süredir Güncellenmemiş Uygulamaları Kaldırın
- Sorun devam ederse, Kurulmuş sekmesi Uygulamalarım ve Oyunlarım Play Store'da (yukarıda tartışıldığı gibi).
- Şimdi "Bu Cihaz'To Son güncelleme ve sonra sona kaydır listenin.
- Sonra birkaç uygulamayı kaldır olduğu güncellenmedi uzun bir güncelleme için ve sorunun çözülüp çözülmediğini kontrol edin.
Uyumsuz Uygulamaları Kaldırın
- Sorun hala oradaysa, açın tüm yüklü uygulamalar tek tek (3 deneyebilirsinizrd Yazılım Listesini Güncelle veya Uygulamalarımı Listele gibi parti uygulaması ve uygulamalar listesini köprülerle birlikte Play Store sayfalarına HTML olarak dışa aktarın. Ardından, Play Store'daki uygulamaları tek tek kontrol etmek için telefonunuzun Chrome tarayıcısında bu HTML'yi kullanabilir ve uygulamanın Aç, Güncelle, Etkinleştir, Artık Cihazla Uyumlu Değil olup olmadığını kontrol edebilirsiniz.
- Eğer etkinleştirme gösterilirse, uygulamayı etkinleştirin. Eğer Artık Cihazla Uyumluluk Yok gösterilirse, uygulamayı kaldırın ve ardından güncelleme sorununun çözülüp çözülmediğini kontrol edin.
Play Store'dan Kaldırılan Uygulamaları Kaldırma
- Sorun devam ederse, başlatın Ayarlar telefonunuzun ve açık Uygulamalar.
- Şimdi açın tek tek yüklenen uygulama ve üzerine dokunun Uygulama Ayrıntıları bu, uygulamanın Play Store sayfasını açacaktır. Şimdi uygulamanın Play Store'dan kaldırılıp kaldırılmadığını kontrol edin (sistemin uygulamaları Uygulama Ayrıntıları seçeneğini göstermeyebilir). Öyleyse, uygulamayı telefonunuzdan kaldırın ve güncelleme sorununu çözüp çözmediğini kontrol edin.
11. Çözüm: Telefondan Bazı Google Hesaplarını Kaldırın
Google hesaplarınızdan herhangi biri doğru şekilde yapılandırılmadıysa (ör. Hesapta bir şifre değişikliği, ancak telefondaki Hesaplarda sorunlu hesabın şifresi güncellenmemişse) sorunla karşılaşabilirsiniz. Bu senaryoda, cihazınız için bazı Google hesaplarını kaldırmak sorunu çözebilir. Devam etmeden önce, Family Link'i (varsa) kaldırdığınızdan emin olun ve ayrıca hesabın şifresini hatırlayıp hatırlamadığınızı kontrol edin. Hesapta oturum açmayı onaylamak için telefonunuzu kullanıyorsanız, hesaba katılmak için alternatif bir yöntem (örneğin, kayıtlı telefon numaranıza SMS) kullanabileceğinizden emin olun.
Google Play Store için Senkronizasyonu etkinleştirin
- Başlat Ayarlar telefonunuzun ve açık Hesaplar (Daha Fazla Ayar'a bakmanız gerekebilir).
- Şimdi seçin Google ve tüm hesapların uygun şekilde senkronize ediliyor Google'a.
- Olan bir hesap varsa senkronize olmuyor, sonra o hesaba dokunun.
- Şimdi tüm senkronizasyon seçeneklerinin etkin olup olmadığını kontrol edin, değilse, o zaman Senkronizasyonu etkinleştirin (özellikle Google Play ile ilgili) ve bunun güncelleme sorununu çözüp çözmediğini kontrol edin.
Hesaplardan Bazılarını Kaldır
- Bu hile yapmadıysa veya hesap gerekli değilse, o zaman o hesaba dokunun (Ayarlar >> Hesaplar >> Google'da) ve ardından Daha buton.
- Şimdi üzerine dokunun Hesabı kaldır ve sonra onaylamak hesabı kaldırmak için.
- Sonra yeniden başlatmak cihazınızı ve güncelleme sorununun çözülüp çözülmediğini kontrol edin.
Tüm Google Hesaplarını Kaldır
- O zaman değilse tüm Google Hesaplarını kaldır (yukarıda tartışıldığı gibi) ve yeniden başlatmak cihazınız.
- Yeniden başlatmanın ardından, tekrar ekle cihazdaki hesaplardan birini ve ardından sorunun çözülüp çözülmediğini kontrol edin.
- Bu hile yapmadıysa, o zaman hesabı kaldır bir kez daha ve yeniden başlatmak cihazınız.
- Yeniden başlatmanın ardından, yeni bir Gmail hesabı oluştur (cihazda) ve bu hesabı cihazda oturum açmak için kullanın; bu, umarız güncelleme sorununu çözer. Cihazdaki eski hesabı kullanmak istiyorsanız, o zaman şifreleri değiştir eski hesaplardan birini seçin ve ardından cihaza ekleyin.
Sorun devam ederse, cihazınızı tamamen fabrika ayarlarına sıfırlamanız gerekebilir.