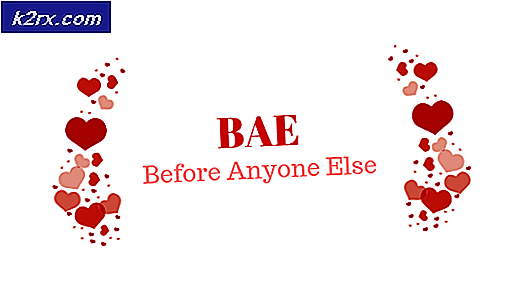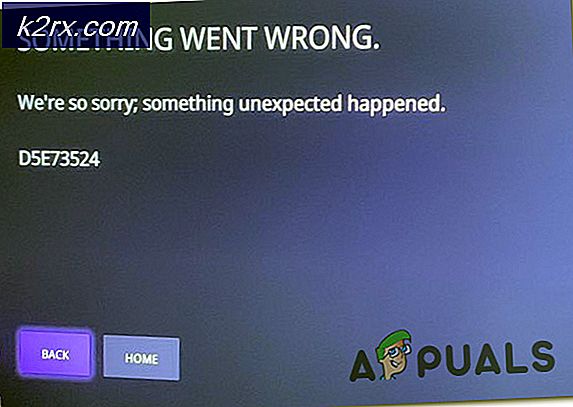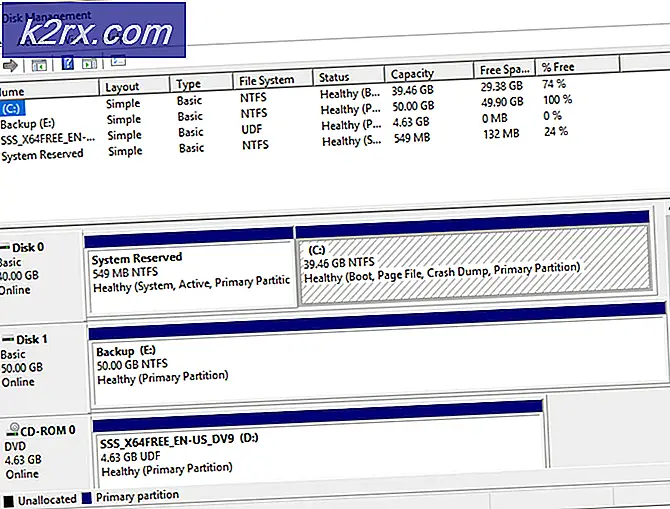OnePlus 5T Kilidini ve Kökünü Nasıl Kurabilirim?
Bir amiral gemisi öldürücü cihaz olarak müjdeleyen OnePlus 5T, diğer markaların amiral gemisi cihazlarına kıyasla uygun fiyatlı, birinci sınıf bir üst düzey akıllı telefon. Çok fazla 8GB RAM, 128GB dahili depolama alanı ve Qualcomm MSM8998 Snapdragon 835 yonga seti bulunuyor.
OnePlus 5T'nin pek çok sahibi, OnePlus 5T'nin nasıl kökleneceğini merak ediyor olabilir ve bu kılavuz, bootloader'ın kilidini açmak için TWRP Recovery'yi kullanarak OnePlus 5T'nin köklenmesine kadar gerekli tüm adımlarda size yol gösterecektir. Bu kılavuz ayrıca, OnePlus 5T için Nandroid yedeklemelerinin nasıl oluşturulacağını ve geri yükleneceğini gösterir, bir şeyler yanlış giderse ve telefonunuzu bir önceki duruma geri yüklemeniz gerekir.
Uyarı: Bagaj yükleyicinin kilidinin açılması tüm kullanıcı verilerinizi silecek ve cihazınızı fabrika ayarlarına sıfırlayacaktır - devam etmeden önce tüm önemli kişisel verilerinizi yedeklediğinizden emin olun!
Önkoşullar / Başlamadan Önce
- Bilgisayarınızda ADB yüklü olduğundan emin olun - Windows'ta ADB Nasıl Yüklenir
- OnePlus 5T'nin Geliştirici Seçenekleri'nde OEM Kilidini, USB Hata Ayıklama ve Gelişmiş Yeniden Başlatma'yı etkinleştirin. Geliştirici Seçenekleri'ni etkinleştirmek için, Geliştirici Modu'nun etkinleştirildiği onaylanana kadar Ayarlar> Telefon Hakkında> Yapıştır Numarasına 7 kez dokunun. Ardından Geliştirici Seçeneklerine gidin ve yukarıda belirtilen ayarları etkinleştirin.
Gereksinimler
- magisk
- Codeworkx TWRP VEYA Blu_Spark TWRP
OnePlus 5T Bootloader'ın Kilidini Açma
- Önce telefonunuzu kapatın ve Fastboot Moduna önyükleme yapın ( Volume Up + Power tuşunu basılı tutun veya Geliştirici Seçenekleri'nde Gelişmiş Yeniden Başlatma özelliğini etkinleştirdiyseniz 'Bootloader'a Yeniden Başlat'ı seçin). Telefonunuz bu moda girdiğine işaret etmek için ekran boyunca Fastboot'u görüntüler.
- OnePlus 5T'nizi PC'nize USB kablosuyla bağlayın, ADB kurulum klasörünüze gidin, Shift + Sağ Tıkla tuşunu basılı tutun ve burada Komut Penceresini Aç'ı seçin.
- ADB komut istemi başlatıldığında, ADB'nin cihazınızı doğru şekilde tanıdığından emin olmak için aşağıdaki komutu yazın: adb devices
- Cihazınız başarılı bir şekilde tanındıysa, ADB istemi cihazınızın seri numarasını gösterir. Değilse, ADB yüklemenizi veya USB bağlantınızı gidermeniz gerekebilir ( örneğin, Geliştirici Seçenekleri'nde USB Hata Ayıklamayı etkinleştirdiğinizden emin olun).
- Şimdi sıradaki adım, cihazınızı FABRİKA RESET'e yönlendirecek, bu nedenle tüm önemli kullanıcı verilerinizin yedeğini aldığınızdan emin olun. Sıfırlamaya başlayın ve ADB terminaline yazarak işlemin kilidini açın: fastboot oem unlock
- Telefonunuz bir Bootloader Kilit Açma Uyarısı gösterecektir, Evet seçeneğini ve onaylamak için güç düğmesini vurgulamak için Ses düğmesini kullanın.
- OnePlus 5T cihazınız yeniden başlatılacak ve başka bir Güvenli Önyükleme uyarısı gösterecek, ardından Stok Kurtarma'ya önyüklenecek ve Tüm Verileri Sil seçimini yapacaktır. Bittiğinde, telefonunuzu işletim sistemine yeniden başlatabilirsiniz.
OnePlus 5T'de TWRP Kurtarma Yanıp Sönüyor
- Cihazınız Android sistemine tamamen önyüklendiğinde, bu ayarları telefonunuzda ayarlayın:
- Geliştirici Seçeneklerini Yeniden Etkinleştirme, USB Hata Ayıklama, OEM Kilit Açma, Gelişmiş Yeniden Başlatma
- Şimdi gerekli dosyaların tümünü indirin (TWRP sürümü ve sizin için seçtiğiniz SuperSU veya Magisk seçiminiz). SuperSU.zip cihazını cihazınızın dahili belleğine ve ana ADB kurulum klasörünüzdeki TWRP resim dosyasına yerleştirin.
- Cihazınızı tekrar Fastboot Moduna yeniden başlatın ( Volume Up + Power tuşlarına basarak veya Gelişmiş Yeniden Başlatma menüsünü kullanarak unutmayın) .
- Şimdi yeni bir ADB komut penceresi açın ( Shift + Sağ Tıkla ve 'Ana bir ADB kurulum klasörünün içinden' Komut Penceresini Açın ') ve aşağıdaki komutu yazın: fastboot flash recovery twrp_xxxxx.img (twrp_xxxx.img dosyasını gerçek dosya adıyla değiştirin) indirdiğiniz TWRP .image dosyasının
- TWRP başarıyla yanıp söndüğünde, Fastboot Reboot komutunu kullanmayın . Sadece telefonunuzu PC'nizden çıkarın ve ekranın üst kısmındaki Kırmızı metinle kurtarma seçeneğini görene kadar, ses düğmesine birkaç kez basarak kurtarma işlemini manuel olarak önyükleyin ve yeniden başlatmayı onaylamak için Güç düğmesini kullanın.
OnePlus 5T'nin Köklenmesi
- Telefonunuz TWRP Recovery'ye geldiğinde iki seçeneğiniz olur - sistemsiz bir kök gerçekleştirebiliriz (köklendirme cihazınızdaki / sistem bölümüne dokunmaz) veya tam bir sistem köküdür. Her iki tür köklere de artıları ve eksileri vardır, bu yüzden her ikisini de araştırın. Sistemsiz kök oluşturmak istiyorsanız, / sistem bölümlerinde değişiklik yapılmasını isteyen ekrana doğru hızlıca kaydırmadan TWRP ile devam edin.
- TWRP ana menüsünde, Yükle> 'yi seçin ve köklendirme için SuperSU veya Magisk'i kurmak için onaylayın.
- Flaşı onaylamak için hızlıca kaydırın ve bittiğinde Sistemi Yeniden Başlat'ı seçin.
- Telefonu sildikten sonra ilk kez yeniden başlatmanız yaklaşık 5 ila 10 dakika sürebilir, yalnızca cihazınızı yalnız bırakın - bu ilk önyükleme işlemi sırasında cihazınız dalvik önbelleği yeniden oluşturuyor ve SuperSU ile kökleştiyseniz birkaç kez yeniden başlayabilir. Sadece Android sistemine tamamen yüklenene kadar yalnız bırakın.
- Tebrik ederiz! OnePlus 5T'niz artık köklendirilmiştir ve özel kurtarma olarak TWRP'ye sahiptir.
Şu andan itibaren kısmi OTA güncellemelerini flaş etmeyin - kısmi bir OTA'yı flaş etmek istiyorsanız, önce geçerli bir OTA'yı yakmanız ve sonra kısmi OTA'yı stok kurtarma işleminden önce flaş etmeniz gerekir . TWRP'den kısmi bir OTA'yı flaş ederseniz, kesinlikle cihazınızı tutacaksınız, ancak eğer böyle bir durum olursa, cihazınızı toparlayabiliyorsunuz.
PRO TIP: Sorun bilgisayarınız veya dizüstü bilgisayar / dizüstü bilgisayar ile yapılmışsa, depoları tarayabilen ve bozuk ve eksik dosyaları değiştirebilen Reimage Plus Yazılımı'nı kullanmayı denemeniz gerekir. Bu, çoğu durumda, sorunun sistem bozulmasından kaynaklandığı yerlerde çalışır. Reimage Plus'ı tıklayarak buraya tıklayarak indirebilirsiniz.OnePlus 5T için Nandroid Yedekleme Nasıl Oluşturulur
Nandroid yedeklemesi, aygıtınıza herhangi bir özel ROM yüklemeden önce ( veya / sistem öğelerini onarmaya) son derece yararlı bir şeydir. Temel olarak, bir sistem çökmesi durumunda cihazınızı kurtaracak stok / sistem bölümünüzün tam bir yedeği veya orijinal stok yazılımınızı yeniden yüklemeniz gerekir.
Uyarı: TWRP ile bir Nandroid yedeği oluşturmadan önce, tüm lockscreen güvenliğini kaldırmanız gerekir. Bunu yapamazsanız, yedeklemeyi geri yükledikten sonra cihazınızın kilidini açamazsınız ve Android sistemine girmek için fabrika ayarlarına sıfırlama yapmanız gerekir. Bunun nedeni, kilitli güvenlik açıkken bir yedek oluşturursanız , yedekleme işlemi sırasında pim şifrelenecektir, bu nedenle cihazı, kilit ekranı güvenliği etkinleştirilmiş bir yedeklemeden geri yüklediğinizde yanlış bir pin hatası olacaktır.
- Başlamak için Ayarlar> Güvenlik> Ekran Kilidi'ne gidin ve Kaydır / Yok'a ayarlayın .
- Şimdi OnePlus 5T'nizi TWRP Kurtarma'ya yeniden başlatın, Yedekleme menüsüne gidin ve sunulan tüm bölümleri seçin.
- Yedeklemenize bir ad verin ve yedekleme işlemine başlamak için hızlıca kaydırın - bu, verilerinizin boyutuna bağlı olarak 5 ila 10 dakika sürer.
- Tamamlandığında, Sistemi Yeniden Başlatabilirsiniz - Nandroid yedek dosyanız telefonunuzun harici belleğinde / SDCard / TWRP / Backups yoluna kaydedilecektir.
TWRP'den Nandroid Yedekleme Nasıl Geri Yüklenir
- OnePlus 5T'nizi TWRP Recovery'ye yükleyin ve Restore menüsüne gidin.
- Oluşturduğunuz Nandroid yedeğini seçin ve geri yüklemek istediğiniz bölümleri seçin.
- 5 ila 10 dakika sürecek Geri yükleme işlemini başlatmak için kaydırın.
- Tamamlandığında Sistemi yeniden başlatabilirsiniz.
Kilit ekranı güvenliği etkinleştirilirken bir Nandroid yedeği oluşturduysanız (ki bunu açıkça söylemedim), ( kilitli) kilit ekranı güvenliğinizi içeren dosyaları silerek Android sistemine yine de girebilirsiniz.
TWRP'ye önyükleme yapmanız ve Dosya Yöneticisi'ne gitmeniz gerekecektir.
/ Data / system / adresine gidin ve aşağıdaki dosyaları silin :
- Locksettings.db
- Locksettings.db-shm
- Locksettings.db-wal
- Gatekeeper.password.key
- Gatekeeper.pattern.key
Şimdi OnePlus 5T'nizi yeniden başlatın ve depolamayı şifresini çözmek için PIN'inizi girin - artık telefonu kaydırarak kolayca açabilirsiniz. Ayarlar> Güvenlik bölümüne gidin ve yeni bir kilit ekranı / PIN kodu ayarlayın.
OnePlus 5T için EFS Yedeklemesi Nasıl Oluşturulur
EFS Partisyonunu bozmak için / sistemiyle uğraşmak veya yanıp sönen şeyler için yaygın olmayan, genellikle IMEI'nin kaybolmasıyla sonuçlanan ve OnePlus 5T'de hiçbir hücresel aktivite olmayan kişiler için nadir değildir. Bu, bir EFS Yedeklemesi olmadan düzeltmek için çok zordur, bu nedenle bu kılavuzu bir önlem olarak izleyerek kendinizi bu durumdan koruyabilirsiniz.
Not: Bu köklü bir cihaz üzerinde yapılmalıdır !
- Terminal Emulator uygulamasını telefonunuza telefonunuzdan yükleyin
- Terminal Emulator uygulamasını başlatın ve aşağıdaki komutları girin:
- Su
(Bu, Terminal Emulator uygulamasına kök erişim izni verecek )
Şimdi şunu girin:
- dd if = / dev / block / sdf1 = / sdcard / modemst1.bin bs = 512
- dd if = / dev / block / sdf2 = / sdcard / modemst2.bin bs = 512
- Dahili depolama alanınızda iki dosya oluşturulacak - modemst1.bin ve modemst2.bin
- Bu iki dosyayı PC'nize kopyalayın ve güvende tutun.
- Bu EFS Yedekleme dosyalarını geri yüklemek için Fastboot Moduna ön yükleme yapın ve OnePlus 5T'nizi PC'nize USB üzerinden bağlayın.
- Modem1.lt ve modemst2.bin dosyalarını kök ADB klasörünüze yerleştirin ve bir ADB komut penceresi açın.
- Şimdi aşağıdaki komutları yazın:
- Fastboot flash modemst1 modemst1.bin
- Fastboot flash modemst2 modemst2.bin
- Şimdi telefonunuzu PC'nizden çıkarın ve sisteme yeniden başlatın ve IMEI / hücresel etkinliğiniz tekrar çalışmalıdır.
PRO TIP: Sorun bilgisayarınız veya dizüstü bilgisayar / dizüstü bilgisayar ile yapılmışsa, depoları tarayabilen ve bozuk ve eksik dosyaları değiştirebilen Reimage Plus Yazılımı'nı kullanmayı denemeniz gerekir. Bu, çoğu durumda, sorunun sistem bozulmasından kaynaklandığı yerlerde çalışır. Reimage Plus'ı tıklayarak buraya tıklayarak indirebilirsiniz.