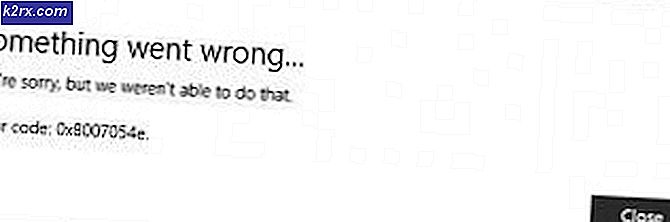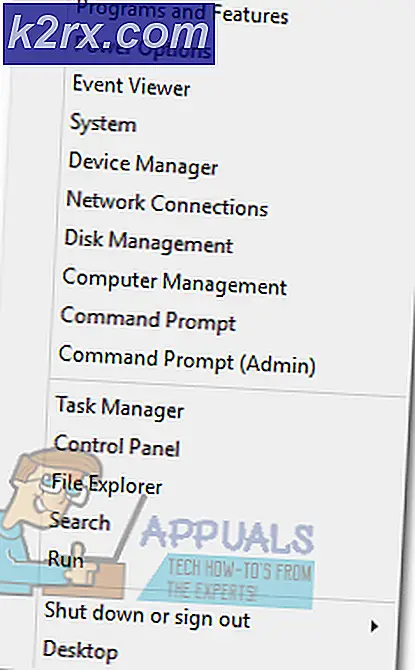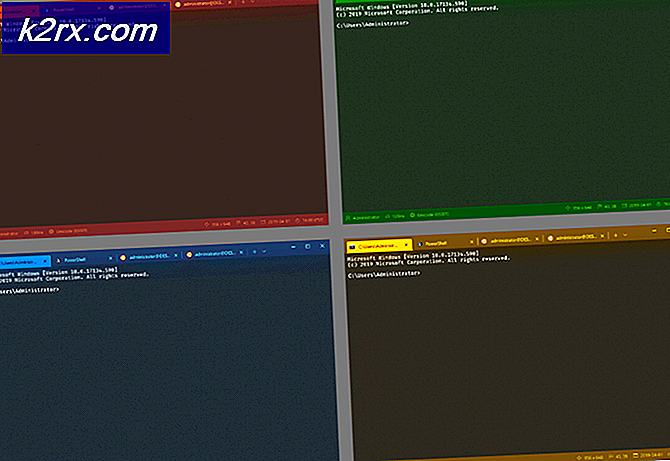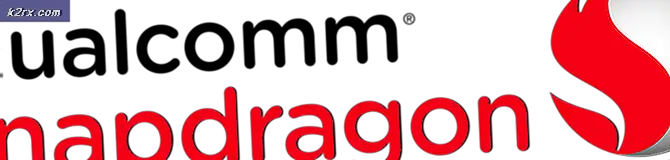Donmuş bir Windows 10 Görev Çubuğu Nasıl Onarılır
Son zamanlarda Windows 10'a yükseltilen bazı Windows kullanıcıları, görev çubuğuna ilişkin şikayetleri birkaç kez tamamen dondurdu. Bu olduğunda kullanıcılar görev çubuğundaki herhangi bir öğeye tıklayamazlar; örneğin menüyü, simgeleri, bildirimleri başlat. Ayrıca, Windows + R ve Windows + X gibi kısayollar çalışmaz.
Windows'da çok yaygın olduğu için bu sorunun kök nedeni yoktur. Ancak bazıları, onu Dropbox'a ve bir çift arızalı uygulamaya bağladı. Bu yazıda, bu sorunu çözebileceğimiz çeşitli seçenekleri inceleyeceğiz. Bu, bir sfc taraması çalıştırmayı, belirli uygulamayı kaldırmayı, kaşifleri başlatmayı, diğerleri arasında yapmayı içerir.
Yöntem 1: Windows Gezgini'ni Yeniden Başlatma
- Windows Görev Yöneticisi'ni başlatmak için Ctrl + Shift + Esc tuşlarına basın.
- Görev Yöneticisi'nde, Başlat> Yeni görev çalıştır'ı tıklayın. Aç kutusuna explorer yazın ve bu görevi yönetici ayrıcalıklarıyla oluştur kutusunu işaretleyin ve Tamam'ı tıklatın .
Alternatif olarak şunları yapabilirsiniz:
- Windows Görev Yöneticisi'ni başlatmak için Ctrl + Shift + Esc tuşlarına basın.
- İşlemler sekmesinde Gezgin'i ara
- Explorer girişini sağ tıklayın ve Yeniden Başlat'ı seçin.
- Explorer yeniden başlatılacak ve görev çubuğu tekrar çalışmaya başlayacaktır.
Yöntem 2: SFC taraması çalıştırılıyor
- Windows Görev Yöneticisi'ni başlatmak için Ctrl + Shift + Esc tuşlarına basın.
- Görev Yöneticisi'nde, Başlat> Yeni görev çalıştır'ı tıklayın. Aç kutusuna cmd yazın ve sonra bu görevi yönetici ayrıcalıklarıyla oluştur kutusunu işaretleyin ve Tamam'ı tıklatın .
- Komut isteminde, aşağıdaki komutları yazın ve her komutun ardından Enter tuşuna basın: sfc / scannow
dism / Çevrimiçi / Cleanup-image / Restorehealth Bu, bir sistem dosyasını çalıştıracak ve bilgisayarınızdaki tüm bozuk sistem dosyalarını onaracaktır. - Bilgisayarınızı yeniden başlatın ve donmuş görev çubuğunun durup durmadığını kontrol edin.
Yöntem 3: Powershell düzeltme
Bu adımları kullanarak donmuş görev çubuğunu çözmek için bu Powershell komutunu kullanın.
- Windows Görev Yöneticisi'ni başlatmak için Ctrl + Üst Karakter + Esc tuşlarını kullanın.
- Daha fazla ayrıntıya tıklayın, Hizmetler sekmesini seçin ve MpsSvc (Windows Güvenlik Duvarı) 'nın çalıştığından emin olun.
- Çalıştır komutunu açmak için Windows + R tuşuna basın. Komut isteminde powershell yazın ve Enter'a basın.
Çalıştırma istemi açılmazsa, Windows Görev Yöneticisi'ni başlatmak için Ctrl + Üst Karakter + Esc tuşlarına basın, Başlat> Yeni görev çalıştır'ı tıklatın. Aç kutusuna powerershell yazın ve sonra bu görevi yönetici ayrıcalıklarıyla oluştur kutusunu işaretleyin ve Tamam'ı tıklatın . - Powershell penceresinde, aşağıdaki komutu yapıştırın ve Enter'a basın: Get-AppXPackage -AllUsers | Foreach {Add-AppxPackage -DisableDevelopmentMode -Register $ ($ _. InstallLocation) \ AppXManifest.xml}.
- Görev çubuğunuz bundan sonra tamamen işlevsel olmalıdır.
Yöntem 4: Kullanıcı Yöneticisi'ni etkinleştir
Devre dışı bırakılmış bir Kullanıcı Yöneticisi, donmuş bir Windows 10 görev çubuğuna neden olabilir. Kullanıcı Yöneticisini bu adımlarla yeniden etkinleştirmeyi deneyin.
PRO TIP: Sorun bilgisayarınız veya dizüstü bilgisayar / dizüstü bilgisayar ile yapılmışsa, depoları tarayabilen ve bozuk ve eksik dosyaları değiştirebilen Reimage Plus Yazılımı'nı kullanmayı denemeniz gerekir. Bu, çoğu durumda, sorunun sistem bozulmasından kaynaklandığı yerlerde çalışır. Reimage Plus'ı tıklayarak buraya tıklayarak indirebilirsiniz.- Windows Tuşu + R tuşlarına basın, services.msc yazın ve Tamam'a tıklayın. Bu, servis konsolunu açar.
- Kullanıcı Yöneticisi'ni arayın ve çift tıklayın.
- Başlangıç türünü otomatik olarak ayarlayın ve durdurulmuşsa hizmeti başlat . Tamam'a tıklayın.
- Bilgisayarınızı yeniden başlatın ve görev çubuğu bu zamanda mükemmel şekilde çalışmalıdır.
Yöntem 5: Uygulamaları Kaldır
Bazı kullanıcılar tarafından, görev çubuğunun düzgün çalışmasına neden olan belirli uygulamalar tanımlanmıştır. Bu uygulamalar Dropbox ve Classic Shell'dir . Buna neden olan herhangi bir uygulama olduğundan şüpheleniyorsanız, bunu da kaldırabilirsiniz.
- Çalışma istemini açmak için Windows + R tuşlarına basın. Appwiz yazın. cpl ve Enter'a bas .
- Uygulamayı yüklü uygulamalar listesinde bulun ve sonra çift tıklatın. Şimdi, kaldırma işlemini tamamlamak için yönergeleri izleyin.
- Bilgisayarınızı yeniden başlatın ve görev çubuğunun şimdi düzgün çalışıp çalışmadığını kontrol edin.
Yöntem 6: Son Açılan Öğeleri Devre Dışı Bırakma
Son açılan öğeler, liste lansmanını yavaşlatabilir. Onları devre dışı bırakmak daha hızlı yapar ve donmayı önler. Son açılan öğeleri devre dışı bırakmak için bu talimatları izleyin.
- Ayarlar uygulamasını açmak için Win + I tuşlarına basın.
- Kişiselleştirme> Başlat'a gidin
- Son zamanlarda Açılanlar listesinde Başlangıç listelerinde Göster'i veya devre dışı bırakmak için görev çubuğunun yanındaki geçiş düğmesini kaydırın.
- Görev çubuğunuz, bir sonraki yeniden başlatma sonrasında önyükleme sırasında dondurulmamalıdır
Yöntem 7: Sistem Geri Yükleme
Bazı kullanıcılar basit bir sistem geri yüklemesi yaptıktan sonra bu sorunu düzeltti. Bu kılavuz, bir sistem geri yüklemesinin nasıl gerçekleştirileceğini gösterecektir.
Yöntem 8: Varsayılanı Sıfırla Windows 10 Hizmetleri
Bu noktada yukarıdaki yöntemlerden hiçbiri işe yaramadıysa, bu komut dosyasını bir yönetici olarak sağ tıklayıp Yönetici olarak çalıştır'ı seçerek çalıştırmayı deneyin. Herhangi bir nedenle, WiFi'niz artık çalışmıyorsa, WiFi sorununu düzeltmek için buradaki adımları uygulayın (Yöntem 3 - Adım 2: Seçenek 2'de).
Yöntem 9: temiz önyükleme gerçekleştirin
Temiz Önyükleme, sistemi yalnızca yüklü pencere hizmetleri ve sistemin çalışması için gereken varsayılan programlarla başlatmayı ifade eder. Bu soruna başkalarına yaptığı gibi 3. taraf hizmetleri verilebilir.
Bu kılavuz, Windows 10'da temiz önyüklemenin nasıl gerçekleştirileceğini gösterir.
PRO TIP: Sorun bilgisayarınız veya dizüstü bilgisayar / dizüstü bilgisayar ile yapılmışsa, depoları tarayabilen ve bozuk ve eksik dosyaları değiştirebilen Reimage Plus Yazılımı'nı kullanmayı denemeniz gerekir. Bu, çoğu durumda, sorunun sistem bozulmasından kaynaklandığı yerlerde çalışır. Reimage Plus'ı tıklayarak buraya tıklayarak indirebilirsiniz.