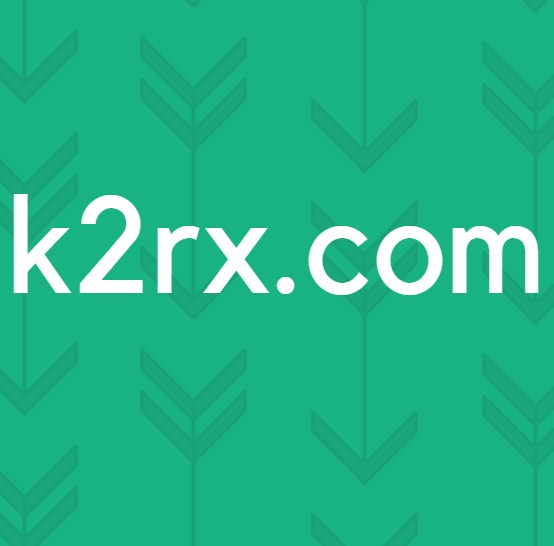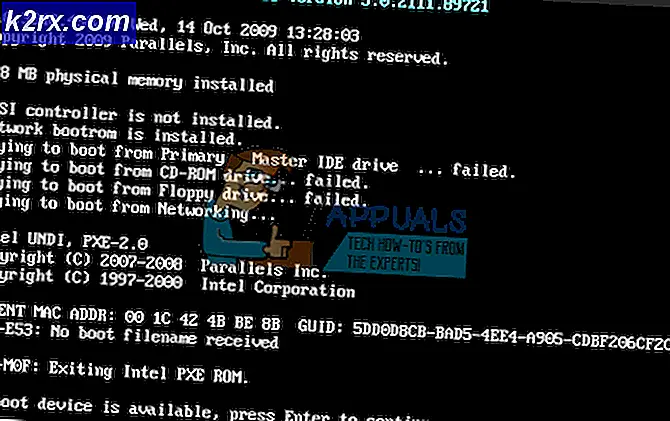Linux'ta MAC Adresi Nasıl Bulunur
Bilgisayarınıza bağlı herhangi bir ağ arabirimi için MAC adres numaralarını bulmanız gerekiyorsa, Linux bunu oldukça kolaylaştırır. Her bilgisayar ağ arabirimi, hangi aygıtın ait olduğunu açıklayan benzersiz bir Ortam Erişim Denetimi (MAC) adresi alır. İki MAC adresi birbirine benzemez. Birden fazla ağ arayüzüne sahip kullanıcılar, bir göz atmak için birden fazla adresle sonuçlanacaktır.
MAC adresi bilgilerini bulmak için bir komut satırı arabiriminde çalışmanız gerekecek, ancak kök olarak oturum açmanız gerekmeyecektir. Grafiksel masaüstü ortamı kullanıcıları genellikle bir terminal açmak için Ctrl + Alt + T tuşlarını basılı tutabilirler. Ubuntu Unity kullanıcıları Dash'taki kelime terminalini arayabilir. Xfce4 kullananlar Sistem Araçları'ndaki Whisker Menüsünde bulabilirler ve LXDE, KDE ve GNOME Shell kullanıcıları menüyü aynı yerde bulmalıdır. Verdiğin her şeyden çalışabilirsin.
Yöntem 1: ip bağlantısı ile MAC adres numaralarını bulun.
İstendiğinde, ip linkini yazıp enter tuşuna basmanız yeterlidir. MAC adres rakamlarının bir listesi verilecek ve sadece GNU / Linux'un ağ bağdaştırıcınıza verdiği ismi aramanız yeterli olacaktır. Örneğin, muhtemelen üzerinde çalıştığınız bir Wi-Fi bağlantısını gösteren wls1:. Bağlantıya / etere bir referans Ethernet bağlantınıza işaret eder. Daha modern bir masaüstü bilgisayarında veya kişisel olarak yükseltdiğiniz bir dizüstü bilgisayardaysanız, bu referanslardan daha fazlasını göreceksiniz.
Ayrıca, tüm sıfırlardan oluşacak bağlantı / döngü geri yüklemelerini de daha fazla bulacaksınız. Bu sadece kendi sunucunuza geri dönüyor. Güvenlik nedenleriyle, ekran görüntülerimiz sanal bir makinede çekildi, bu yüzden sadece bu adaptörümüz vardı. MAC adresinizi insanlarla paylaşmak istemiyorsunuz!
PRO TIP: Sorun bilgisayarınız veya dizüstü bilgisayar / dizüstü bilgisayar ile yapılmışsa, depoları tarayabilen ve bozuk ve eksik dosyaları değiştirebilen Reimage Plus Yazılımı'nı kullanmayı denemeniz gerekir. Bu, çoğu durumda, sorunun sistem bozulmasından kaynaklandığı yerlerde çalışır. Reimage Plus'ı tıklayarak buraya tıklayarak indirebilirsiniz.Gerçi gerçekten yapacak bir şey yok. Bu tek bir komut, daha fazla oyun oynamadan sorunun cevabını bulmak için yeterlidir.
Yöntem 2: ifconfig komutunu kullanarak MAC adresini bulun.
Linux komut satırındaki hemen hemen her şeyde olduğu gibi, MAC adres verilerini bulmak için birden fazla yol vardır. Komut isteminde, ifconfig -a yazın | grep HWaddr ve ardından enter'a bas. Bu komut uzunsa ve bu makaleden kopyalamak isterseniz, terminal pencerenizdeki Düzen menüsünden yapıştırmanız gerektiğini unutmayın. Bunun yerine Shift + Ctrl + V tuşunu basılı tutmak isteyebilirsiniz, ancak normal Ctrl + V klavye kısayolu çalışmayacaktır.
Bir kez daha, bu komutu çalıştırmak için root olmanız gerekmeyecek. Çalıştırır yüklemez, sisteme bağlı her ağ aygıtı için MAC donanım adresini alırsınız. Bağlantılı yönlendiriciler, birçok farklı yerde paket gönderiyorlarsa, sonuçta onlarca farklı bağlantıyı listeleyebilirken, bir dizüstü bilgisayarda yalnızca birkaç tane olabilir.
Yapacak başka bir şey yok; MAC adresi verilerini tek bir komut ile bulabilirsiniz. Geri dönen bir şey görmüyorsanız, muhtemelen bir ağa bağlı değilsinizdir. Ağ bağlantısını devre dışı bırakmadığınızdan, bir Ethernet kablosunun etrafından dolarak veya fişini çekerek bir Wi-Fi bağlantısını kaybetmediğinizden emin olmak için kontrol etmek istersiniz. Muhtemelen, gösterme amacıyla yaptığımız gibi bir ağ olmadan, bağlantılı olmayan bir sanal makinede komutu çalıştırmadığınızdan emin olmak isteyeceksiniz.
PRO TIP: Sorun bilgisayarınız veya dizüstü bilgisayar / dizüstü bilgisayar ile yapılmışsa, depoları tarayabilen ve bozuk ve eksik dosyaları değiştirebilen Reimage Plus Yazılımı'nı kullanmayı denemeniz gerekir. Bu, çoğu durumda, sorunun sistem bozulmasından kaynaklandığı yerlerde çalışır. Reimage Plus'ı tıklayarak buraya tıklayarak indirebilirsiniz.