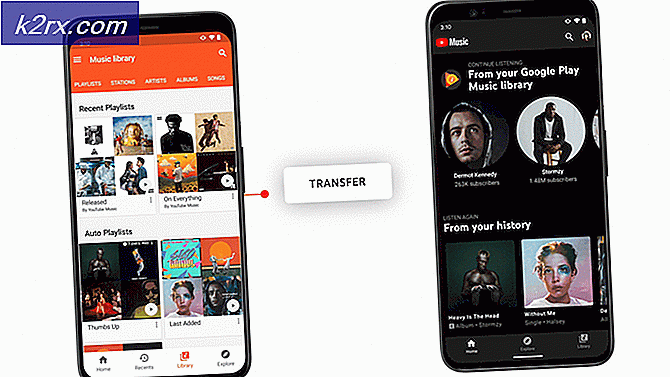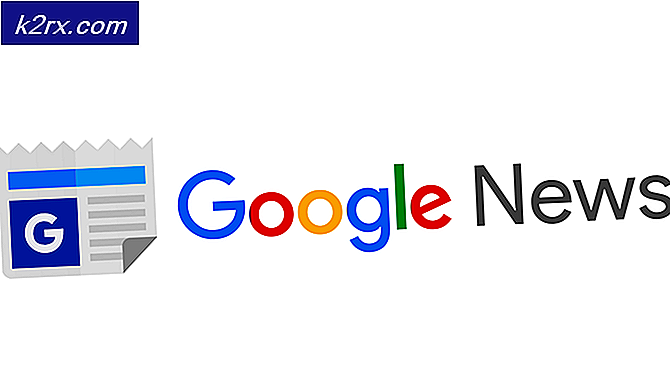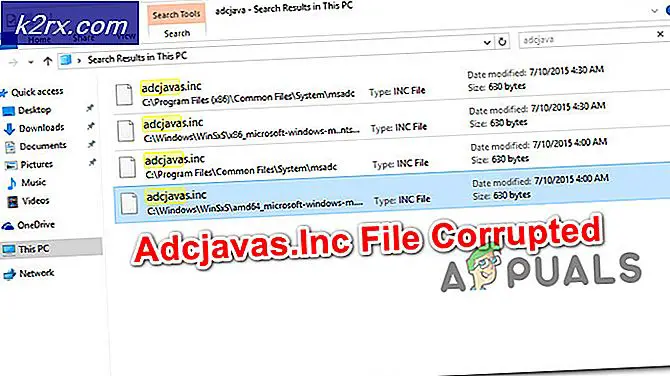Düzeltme: Hata! Ofiste Dikte ile İlgili Bir Sorun Oluştu
Birçok kişi Microsoft Office'te bulunan dikte özelliğini kullanmayı sever. Bu özellik Microsoft Outlook, PowerPoint ve Word için mevcuttur. Bazen dikte etme özelliği bazı hataları tespit eder ve "Hata, Ofiste Dikte Etmeyle İlgili Bir Sorun Oldu" hata. Bununla birlikte, ana nedenler mikrofonla ilgili sorunlardan Office içindeki bazı bozuk dosyalarla ilgili sorunlara kadar değişir.
Bu sorun genellikle mikrofonun donanım sorunları ile karşılaştırıldığında yazılımla ilgilidir. Kontrol etmeniz gereken ilk şey, herhangi bir dolandırıcı olup olmadığıdır.sessizseçeneği seçilir. Mikrofonun düzgün çalıştığından kesinlikle emin olduktan sonra, belirtilen çözümlerle ilerlemelisiniz.
Yöntem 1: Konuşma Sorun Gidericisini Çalıştırma
Bu gibi konularda yapılacak ilk şey, donanım arızasını ortadan kaldırmaktır. Yerleşik konuşma sorun gidericisini çalıştırmak, mikrofonunuzda veya yapılandırma ayarlarında bir sorun olup olmadığını size söyleyecektir. Varsa, otomatik olarak sorunu gidermeye çalışacak ve sizi uygun şekilde bilgilendirecektir.
- Mikrofonunuzun doğru şekilde takıldığından emin olun ve Windows tuşu + I. Bu açacak Ayarlar.
- Şimdi tıklayın Güncelleme ve Güvenlik ve sonra Sorun giderme.
- Bulana kadar aşağı kaydır Konuşma.
- Tıkla ve çalıştır "Sorun gidericiyi çalıştırın '.
Yöntem 2: Office Kimlik Bilgilerini Yenileme
Microsoft Office, hesap kimlik bilgilerinizi uygulamada depolanır. Dikte özelliğini kullanıyorsanız bu kimlik bilgileri bazen Office tarafından istenir. Bozuk veya kötü kimlik bilgilerinin Dikte modülünde sorunlara neden olduğu çok sayıda durumla karşılaştık. Burada kimlik bilgilerini yenileyebilir / kaldırabilir ve bunun işe yarayıp yaramadığını görebiliriz.
- Word'de şuraya gidin: Dosya ve sonra Hesap. Şimdi tıklayın Oturumu Kapat.
- Tüm Office Uygulamalarını kapatın.
- Aç Kontrol Paneli seninkini tıklayarak Başlat Düğmesi-> Tip Kontrolü ve vur Giriş.
- Git Denetim Masası -> Kullanıcı Hesapları -> Kimlik Bilgisi Yöneticisi -> Windows Kimlik Bilgileri.
- Benzer görünen tüm Office 365 kimlik bilgilerini kaldırın MicrosoftOfficeXXData.
- Bilgisayarınızı yeniden başlatın, Word'ü açın ve Office 365 hesabınızda tekrar oturum açın. Şimdi Dikte'yi kullanmayı deneyin ve sorunun çözülüp çözülmediğine bakın.
Yöntem 3: Belgeyi Kaydedin ve Yeniden Başlatın
Word'ün eski sürümlerindeki dikte özelliğinde, "Dikte Etmeyi Durdur'Ve düzenleme için geri tuşuna basıldığında, dikte tekrar çalışmadı. Sorunu çözmek için hızlı bir çözüm, Word belgesini yeniden açmak ve oradan dikte etmeye başlamaktır.
- Çalışmanızı kaydedin ve Word dosyanızı kapatın.
- Şimdi Word dosyasını tekrar açın ve birkaç saniye sonraCtrl + HDikte'yi tekrar etkinleştirmek için. Sorunun çözülüp çözülmediğine bakın.
Yöntem 4: Eski Dikte'yi Kullanma
Eski dikte, Microsoft Window’un kendi konuşmadan metne özelliğidir. Dikte, belgenizde sorunlara neden oluyorsa, bu özelliği kullanabilirsiniz. Bunun Dikte'nin tüm özelliklerini içermeyebileceğini, ancak yine de çalışacağını unutmayın. Ayrıca bu modülü sıfırdan eğitmeniz gerekebilir, ancak bu kolay bir iştir.
- Öncelikle, bölge ve konuşma dilinizin seçildiğini kontrol edin. Tıkla Başlat düğmesini, ardından dişli şeklindeki simgeyi ve Ayarlar, TıklayınZaman ve Dil.
- Sonra şuraya git Bölge ve Dil. Tercih ettiğiniz dilin seçilip seçilmediğini kontrol edin.
- Giriş Konuşma tercih ettiğiniz dilin seçilmesi.
- Erişmek için Windows Konuşmadan Metne sadece basın Windows tuşu + H.
- Bu, ekranın üst kısmında bir dikte kutusu açmalı ve daha önce seçmediyseniz, yazmak istediğiniz alanı seçmenizi isteyecektir.
Yöntem 5: "Değiştiriliyor"EnableADAL’ın Kayıt Anahtarı
Yukarıdaki çözümlerden hiçbiri, Office'teki oturum açma sorunları nedeniyle öncelikle işe yaramıyorsa, sorunu şu anahtarın anahtarını kaldırarak EnableADAL Kayıt Defteri Düzenleyicisi'nden. Bundan sonra, Office'ten çıkış yapacağız ve tekrar giriş yapmayı deneyeceğiz. Belirtilenden farklı yapılan herhangi bir değişikliğin bilgisayarınızı etkileyebileceğini unutmayın. Devam etmeden önce kayıt defterinin yedeğini almak da akıllıca olacaktır.
- Kayıt düzenleyicisine gidin. Basın Windows tuşu + R.
- Tür regedit.exe içinde Çalıştırma kutusuve Enter tuşuna basın.
- Git HKEY_CURRENT_USER ve sonra Yazılım.
- Şimdi genişletin Microsoft -> Ofis -> 16.0 -> Ortak -> Kimlik.
- "Kimlik" içinde bir REG_DWORD değeri aranan "EnableADAL" değer 0.
- Bu girişi silin.
- oturumu Kapat Office ve sonra Oturum aç.
Yukarıdaki çözümlerden hiçbiri işe yaramazsa, Office'i sıfırdan yeniden yüklemeyi düşünebilirsiniz. Bu, sunuculardan yeni dosyalar getirecek ve sorun kurulum dosyalarından kaynaklanıyorsa çözülecektir.