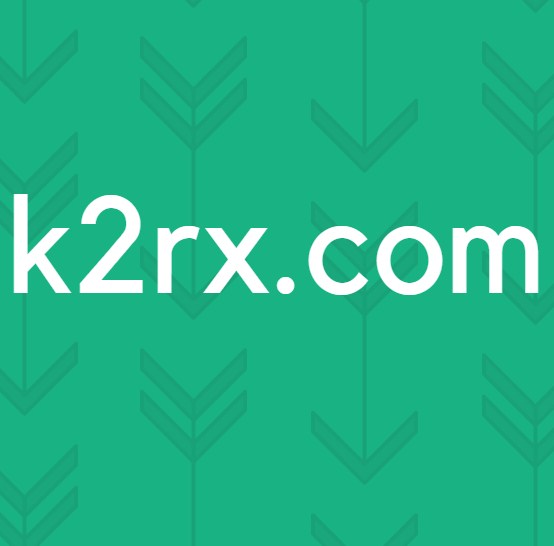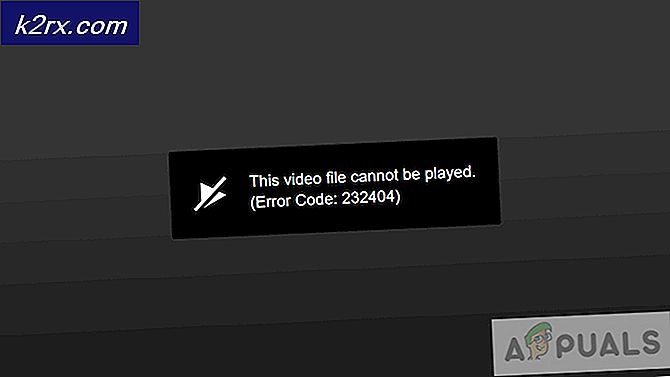Microsoft Print'e PDF Nasıl Eklenir veya Kaldırılır
Varsayılan olarak, Windows 10, üçüncü taraf uygulamalarını kullanmadan belgeleri PDF'ye dönüştürmenizi sağlayan şık bir özellik ile doludur. Bu, Microsoft Print to PDF olarak adlandırılır. Bu özellik bir yazıcı biçiminde mevcuttur, yani belgeyi seçilen yazıcıyı kullanarak PDF'ye dönüştürmek için yazdırmanız gerekir.
Yazıcı yalnızca sanal olacak ve bir PDF dosyasına kalıcı olarak dönüştürmeden önce belgede değişiklik yapmanıza izin verecektir. Yeni PDF dosyası oluşturulacak ise belgenin kopyası orijinal formatında korunacaktır. Bu, kullanıcılara kolay erişim sağlar ve herhangi bir uygulama kullanmadan belgeleri sorunsuz bir şekilde dönüştürmelerine yardımcı olur.
Aşağıda, Microsoft Print to PDF'yi kullanarak bir belgeyi PDF'ye dönüştürme konusunda kısa bir kılavuz bulabilirsiniz (bu kılavuz Microsoft Office 2013'e dayanmaktadır. Yöntem önceki veya son sürümler için aynı olacaktır.)
- Dönüştürmek istediğiniz dokümanı açın . Ekranın sol üst tarafında bulunan Dosya seçeneğine (maviyle vurgulanır) basın.
- Yeni bir gezinti bölmesi başlatılacak. Soldaki gezinme bölmesini kullanarak Yazdır seçeneğini tıklatın, Yazıcı altındaki açılır menüyü kullanarak Microsoft Print to print yazıcısını seçin ve Print düğmesine tıklayın.
- Şimdi Windows, belgeyi kaydetmek istediğiniz dosya konumu hakkında soru soracaktır. Dosyayı adlandırın ve yeri seçtikten sonra Kaydet'e basın.
- Dosya konumuna gidin. Belge PDF formatına dönüştürülecektir.
Microsoft'tan PDF'ye Yazıcıyı Kaldırma
Bazen bu özellik yazıcı listesinden kaldırmak isteyebilir. Çok fazla yazıcı kullanmanız ve bu karışıklığa neden olmanız ya da listede görünmesini istememeniz olabilir. Bunu başarabileceğiniz birkaç farklı yol vardır ve tüm bu yöntemler tüm kullanıcılar için çalışır.
Yöntem 1: Ayarları Kullanma
Yazıcıyı Ayarlar'ı kullanarak kolayca kaldırabiliriz. Komut satırında veya PowerShell'de kendinizi şımartmak istemiyorsanız bu özellikle yararlıdır. Bu hızlı ve işi bitirir.
- Başlat menünüzün arama çubuğunu başlatmak için Windows + S tuşlarına basın. Diyalog kutusuna Ayarlar yazın ve Enter tuşuna basın. Gelen ilk sonucu seçin.
- Sol üstteki ikinci giriş olarak bulunan Cihazlar seçeneğini belirtin .
- Ekranın sol tarafındaki gezinme bölmesinden Yazıcı ve tarayıcılar seçeneğini seçin.
- Yazıcılar ve tarayıcıların alt başlığı altında, kaldırmak istediğimiz yazıcıyı bulacaksınız. Bir kez tıklayın ve Cihazı kaldır seçeneğini seçin.
- Şimdi Windows, yazıcıyı çıkarmadan önce onay isteyecektir. Evet tuşuna basın. Microsoft Print to PDF artık sisteminizden kaldırılacak.
Yöntem 2: Denetim Masası'ndan Kaldırma
Yazıcıyı kontrol panelini kullanarak da çıkarabilirsiniz. Yöntem az çok aynı olacak ancak daha çabuk elde edilecektir.
- Çalıştır uygulamasını başlatmak için Windows + R tuşlarına basın. Diyalog kutusuna kontrol panelini yazın ve Enter tuşuna basın. Bu kontrol panelini başlatacak.
- Mevcut seçenekler listesinden Donanım ve Ses alt kategorisini seçin.
- Şimdi Cihazlar ve Yazıcılar'a tıklayın. İlk giriş bu olacak.
- Şimdi Yazıcılar başlığı altında bulunan Microsoft Yazıcı yazıcısını bulun. Sağ tıklayın ve Cihazı kaldır'ı seçin.
- Şimdi Windows, yazıcıyı çıkarmadan önce onay isteyecektir. Evet tuşuna basın.
Yöntem 3: komut istemi kullanma
Yazıcıyı komut istemini kullanarak da kaldırabilirsiniz. Bu özelliği, daha fazla menüde veya ayarda düşmeden özelliği kaldırabilmenin en hızlı yoludur. Bu yönergeyi yürütmek için yükseltilmiş komut istemi gerekir.
- Başlat menünüzün arama çubuğunu başlatmak için Windows + S tuşlarına basın. Diyalog kutusuna komut istemi yazın, sonuca sağ tıklayın ve Yönetici olarak çalıştır'ı seçin.
- Şimdi komut isteminde aşağıdaki komutu yazın ve Enter tuşuna basın. Bu, Microsoft Print'i yazıcı listesinden anında PDF'ye kaldıracaktır.
Yöntem 4: PowerShell'i kullanma
Aynı şey PowerShell kullanılarak yapılabilir. Özellik, tek bir komut satırı yazarak sisteminizden kaldırılacaktır. Bu, komut istemi yöntemine bir alternatiftir.
- Başlat menünüzün arama çubuğunu başlatmak için Windows + S tuşlarına basın. İletişim kutusuna PowerShell yazın, sonuca sağ tıklayın ve Yönetici olarak çalıştır'ı seçin.
- PowerShell'e girdikten sonra, aşağıdaki komutu kopyalayıp yapıştırın ve Enter'a basın.
Remove-Printer -Name Microsoft PDF'ye Yazdır
- Şimdi bu komutun çalıştırılmasıyla yazıcı otomatik olarak kaldırılacaktır.
Microsoft Print'i PDF'ye Yazıcıya Ekleme
Bazı kullanıcılar yazıcıyı kendi listesinden çıkartabilir veya bu özelliği tekrar kullanmak isteyebilir. Aşağıda listelenen bir dizi adımla yazıcıyı tekrar tekrar etkinleştirebilirsiniz.
- Yazıcıyı eklemeden önce, özellik Windows Özellikleri'nde açık olduğundan emin olun. Arama çubuğunu başlatmak ve diyalog kutusundaki özellikleri yazmak için Windows + S tuşlarına basın. Çıkan ilk ilgili sonucu açın.
- Microsoft Print to PDF'nin, kontrol edildiğini (bir onay ile) kontrol ederek Windows Özellikleri'nde etkinleştirildiğinden emin olun.
- Başlat menünüzün arama çubuğunu başlatmak için Windows + S tuşlarına basın. Diyalog kutusuna Ayarlar yazın ve Enter tuşuna basın. Gelen ilk sonucu seçin.
- Sol üstteki ikinci giriş olarak bulunan Cihazlar seçeneğini belirtin .
- Ekranın sol tarafındaki gezinme bölmesinden Yazıcı ve tarayıcılar seçeneğini seçin.
- Şimdi pencerenin en üstünde bulunan Yazıcı veya tarayıcı ekle'yi seçin.
- Şimdi Windows bilgisayarınıza bağlı herhangi bir yazıcıyı aramaya başlayacaktır. İstediğim yazıcı listelenmeyene kadar birkaç saniye bekleyin. Tıkla.
- Manuel ayarlarla onay kutusunu işaretleyin Yerel yazıcı veya ağ yazıcısı ekleyin . İleri'ye basın.
- Mevcut bir portu kullan seçeneğini işaretleyin. Açılır kutuya tıklayın ve seçenekler listesinden PORTPROMPT: (Yerel Bağlantı Noktası) ' nı seçin ve İleri'ye tıklayın.
- Soldaki navigasyonda Microsoft'u seçin. Sonra Microsoft Print to PDF dosyasını buluncaya kadar sağdaki gezinme bölmesine göz atın. Onu seçin ve İleri'ye tıklayın.
- Seçeneği kontrol edin O anda yüklü olan sürücüyü kullanın (önerilir) ve İleri'ye basın.
- Yazıcının adını değiştirmeyin ve sadece Sonraki'ye basın.
- Artık Windows gerekli yazıcıyı kuracak ve yüklü olduğunu size bildirecektir. Kurulumdan çıkmak için Son'a tıklayın ve yazıcının eklenip eklenmediğini kontrol edin.
İlgili makale:
PDF'ye Yazdır özelliği çalışmaz
PRO TIP: Sorun bilgisayarınız veya dizüstü bilgisayar / dizüstü bilgisayar ile yapılmışsa, depoları tarayabilen ve bozuk ve eksik dosyaları değiştirebilen Reimage Plus Yazılımı'nı kullanmayı denemeniz gerekir. Bu, çoğu durumda, sorunun sistem bozulmasından kaynaklandığı yerlerde çalışır. Reimage Plus'ı tıklayarak buraya tıklayarak indirebilirsiniz.