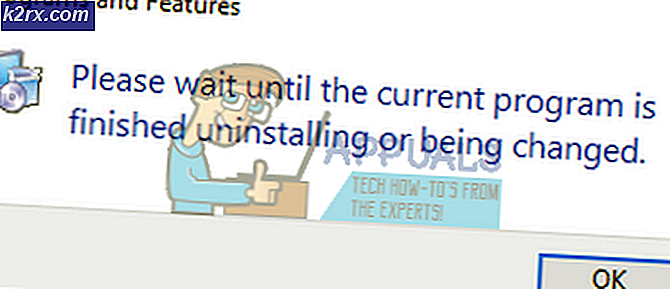Düzelt: Windows 10'daki Posta Hatası 0x8007054e
Windows 10, İşletim Sistemleri dünyasında önemli bir değişikliktir ve bir süredir haberlerde olmuştur. Bu zarif GUI ve performans tüm dünyada bilgisayar kullanıcıları arasında popülerlik için önemli bir neden olmuştur.
Bir dizi kullanıcı, Mail ve Takvim uygulamalarında hesabını kurmaya çalışırken bir hata 0x800054e bildirdi. Ayrıca, bir şeyler yanlış gitti, üzgünüz, ancak bunu yapamadık . Windows Store'da çok fazla hata vardı ve Windows 8'de de özellikler yoktu, ancak Microsoft bir adım öne geçti ve kullanıcı deneyimini bir ölçüde geliştirdi. Windows 10, belirli şekillerde oldukça kullanışlı olan bir dizi yerleşik uygulamaya sahiptir. Posta ve Takvim uygulamaları, Windows 10 kullanıcıları tarafından çok kullanılanlardan biridir. Maalesef, bu iki uygulama erişilebilirlik hakkında konuşurken daha tartışmalı. Bu uygulamaların her ikisi de çok fazla hata içeriyor ve bunlar belirli durumlarda kullanılamaz. Bu nedenle, Windows 10'daki bu sorun için bazı düzeltmelerden bahsedeceğim.
Windows 10 Mail & Calendar Behinder'in Ardındaki Nedeni 0x8007054e Hatası:
Windows Mail ve Takvim uygulamaları hesap bilgileri, Yerel Diskinizdeki bir klasörde saklanır. Bazı nedenlerden ötürü, bu klasör hesap bilgilerinin saklanmasında soruna yol açabilir.
Bozuk Sistem Dosyalarını Onar
Dosyaların bozuk ve eksik olduğu tespit edilirse, bozuk dosyaları taramak için Reimage Plus'ı indirin ve çalıştırın, ardından bunları onarın ve sorunu giderip düzeltmediğini kontrol edin, yoksa aşağıda listelenen Çözümlerle devam edin.
Windows 10 Mail & Calendar 0x8007054e Hatası düzeltmek için Çözümler:
Bir takım çözümler var, ancak sadece bu konuyla ilgili olanlardan bahsedeceğim. Bu yüzden bizi takip etmeye devam edin ve aşağıdaki çözümleri kontrol edin.
Yöntem # 1: Hesap Bilgileri Klasörünü Sabitleme
Bu yöntemin düzgün bir şekilde izlenerek en iyisi olduğu kanıtlanmıştır, Posta ve Takvim uygulamalarınızı çalışma durumuna geri alabilirsiniz. Aşağıdaki adımları takip et.
Öncelikle Mail ve Takvim uygulamalarınızı bilgisayarınızda kapatın.
Uygulamaları kapattıktan sonra, Yerel Sürücü C'nizdeki bir klasöre gitmeniz gerekir (Windows 10'un yüklü olması durumunda) . Bu amaçla, bilgisayarınızda Gizli Dosyaları Göstermeniz gerekmektedir.
Gizli dosyaları göstermek için Windows Gezgininizin en üstünde bulunan Görünüm sekmesine gidin. Görünüm sekmesinin içinde, Gizli Öğeler olarak etiketlenmiş kutuyu işaretlemeniz gerekir. Şimdi, Windows Yerel Sürücülerinizde gizli dosyaları gösterecektir.
PRO TIP: Sorun bilgisayarınız veya dizüstü bilgisayar / dizüstü bilgisayar ile yapılmışsa, depoları tarayabilen ve bozuk ve eksik dosyaları değiştirebilen Reimage Plus Yazılımı'nı kullanmayı denemeniz gerekir. Bu, çoğu durumda, sorunun sistem bozulmasından kaynaklandığı yerlerde çalışır. Reimage Plus'ı tıklayarak buraya tıklayarak indirebilirsiniz.Şimdi, C: \ Users \ Your Username \ AppData \ Local'a gidin ve bu dizinin içindeki Comms klasörünü bulun. Sorunlu uygulamalar için depolanmış hesap bilgilerini silmek için Bu klasörü yeniden adlandırın veya Silin .
Not: Bir hatayla karşılaşırsanız, Eylem klasörü yeniden adlandırmaya veya silmeye çalışırken tamamlanamaz, PC'nizde çalışan tüm uygulamaları kapatın ya da tekrar denemek için yeniden başlatabilirsiniz.
Komşular klasörünü sildikten sonra, Posta veya Takvim uygulamasını yeniden açın ve daha önce hiç yapmadığınız şekilde hesabınızı ayarlamanız istenir. Yani, sadece hesabınızı ekleyin ve uygulamaları normal kullanmaya başlayın.
Yöntem 2: Posta ve Takvim Uygulamalarını Yeniden Yükleme
Durumunuzda yukarıda belirtilen yöntem çalışmıyorsa, son çare Windows 10 içindeki Posta ve Takvim uygulamalarını yeniden yüklemektir . Ancak, Windows yerel uygulamalarında, diğer uygulamalarla karşılaştırıldığında normal olarak kaldırılamayan bir sorun vardır. Böylece, bu uygulamaları PC'den kaldırmak için takip edebilirsiniz. Bunları daha sonra Windows Mağazası'ndan yükleyebilirsiniz.
Cortana'da arama yaparak PowerShell uygulamasını açın ve yönetici olarak açmak için sağ tıklayın.
Aşağıdaki kod satırını aşağıdan kopyalayın ve PowerShell'e yazıp Enter tuşuna basın
Not: Yönetici olarak çalıştırmazsanız bir hata alırsınız.
Get-appxprovisionedpackage –online | nerede nesne {$ _. packagename - like * windowscommunicationsapps *} | remove-appxprovisionedpackage –online
Şimdi, bilgisayarınızı yeniden başlatın ve Mail and Calendar uygulamalarını Windows Mağazası'ndan indirin . Sorunun devam edip etmediğini kontrol etmek için bu uygulamaları çalıştırın.
PRO TIP: Sorun bilgisayarınız veya dizüstü bilgisayar / dizüstü bilgisayar ile yapılmışsa, depoları tarayabilen ve bozuk ve eksik dosyaları değiştirebilen Reimage Plus Yazılımı'nı kullanmayı denemeniz gerekir. Bu, çoğu durumda, sorunun sistem bozulmasından kaynaklandığı yerlerde çalışır. Reimage Plus'ı tıklayarak buraya tıklayarak indirebilirsiniz.