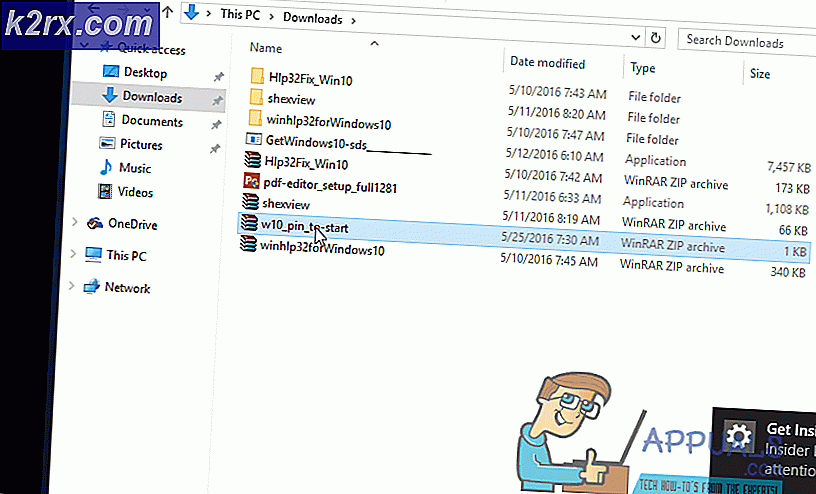Windows 10'da Microsoft Teams Hata Kodu CAA2000B'de Oturum Açamama Nasıl Onarılır?
Microsoft Teams, Microsoft tarafından diğer hizmetleri gibi sunulan güvenilir bir üründür, ancak son zamanlarda hata gibi Teams oturum açma hatası CAA2000B çok sayıda çevrimiçi destek forumunda birçok kullanıcı tarafından rapor edilmektedir. Sorun, bir kullanıcı hesabına giriş yapmaya çalıştığında ortaya çıkar. Kullanıcıların MS Teams'i kullanmalarını engellediği için bu hata son derece sinir bozucu ve sonuçta eğitimlerini / iş çalışmalarını durduruyor. Bu, işlerini doğrudan etkilediği için son kullanıcılar için olumsuz bir deneyim yaratır. Hata bildirimi aşağıdaki gibidir:
Microsoft Teams Hata Kodu CAA2000B'de Oturum Açamama Nedenleri Nelerdir?
Kullanıcının geri bildirimlerini ve teknik yetkilileri ayrıntılı olarak inceledikten sonra bu sorunun bazı nedenlerini listeledik. Bu sorun, aşağıdaki nedenlerden herhangi biri nedeniyle ortaya çıkabilir:
1.Çözüm: İnternet Ayarlarını Sıfırlayın
Nedenlerde tartışıldığı gibi, kötü internet bağlantısı veya hatalı internet ayarları bu soruna neden olabilir. Kullanıcılar, Ağ Ayarlarını sıfırladıktan sonra bu sorunu çözebildi. Aşağıda verilen adımları izleyin:
- Tıklayın Başlat, arama İnternet Seçenekleri, ve açın. Bu, İnternet ile ilgili ayarları (ör. Genel, Güvenlik, Gizlilik vb.) İçeren bir pencere açacaktır.
- Geç ileri sekme ve tıklayın Sıfırla. Windows şimdi tüm internet seçeneklerini sıfırlayarak, kendilerine yapılan tüm ayarları atarak başlatacak.
- Şimdi Microsoft Teams'i başlatın ve oturum açmayı deneyin. Bu, sorununuzu çözecektir.
2.Çözüm: Microsoft Teams Önbelleğini Temizle
Nedenlerde tartışıldığı gibi, bozuk önbellek verileri, nihayetinde söz konusu hataya neden olan kimlik doğrulama sertifikalarını engeller. Birçok kullanıcı, MS Teams önbellek verilerini sıfırlamanın / temizlemenin bu sorunu çözmede kendilerine yardımcı olduğunu bildirdi. Bu çözümde hem Windows 10 hem de macOS için yöntemler sağlanmıştır. Bu hatayı düzeltmek için lütfen işletim sisteminizin izlediği adımları izleyin.
Windows 10 kullanıcıları için:
- Sağ tıklayın görev çubuğu ve seçin Görev Yöneticisi listeden.
- Aramak Microsoft Teams İşlemler bölümünde sağ tıklayın ve seçin Görevi bitir. Bu, MS Teams ile ilgili devam eden tüm süreçleri sona erdirecektir.
- Tıklayın Başlat, arama Dosya Gezgini ve açın.
- Aşağıdaki konum adresini adres çubuğuna kopyalayıp yapıştırın ve Giriş. Bu sizi MS Teams için önbellek dosyalarını içeren önbellek adlı gizli bir klasöre götürecektir.
% appdata% \ Microsoft \ Teams \ Cache
- Düğmesine basarak tüm dosyaları seçin Ctrl + A tuşlarını birlikte klavyenizde birleştirin ve klasördeki tüm dosyaları tuşuna basarak kalıcı olarak silin. Üst Karakter + Del klavyenizde birlikte tuşlar. Seçiniz Evet silme işlemini onaylamak için.
- Şimdi aşağıdaki konum adresleri için 3'ten 6'ya kadar olan adımları tek tek tekrarlayın:
% appdata% \ Microsoft \ Teams \ application cache \ cache% appdata% \ Microsoft \ Teams \ blob_storage% appdata% \ Microsoft \ Teams \ databases. % appdata% \ Microsoft \ Teams \ GPUcache% appdata% \ Microsoft \ Teams \ IndexedDB% appdata% \ Microsoft \ Teams \ Local Storage% appdata% \ Microsoft \ Teams \ tmp
- Tüm dosyaları sildikten sonra, Microsoft Teams'i çalıştırmayı ve ardından oturum açmayı deneyin. Bu, sorununuzu çözecektir. Daha sonra nihai çözüme geçilmemesi durumunda.
MacOS kullanıcıları için:
- Çık Microsoft Teams spotlight aramada aşağıdaki konum adresini kopyalayıp yapıştırın ve dönüş. Bu sizi MS Teams için önbellek dosyalarını içeren önbellek adlı gizli bir klasöre götürecektir.
~ / Library / Application Support / Microsoft / Teams / Cache
- Düğmesine basarak tüm dosyaları seçin komut + A tuşlarını birlikte klavyenizde birleştirin ve klasördeki tüm dosyaları tuşuna basarak kalıcı olarak silin. seçenek + komut + sil klavyenizde birlikte tuşlar.
- Şimdi aşağıdaki konum adresleri için 3'ten 6'ya kadar olan adımları tek tek tekrarlayın:
~ / Library / Application Support / Microsoft / Teams / Application Cache / Cache ~ / Library / Application Support / Microsoft / Teams / blob_storage ~ / Library / Application Support / Microsoft / Teams / databases ~ / Library / Application Support / Microsoft / Teams / GPUCache ~ / Library / Application Support / Microsoft / Teams / IndexedDB ~ / Library / Application Support / Microsoft / Teams / Local Storage ~ / Library / Application Support / Microsoft / Teams / tmp
- Seçin Bulucu uygulama, tıklayın Araçlar Git menüsünde ve ardından çift tıklayın Anahtarlık Erişimi.
- Bul Microsoft Teams Kimlikleri Önbelleği ve silin.
- Bittiğinde, Microsoft Teams'i çalıştırmayı ve ardından oturum açmayı deneyin. Bu, sorununuzu çözecektir. Daha sonra nihai çözüme geçilmemesi durumunda.
3. Çözüm: MS Teams'i Temizleyin ve Yeniden Yükleyin
Microsoft Teams önbelleğini temizlemek sorununuzu çözmediyse, bazı Microsoft Teams sistem dosyalarının bozulmuş olma olasılığı çok yüksektir. Kolay düzeltme, MS Teams'i tamamen kaldırmak ve en son yeni kopyayı yeniden yüklemek olacaktır. Bu, birçok çevrimiçi kullanıcı için yararlı bir çözüm olduğunu kanıtladı. Bunu yapmak için aşağıda verilen adımları izleyin:
- MS Teams'i sağ tıklayarak kapatın.MS Teams simgesi görev çubuğunda ve seçinÇık. Bu, MS Teams ile ilgili devam eden tüm süreçleri sona erdirecektir.
- Sağ tıklayınBaşlat ve seçinKontrol Paneli açmak için.
- SeçinizProgramı kaldır Programlar bölümü altında. Bu sizi bilgisayarınızdaki tüm yüklü programların listesine götürecektir.
- SeçinizMicrosoft Teams yüklü programlar listesinden ve tıklayınKaldır. Bu, MS Teams'i kaldırmaya başlayacaktır. Prosedür zaman alabilir, bu nedenle bitene kadar bekleyin.
- BasınWindows + R açmak için klavyenizdeki tuşlarÇalıştır iletişim kutusu. Tür%uygulama verisi% ve tıklaTAMAM MI. Bu sizi, bilgisayarınızda kurulu farklı uygulamalar için kullanıcı verilerinin depolandığı AppData adlı gizli bir klasöre götürecektir.
- Microsoft klasörünü açın, sağ tıklayınTakımlar klasör ve seçinSilme.
- Tüm pencereleri kapatın ve tekrarWindows + R başlamak için klavyenizdeki tuşlarÇalıştırmak. Tür%Program verisi% ve tıklaTAMAM MI. Bu sizi programla ilgili ayarların veya verilerin depolandığı ProgramData adlı gizli bir klasöre götürecektir.
- 6. adımı tekrarlayın. Artık sonunda Microsoft Teams'i bilgisayarınızdan tamamen kaldırdınız.
- Microsoft Teams masaüstü kurulumunun güncellenmiş bir kopyasını Resmi Microsoft Teams İndirme Web Sayfasından indirin ve ardındanYüklemek o. Bu nihayet sorununuzu çözecektir.