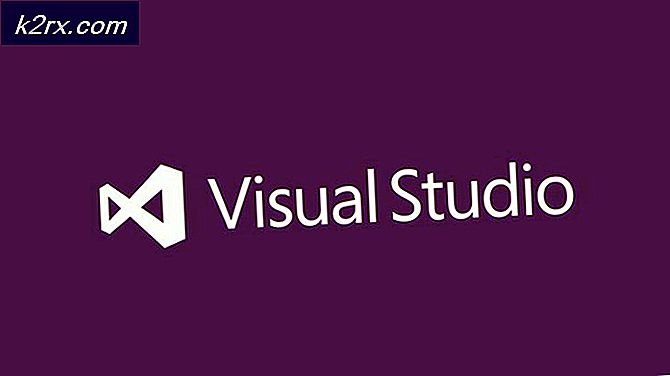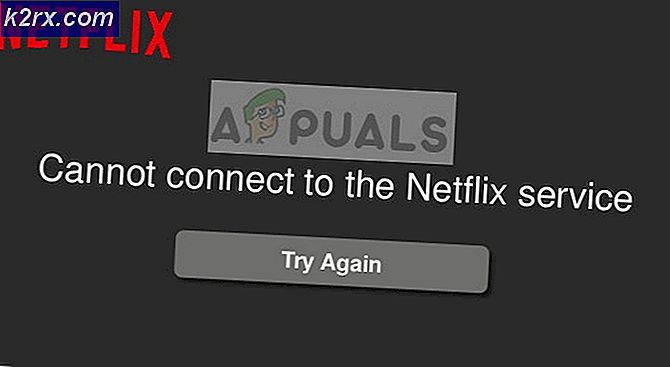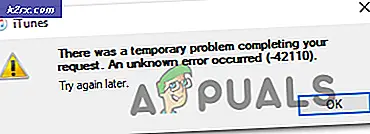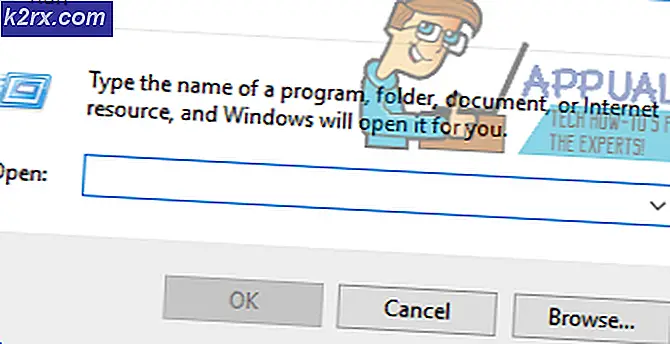Düzeltme: Windows Update Hatası 8007002c-4000d
Windows sürümünüzü daha yeni Windows 10'a güncellemeye çalıştığınızda Windows 8007002c-4000d güncelleme hatası oluşur. Windows 10, en popüler işletim sistemlerinden biridir. Birkaç heyecan verici özellik ile birlikte arayüzün tamamen yenilenmesini vaat ediyor. Genellikle, önceki bir Windows sürümünden (7 veya 8) güncellediğinizde, sistem tüm mevcut yapılandırmalarınızı ve verilerinizi tutmaya çalışır, böylece daha sonra bir güçlükle karşılaşmak zorunda kalmazsınız.
Ancak, bu hedefi darboğazlayan ve Windows güncellemesinin bir hatayı sormasına neden olan birçok yazılım vardır. Bu yazılım çoğunlukla antivirüs, CPU tweaks veya birkaç eklenti içerir. Bu yazılıma ek olarak, indirdiğiniz güncelleme dosyalarının kararsız bir internet bağlantısı veya başka bir teknik özellik nedeniyle bozulmuş olması da mümkündür. Bununla birlikte, bu hatanın birkaç çalışma çözümü vardır. Başlamadan önce, verilerinizi ve ayarlarınızı önceden yedeklemeniz tavsiye edilir, bu yüzden bazı talihsizliklerle karşılaşırsak, bir kayıp olmaz.
Çözüm 1: Antivirüs'ü Kaldırma
Antivirüsünüzün işletim sisteminizle her seferinde bir kez çakıştığını bilmek yeni bir şey değil. Antivirüs, her defasında bir kez güncellenmesi gereken virüs tanımlarını içerir. Virüsten koruma yazılımı satıcınızın, Windows güncelleme işlemiyle çakışmasına neden olabilecek tanımları güncelleştirmemiş olması olasıdır. Virüsten korunmanızı kaldırmayı deneyebilir ve Windows Update'in düzgün çalışıp çalışmadığını kontrol edebiliriz. Bu davranış türü Avast Antivirüs yazılımıyla belirgin şekilde bağlantılıydı. Yine de, antivirüsünüzü kaldırmalı ve Windows'u başarıyla güncelleyip güncelleyemeyeceğinizi görmelisiniz.
- Çalıştır uygulamasını başlatmak için Windows + R tuşlarına basın. Diyalog kutusuna kontrol panelini yazın ve Enter tuşuna basın.
- Kontrol panelinde, ekranın sol alt tarafında bulunan Program Kaldır penceresinin alt başlığına tıklayın.
- Şimdi Windows makinenizde yüklü tüm programları listeleyecektir. Virüsten koruma programınızı bulana kadar bunlara gidin.
- Üzerine sağ tıklayın ve kaldırma seçeneğini seçin. Kaldırma işleminden sonra, bilgisayarınızı yeniden başlatın ve sorunun çözülüp çözülmediğini kontrol edin.
Not: Ayrıca, güncellemenin indirilmesinden ve antivirüs yazılımını kaldırdıktan sonra yüklenmeye hazırlandıktan sonra İnternet'inizi devre dışı bırakmayı deneyebilirsiniz.
Ayrıca, Antivirüs'ü kendi sorumluluğunuzda kaldırın. Antivirüsünüzün bilgisayarınıza kurulmadığı bir dönemde, herhangi bir USB'yi takmamanızı veya internet üzerinden herhangi bir yürütücüyü indirmemenizi öneririz. Windows Update hala çalışmıyorsa, antivirüsünüzü tekrar yükleyebilirsiniz.
Çözüm 2: İndirilen içeriği sildikten sonra Güncelleme Hizmetini yeniden başlatma
Ayrıca, indirilen Windows güncelleme dosyalarının kararsız bir internet veya bazı diğer teknik nedenlerden dolayı bozuk veya eksik olması da söz konusu olabilir. Bu durumun geçici çözümü, zaten indirilmiş olan içeriği Windows Update ile silmektir. Windows Güncelleme hizmetini anlık olarak devre dışı bırakacağız, böylece Güncelleme Yöneticisi tarafından zaten indirilmiş olan içeriği silebiliriz. Hizmeti yeniden başlattıktan sonra, Windows hangi dosyaların önceden indirildiğini kontrol edecektir. Hiçbiri bulamazsa, indirme işlemini sıfırdan başlatacaktır. Çoğu zaman, bu problemi çözer.
Güncelleme Hizmetini Devre Dışı Bırakma
- Çalıştır uygulamasını getirmek için Windows + R tuşlarına basın. Diyalog kutusuna servisler yazın. msc . Bu, bilgisayarınızda çalışan tüm hizmetleri ortaya çıkaracaktır.
- Windows Update Service adında bir hizmet bulana kadar listeye göz atın. Servise sağ tıklayın ve Özellikler'i seçin.
- Servis Durumunun alt başlığı altındaki Mevcut Durdur'u tıklayın. Şimdi Windows Update hizmetiniz durduruldu ve devam edebiliriz.
İndirilen dosyaları silme
Şimdi Windows Update dizinine gideceğiz ve mevcut olan tüm güncel dosyaları sileceğiz. Dosya gezgini veya Bilgisayarım'ı açın ve adımları izleyin.
- Aşağıda yazılı adrese gidin. Ayrıca Run uygulamasını başlatabilir ve doğrudan ulaşmak için adresi yapıştırın.
C: \ Windows \ SoftwareDistribution
- Software Distribution ( Yazılım Dağıtımı) klasörünün içindeki her şeyi silin (yeniden yerleştirmek istediğinizde yapıştırmayı başka bir konuma da yapıştırabilirsiniz).
Güncelleme Hizmetini Geri Açma
Şimdi Windows Update hizmetini tekrar açmalı ve tekrar başlatmalıyız. Başlangıçta, Güncelleme Yöneticisi detayları hesaplamak ve indirme için bir bildirim hazırlamak için birkaç dakika sürebilir. Sabırlı olun ve sürecin kendi başına tamamlanmasını sağlayın.
- Rehberde daha önce yaptığımız gibi Hizmetler sekmesini açın. Windows Update'e gidin ve Özellikler'i açın.
- Şimdi servisi tekrar başlatın ve güncelleme yöneticinizi başlatın.
- Şimdi bir kez daha güncellemeyi deneyin ve sorunun çözülüp çözülmediğini kontrol edin.
Çözüm 3: Başlangıç Programlarını ve üçüncü taraf Hizmetlerini Devre Dışı Bırakma
Windows güncelleme işlemini engelleyen ve bazı hataların gerçekleşmesine neden olan bazı başlangıç programları olduğu bilinen bir gerçektir. Bu sorunu çözmenin en iyi yolu, bu başlangıç programlarını devre dışı bırakmaktır. Şimdi hedefimize ulaşabileceğimiz iki yol var; Uygulamaların başlangıçta çalışmasını durdurmak veya tüm hizmetler ve uygulamalar hakkında daha ayrıntılı bilgi veren bir uygulamayı indirmek için Windows varsayılan başlangıç yöneticisini kullanın. Her iki çözümde de yineleyeceğiz.
PRO TIP: Sorun bilgisayarınız veya dizüstü bilgisayar / dizüstü bilgisayar ile yapılmışsa, depoları tarayabilen ve bozuk ve eksik dosyaları değiştirebilen Reimage Plus Yazılımı'nı kullanmayı denemeniz gerekir. Bu, çoğu durumda, sorunun sistem bozulmasından kaynaklandığı yerlerde çalışır. Reimage Plus'ı tıklayarak buraya tıklayarak indirebilirsiniz.- Windows + R tuşlarına basın, diyalog kutusuna msconfig yazın ve Enter tuşuna basın.
- Ayarlara girdikten sonra, seçmeli başlangıç seçeneğini seçin ve Başlangıç öğelerini yükle seçeneğinin işaretini kaldırın . Değişiklikleri kaydetmek ve çıkmak için Tamam'a basın.
- Ekranın üst kısmında bulunan Hizmetler sekmesine gidin. Tüm Microsoft hizmetlerini gizle yazan satırı kontrol edin. Bunu tıkladıktan sonra, Microsoft ile ilgili tüm hizmetler tüm üçüncü taraf hizmetlerinin ardında görünmez görünecektir.
- Şimdi pencerenin sol tarafındaki yakın altta bulunan Tümünü devre dışı bırak düğmesine tıklayın. Tüm üçüncü taraf hizmetleri şimdi devre dışı bırakılacak.
- Değişiklikleri kaydetmek ve çıkmak için Uygula'ya tıklayın.
- Şimdi Başlangıç sekmesine gidin ve Açık Görev Yöneticisi seçeneğine tıklayın. Bilgisayarınız başladığında çalıştırılan tüm uygulamaların / hizmetlerin listeleneceği görev yöneticisine yönlendirileceksiniz.
- Her servisi tek tek seçin ve pencerenin sağ alt tarafında Devre Dışı Bırak'ı tıklayın.
- Şimdi bilgisayarınızı yeniden başlatın ve Windows 10'a başarıyla güncelleyip güncelleyemeyeceğinizi kontrol edin.
Birçok insan için yaygın olan Logitech (web kamerası hizmetleri vb.) Ile ilgili çeşitli süreçler olduğunu unutmayın. Bu çözümü yürütürken de bunları devre dışı bırakmayı unutmayın.
Bu noktada Windows 10'a hala güncelleyemiyorsanız, bilgisayarınızdaki üçüncü taraf hizmetleri veya programları devre dışı bırakmak için Otomatik Çalıştır adlı bir program kullanabiliriz. Autoruns, Microsoft TechNet web sitesinin bir parçası olan Windows Sysinternals'a aittir ve bu da kullanıcıların Windows deneyimlerini iyileştirmek veya optimize etmek için çeşitli araçlar indirmelerine olanak tanır.
Not: Girişleri silmeyeceksiniz. Sadece işaretini kaldırdığınızdan emin olun. Girişleri silerseniz, bilgisayarınız için işleri daha da kötüleştirebilir.
- Otomatik Çalıştırmaların resmi sitesine gidin ve sıkıştırılmış dosyayı indirin.
- İçeriğini açmak ve içeride çalıştırılabilir dosyayı çalıştırmak için sıkıştırılmış dosyayı çift tıklatın.
- Seçenekler üzerine tıklayın ve Microsoft Girdilerini Gizle ve Windows Girdilerini Gizle'yi işaretleyin . Bu şekilde hizmetleri devre dışı bırakırken önemli bir Windows veya Microsoft hizmetini yanlışlıkla devre dışı bırakmayacaksınız.
- Şimdi Oturum Aç sekmesine tıklayın ve listelenen tüm girişlerin işaretini kaldırın . Bir UAC ile yönetici erişimine gerek duyulursa, izin verin ya da uygulamayı kapatın ve sağ tıkladıktan sonra Yönetici olarak çalıştır'ı kullanarak tekrar çalıştırın.
- Zamanlayıcı Görevleri için aynı şeyi yapın. Zamanlanmış görevler, bilgisayarınızda belirli tetikleyicilerle belirli bir saatte zamanlanan görevlerdir. Ayrıca, Windows'u güncellediğinde, güncelleme işlemi devam ederse, Güncelleme sürecini bozabilecekleri için de suçlu olabilirler.
- Hizmetler sekmesi için aynı adımları uygulayın .
- Şimdi Sürücüler sekmesine gidin . Buradaki girişleri devre dışı bırakırken daha dikkatli olmalısınız . Windows'un düzgün çalışması için belirli bir sürücüler kümesi gerekir. Önemli sürücüleri devre dışı bırakırsanız, Windows çökebilir ve ciddi hasara neden olabilir.
Ağ sürücüleri, Huawei USB Modem, Hotspot Shield için Anchor Free, Medya Tek Kablosuz vb. Gibi üçüncü taraf satıcılar tarafından devre dışı bırakmayı deneyin. Yayıncının sütununu Publisher sütununa bakarak kolayca belirtebilirsiniz.
Ayrıca, Ses Sürücülerini (Realtek gibi) ve Samsung USB Sürücüsü, Internet Download Manager vb. Diğer üçüncü taraf sürücüleri de devre dışı bırakın.
- Şimdi Codecs sekmesine gidin ve yapabileceğiniz tüm girişleri devre dışı bırakın. Ne olursa olsun devre dışı bırakamayacağınız birkaç kodek olabilir.
- Şimdi programı kapatın ve güncelleme işlemine devam edin. Umarım, güncelleme sorunsuz geçecek ve Windows 10'a sorunsuzca geçebileceksiniz.
- Otomatik Çalıştırmaları tekrar açın ve doğru sistem işleyişini ve bilgisayarın tüm işlevlerini sağlamak için değişiklikleri (örneğin, devre dışı bıraktığınız tüm girişleri kontrol edin) geri alın .
PRO TIP: Sorun bilgisayarınız veya dizüstü bilgisayar / dizüstü bilgisayar ile yapılmışsa, depoları tarayabilen ve bozuk ve eksik dosyaları değiştirebilen Reimage Plus Yazılımı'nı kullanmayı denemeniz gerekir. Bu, çoğu durumda, sorunun sistem bozulmasından kaynaklandığı yerlerde çalışır. Reimage Plus'ı tıklayarak buraya tıklayarak indirebilirsiniz.