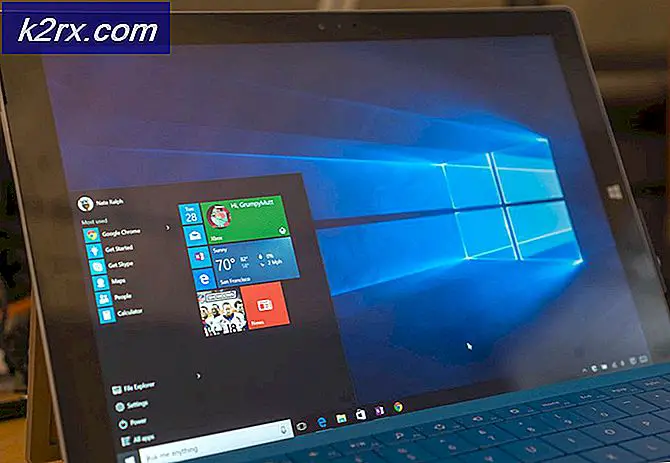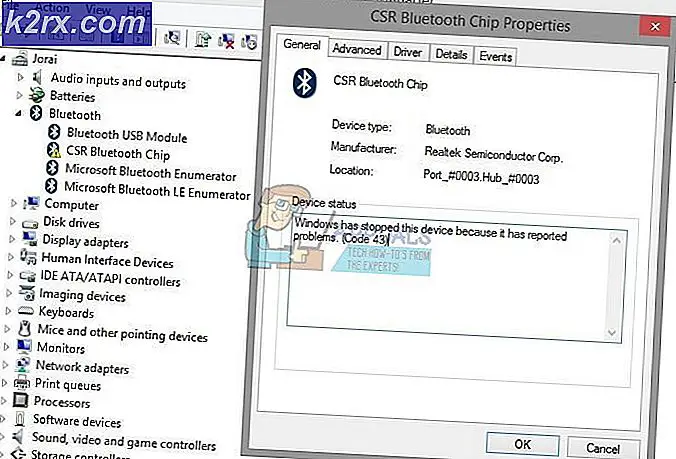Düzeltme: Firefox yanıt vermiyor
Şaşırtıcı miktarda kullanıcı, Windows 10'da Mozilla Firefox'la ilgili sorunları olduğunu bildirerek, bu tarayıcının yaygın olarak gruptan uzak durduğunu düşünüyor. Çoğu kullanıcı, Yanıt Vermiyor mesajlarıyla sık sık donma konusunda şikayet eder.
Bu sorun hiçbir şekilde Windows 10'a özel olmamakla birlikte, pek çok kullanıcı, Windows 10'da Yıldönümü güncellemesi gibi önemli bir güncellemeyi yükledikten sonra ilk başladığını bildirmektedir.
Firefox tarayıcınızın arızalanmasının nedenleri çeşitli olsa da, tarayıcının donma ve kilitlenmesinden sorumlu görünen bazı yaygın suçlular vardır:
- Kötü amaçlı veya müdahaleci dosyalar yükleme klasörüne veya önbellekteki
- Intrusive veya test edilmemiş eklentiler instabiliteye neden oluyor.
- Firefox'ta bir kerede çok fazla ücretsiz dönüştürücü çalışıyor (pdf - word, jpeg - png, pdf, vb.)
- Firefox profil klasörü dosya oluşturma hakkına sahip değil (salt okunur izin)
İyi haber şu ki, kararsızlığa neden olan suçludan bağımsız olarak, bu makalede açıklanan yöntemlerle sorun gidermeyi tamamlamadan sorunu çözeceksiniz. Aşağıda, benzer bir durumdaki kullanıcıların sorunu çözmek için kullandıkları düzeltmelerden oluşan bir koleksiyon var. Özel durumunuzla ilgili sorunu çözmede başarılı olan bir yöntemle karşılaşıncaya kadar, her olası düzeltmeyi takip edin.
Yöntem 1: Yakın yeniden başlatma ve güncelleştirme zorla
Nadiren dengesizlik yaşarsanız, Firefox'u kapatmak ve yeniden başlatmayı başlatmak için geçici bir düzeltme olacaktır. Hata bir iç hatadan veya istemcinin güncellenmesi için zorlayan bir iç dosyadan kaynaklanıyorsa, bu hataların çoğunu çözecektir. Mozilla Firefox yanıt vermediğinde, onu geleneksel yoldan (yakın ikonu kullanarak) kapatamayacaksınız. Ancak, Ctrl + Shift + Esc tuşlarına basarak programı Görev Yöneticisi aracılığıyla kolayca kapatabilirsiniz . Ardından, İşlemler sekmesine gidin, Firefox'u seçin ve Görev sonlandır düğmesine tıklayın.
Yanıt vermeyen uygulamayı kapatmayı tamamladıktan sonra, işletim sisteminizi yeniden başlatın. Bir sonraki başlangıçta, Firefox'u tekrar açın ve sağ üst köşedeki Menü simgesini tıklayın. Ardından, Yardım'a gidin ve Firefox Hakkında'yı tıklayın. En son sürüme sahip olup olmadığını sistem kontrol eder kadar bekleyin. Yeni bir sürüm mevcutsa, Yeniden Başlat'a tıklayın ve Firefox'u güncelleyin ve işlemin tamamlanmasını bekleyin.
Bir sonraki başlangıçta, tepkisiz dönemler için bir göz atın. Hala zaman zaman donuyor veya çöküyorsa, aşağıdaki sonraki sorun giderme stratejilerine geçin.
Yöntem 2: Gerekli erişim haklarını denetle
Firefox tarayıcısının yanıt vermemesinin yaygın bir nedeni, profil klasörünün yazma izni içermemesidir. Firefox daha önceden salt okunur izinlere sahip bir dosya sisteminden bir profil kullanıyorsa, bu oldukça yaygın bir durumdur.
Neyse ki, uygun izinleri yapılandırmak için profil klasörünün ayarlarını kolayca değiştirebilirsiniz. İşte bunu nasıl yapabilirsiniz:
- Çalıştır kutusunu açmak için Windows tuşu + R tuşlarına basın. Daha sonra, % APPDATA% \ Mozilla \ Firefox \ Profiles \ yazın ve Firefox'un profil klasörlerini içeren klasörü açmak için Enter tuşuna basın.
- Firefox klasörüne ulaşmak için bir klasör yukarı çıkın, daha sonra Profiller klasörüne sağ tıklayın ve Özellikler'i seçin.
- Profiller Özellikler penceresinde, Genel sekmesine gidin ve Salt Okunur kutusunun işaretli olmadığından ve Uygula düğmesine bastığından emin olun.
- Salt okunur özniteliğinin işaretli olduğunu ve değiştirdiyseniz, bilgisayarınızı yeniden başlatın. Bir sonraki başlangıçta, Firefox'u tekrar kullanmaya başlayın ve yanıt vermeme belirtileri için izleyin.
Hala tarayıcının yanıt vermediği dönemlerle karşılaşıyorsanız, aşağıdaki sonraki yönteme geçin.
Yöntem 3: Önbelleği ve Çerezleri Temizleme
Çok sayıda kullanıcının yanıt vermeyen dönemlerden kurtulmasını sağlayan bir diğer popüler düzeltme önbelleği temizlemekti. Önbelleğe alınmış web sayfası sürümlerini ve çerezleri eleyerek, soruna neden olabilecek bir çok potansiyel sorumluluğu başarılı bir şekilde ortadan kaldırırsınız.
Firefox'ta önbelleği ve Çerezleri temizleyerek yanıt vermeyen sürelerin nasıl çözüleceğine ilişkin hızlı bir kılavuz:
- Firefox'u açın ve menü simgesine (sağ üst köşede) gidin, ardından Seçenekler'e tıklayın.
- Ardından, Gizlilik ve Güvenlik sekmesine gidin, Önbelleğe Alınmış Web İçeriği'ne ilerleyin ve Şimdi Temizle düğmesini tıklayın.
- FireFox'u kapatın ve bilgisayarınızı yeniden başlatın. Bir sonraki başlangıçta, Firefox'u tekrar açın ve tepkisiz dönemlerin çözülüp çözülmediğine bakın.
Ara sıra Firefox'u donmaya veya kilitlemeye devam ediyorsanız, aşağıdaki sonraki yönteme geçin.
Yöntem 4: Güvenlik Modunda Firefox'u başlatın ve uzantıları, temaları veya donanım hızlandırmayı devre dışı bırakın
Firefox eklentileri ve özel temalar, kullanıcıların tarayıcılarıyla yanıt vermemeleri için başka nedenlerdir. Çok sayıda Firefox eklentisine güveniyorsanız, tüm uzantılarınızı yalnızca sorunlarınız için sorumlu olmadıklarını öğrenmek için büyük bir zaman kazancı olduğunu unutmayın.
PRO TIP: Sorun bilgisayarınız veya dizüstü bilgisayar / dizüstü bilgisayar ile yapılmışsa, depoları tarayabilen ve bozuk ve eksik dosyaları değiştirebilen Reimage Plus Yazılımı'nı kullanmayı denemeniz gerekir. Bu, çoğu durumda, sorunun sistem bozulmasından kaynaklandığı yerlerde çalışır. Reimage Plus'ı tıklayarak buraya tıklayarak indirebilirsiniz.Bununla birlikte, Firefox'u Güvenli Modda başlatıp yanıt vermeyen sürelerin durup durmadığını görebilirsiniz. Güvenli Moddayken, Firefox tüm uzantıları otomatik olarak devre dışı bırakılmış olarak çalışır. Bunun üzerine, donanım hızlandırması kapatılacak ve herhangi bir özel tema varsayılan olanla değiştirilecektir. Bu, sorunun şu anda kullanmakta olduğunuz uzantılardan veya temalardan kaynaklanıp kaynaklanmadığını belirlemenize yardımcı olur. Başka bir yerde sorun başka yerde bulunur.
Firefox'u Güvenli modda başlatmak için hızlı bir kılavuz ve uzantılardan birinin kararsızlığa neden olması durumunda işlem yapması:
- Firefox'u açın, menü simgesine tıklayın (sağ üst köşede). Ardından, Yardım simgesine (soru işareti simgesi) tıklayın ve ardından Eklentiler Devre Dışı Bırak ile Yeniden Başlat'a tıklayın.
Not: Firefox'u çift tıklatarak Shift tuşunu basılı tutarak Firefox'u doğrudan Güvenli Modda da başlatabilirsiniz. - Yeni çıkan istemde, Yeniden Başlat düğmesine tıklayın, ardından Güvenli Modda Başlat'a tıklayın ve Firefox güvenli modda yeniden başlatana kadar bekleyin.
- Firefox'u bir süre Güvenli Modda kullanın ve aynı dengesizlikle karşılaşıp karşılaşmadığınızı görün. Güvenli modda gezinirken yanıt vermeyen süreler görünmüyorsa, dikkatinizi üç hakime dönüştürebilirsiniz: uzantılar, temalar veya donanım hızlandırma.
Not: Güvenli Moddayken yanıt vermeyen dönemlerle karşılaşmazsanız, doğrudan aşağıdaki yönteme geçin.
Sorununuz Güvenli Modda oluşmadıysa, sorun büyük olasılıkla bir uzantı, tema veya donanım hızlandırmasından kaynaklanır. Bunu akılda tutarak, sorunun nedenini tam olarak belirlemek için sonraki üç onarım stratejisiyle devam edin :
Donanım ivmesini devre dışı bırakma
En yeni Firefox sürümü varsayılan olarak donanım hızlandırmasına sahip olacaktır. Bu, çoğu sistemdeki performansı artırır, ancak bu özellik etkinleştirilirken bazı eski donanımlar kararsız hale gelebilir. Neyse ki, donanım hızlandırmayı kolayca kapatabilir ve sorunu iyi giderip düzeltmediğini görebilirsiniz. Donanım hızlandırmalarını nasıl devre dışı bırakacağınız hakkında hızlı bir kılavuz:
- Firefox'u açın, menü simgesine (sağ üst köşede) tıklayın ve ardından Seçenekler'e tıklayın.
- Seçenekler menüsünde, Genel bölüme gidin ve Performans sekmesine ilerleyin ve Önerilen performans ayarları kullan onay kutusunun işaretini kaldırın.
- Ardından, kullanılabilir olduğunda donanım hızlandırmayı kullan ile ilişkili kutunun işaretini kaldırın.
- Firefox'u yeniden başlatın ve sorunun tekrarlanıp tekrarlanmadığını görmek için Firefox'u kullanmaya devam edin. Hala yanıt vermiyorsanız, bir sonraki taktiğe geçin.
Varsayılan Temaya Geri Dön
Özel temalar, istikrarsızlığa yol açabilecek oldukça yaygın suçlulardır. Kullandığınız özel temanın, soruna neden olana geri dönüp dönmeyeceğini kolayca anlayabilirsiniz. İşte bunun nasıl yapılacağı konusunda hızlı bir kılavuz:
- Firefox'u açın ve menü düğmesine tıklayın (sağ üst köşede). Ardından, Eklentiler'e tıklayın ve Eklentiler Yöneticisi'nin açılmasını bekleyin.
- Eklenti Yöneticisi'nde Temalar paneline Varsayılan tema ile ilişkilendirilmiş Etkinleştir düğmesine tıklayın.
- Firefox'u yeniden başlatın ve bir sonraki başlangıçta aynı tepkisiz davranışı deneyimlediğinizi görün. Eğer öyleyseniz, bir sonraki onarım stratejisine devam edin.
Tüm uzantıları devre dışı bırak
Firefox tarayıcınızın normal çalışmasına neden olabilecek diğer olasılıkları ortadan kaldırırsanız, dikkatinizi etkin durumda olduğunuz Eklentilere doğru çevirmek isteyebilirsiniz.
Hangi uzantının kararsızlığa neden olduğunu anlamak için, her birini sistematik olarak devre dışı bırakmanız gerekir. Daha da iyisi, tüm uzantıları bir kerede devre dışı bırakabilir ve ardından suçluyu tanımlayana kadar her birini kademeli olarak yeniden etkinleştirebilirsiniz. Tüm uzantıları devre dışı bırakma hakkında hızlı bir kılavuz:
- Firefox'u açın ve menü simgesini (sağ üst köşede) tıklayın. Ardından, Eklenti yöneticisini açmak için Eklentiler'i tıklayın.
- Eklenti Yöneticisi sekmesinde, Uzantı simgesini tıklatın.
- Devre dışı bırakıldığından şüphelenebileceğiniz devre dışı bırakma ve etkin uzantı, seçerek ve Devre Dışı Bırak Düğmesini tıklattığında. Şüphelendiğiniz her uzantı ile bu prosedürü tekrarlayın.
- Firefox'u yeniden başlatın ve hala yanıt vermiyorsanız görün.
Yöntem 4'te açıklanan her onarım stratejisini izledikten sonra bile sorunun devam ettiğini fark ederseniz, Yöntem 5'e devam edin.
Yöntem 5: Donanım Hızlandırmayı Etkinleştirme
Sürekli olarak Firefox'ta yanıtsızlık dönemleri yaşayan bazı kullanıcılar, Performans sekmesinde donanım hızlandırmanın kullanımını sağlayarak sorunu çözmeyi başardılar. Sözde, yanıt vermeme dönemleri, bazı sistemlerin, kullanıcının donanım hızlandırması kullanmadan ihtiyaç duyduğu grafik öğeleri işlemek için gerekli kaynaklara sahip olmaması nedeniyle gerçekleşir.
Firefox'un Seçenekler menüsünden donanım hızlandırmayı etkinleştirmek için hızlı bir kılavuz:
- Firefox'u açın, menü simgesini (sağ üst köşede) tıklayın ve Seçenekler'e tıklayın.
- Genel sekmesine gidin ve Performans menüsüne ilerleyin. Ardından, Önerilen performans ayarlarını kullan seçeneğinin işaretini kaldırın ve uygun olduğunda Donanım ivmesini kullan seçeneğinin işaretini kaldırın.
- Firefox'u kapatın ve bilgisayarınızı yeniden başlatın. Bir sonraki başlangıçta, Firefox'u tekrar açın ve herhangi bir yanıt vermeme dönemine dikkat edin.
PRO TIP: Sorun bilgisayarınız veya dizüstü bilgisayar / dizüstü bilgisayar ile yapılmışsa, depoları tarayabilen ve bozuk ve eksik dosyaları değiştirebilen Reimage Plus Yazılımı'nı kullanmayı denemeniz gerekir. Bu, çoğu durumda, sorunun sistem bozulmasından kaynaklandığı yerlerde çalışır. Reimage Plus'ı tıklayarak buraya tıklayarak indirebilirsiniz.