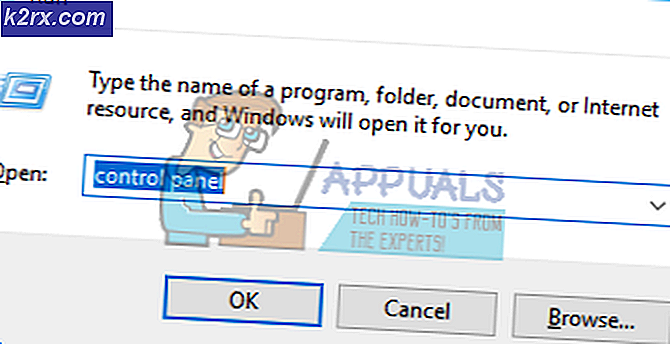Fix: Ekran Sürücüsü Yanıt Vermedi ve Kurtarıldı
Bazen, bir Windows bilgisayarı kullanım sırasında inanılmaz derecede durgunlaşabilir, ardından bilgisayarın ekranı kapanır ve ardından tekrar açılır, bu noktada Ekran sürücüsünün yanıt vermeyi durdurduğu ve geri alındığı bildiren bir hata mesajı Bildirim Alanında görülebilir. Ekranın sağ alt köşesi. Bu, Zaman Aşımı Algılama ve Kurtarma (TDR) olarak bilinen bir özellik, GPU'nun ayrılan süre içinde yanıt vermediğini ve kullanıcıya tüm bilgisayarı yeniden başlatma zahmetinden kurtarmak için ekran sürücülerini yeniden başlattığını belirler.
Ekran sürücüsünün en yaygın nedenlerinden bazıları yanıt vermeyi durdurdu ve hata mesajını geri aldı, GPU'yu çalıştıran ve vurgulayan çok sayıda program ve uygulama, etkilenen bilgisayarın ekran sürücüleri ve aşırı ısınma GPU'larıyla ilgili bir sorun. Bu sorun, Windows XP'den Windows XP'ye Windows İşletim Sisteminin tüm sürümlerini etkilediği bilinmektedir. Ekran sürücüsünün yanıt vermeyi durdurduğunu ve mavi bir ayda bir kez hata mesajını geri aldığını görürseniz, alarmın nedeni yoktur. Ancak, Ekran sürücüsünü görmeye başlarsanız yanıt vermeyi durdurdu ve sık sık hata iletisini kurtardı, oldukça ciddi bir sorun olabilir.
Neyse ki, Ekran sürücüsü yanıt vermeyi durdurdu ve hatalı bir GPU'dan kaynaklanmadığı sürece hata mesajı düzeltildi. Bu sorunu çözmek isterseniz, aşağıdakileri denemeniz gereken en etkili çözümler şunlardır:
1. Çözüm: Grafik sürücülerinizi kaldırın ve yeniden yükleyin
Bir Çalıştırmak için Windows Logo tuşu + R'ye basın
Çalıştır iletişim kutusuna devmgmt.msc yazın ve Aygıt Yöneticisi'ni başlatmak için Enter tuşuna basın.
Aygıt Yöneticisi'nde Ekran bağdaştırıcılarını genişletin.
Grafik sürücülerinize sağ tıklayın, Kaldır'a tıklayın ve sürücüleri kaldırmak için kaldırma sihirbazını gözden geçirin. Birden fazla grafik sürücünüz varsa, bunların her biri için aynısını yapın.
Bilgisayarınızı yeniden başlat . Bilgisayarınız açıldığında, grafik sürücülerinin aynı sürümünü otomatik olarak yeniden yüklemelidir. Ancak, bilgisayar bunu yapmazsa, GPU üreticinizin resmi web sitesine giriş yapıp, bunları kendiniz bulup yükleyin, yükleyin. Sürücüler yeniden kurulduğunda, sorunun çözülüp çözülmediğini kontrol edin.
Çözüm 2: Grafik sürücülerinizi güncelleyin
Bilgisayarınızdaki grafik sürücülerinin daha yeni bir sürümü bilgisayarınızda mevcutsa, bunları karşıdan yükleyip kurmak sizin için bu sorunu giderebilir. Bilgisayarınızın grafik sürücülerinin daha yeni bir sürümünün olup olmadığını kontrol etmek için, GPU üreticinizin resmi web sitesinde oturum açın, Downloads veya Support bölümüne gidin ve belirli bir GPU'nuz için daha yeni bir grafik sürücüsü sürümü olup olmadığını öğrenin. . Böyle bir sürüm mevcutsa, indirin ve kurun ve ardından sorunun giderilip giderilmediğini kontrol edin.
PRO TIP: Sorun bilgisayarınız veya dizüstü bilgisayar / dizüstü bilgisayar ile yapılmışsa, depoları tarayabilen ve bozuk ve eksik dosyaları değiştirebilen Reimage Plus Yazılımı'nı kullanmayı denemeniz gerekir. Bu, çoğu durumda, sorunun sistem bozulmasından kaynaklandığı yerlerde çalışır. Reimage Plus'ı tıklayarak buraya tıklayarak indirebilirsiniz.Çözüm 3: GPU'nuz için TDR zaman aşımını artırın
TDR ( Zaman Aşımı Algılama ve Kurtarma ), bir Windows bilgisayarının GPU'su yanıt vermezse, ekran sürücülerinin yeniden başlatıldığını ve kurtarılan hata mesajının görüntülendiği noktada sürücüyü yeniden başlatır. Hata mesajını sık sık görüyorsanız, TDR'nin zaman aşımının GPU'nuzun zamanında yanıt vermesi için çok az olması oldukça makul bir neden olabilir, bu nedenle ekran sürücüsünün yeniden başlatılması tekrar tekrar tetiklenir.
Bu durumda, GPU'nuzun TDR zaman aşımını artırarak, bu sorunu çözebilirsiniz; bu işlem bilgisayarınızın kayıt defterini düzenleyerek yapılabilir. İşlem oldukça basit olmasına rağmen, bilgisayarınızın kayıt defterine takılırken fazladan dikkat edin. Bu sorunu çözmek ve çözmek için bu çözümü kullanmak için yapmanız gerekenler:
Bir Çalıştırmak için Windows Logo tuşu + R'ye basın
Çalıştır iletişim kutusuna regedit yazın ve Kayıt Defteri Düzenleyicisi'ni başlatmak için Enter tuşuna basın.
Kayıt Defteri Düzenleyicisi'nin sol bölmesinde, aşağıdaki dizine gidin:
HKEY_LOCAL_MACHINE > SİSTEM > CurrentControlSet > Denetim
İçeriğinin sağ bölmede görüntülenmesi için sol bölmedeki GraphicsDrivers öğesine tıklayın.
Sağdaki bölmede, boş bir alana sağ tıklayın ve içerik menüsünü genişletmek için Yeni'nin üzerine gelin. Windows'un 32 bit sürümünü kullanıyorsanız, içerik menüsünde DWORD (32 bit) Değerini tıklayın. Windows'un 64 bit sürümünü kullanıyorsanız, içerik menüsünde QWORD (64-bit) Değerine tıklayın.
Yeni kayıt defteri değerini TdrDelay olarak adlandırın ve Enter'a basın.
Değiştirmek için TdrDelay kayıt defteri değerini çift tıklatın, Değer veri alanına 8 yazın ve Tamam'a tıklayın.
Kayıt Defteri Düzenleyicisi'ni kapatın, bilgisayarınızı yeniden başlatın ve sorun çıkardığında sorunun devam edip etmediğini kontrol edin.
Çözüm 4: GPU’daki stresten kurtulun
Bir Windows bilgisayarın grafik sürücüsü yeniden başlatılabilir ve Ekran sürücüsünün yanıt vermemesine neden olabilir ve GPU'nun işleyebildiği daha fazla uygulama ve program çalıştırıldığında görüntülenecek hata mesajını çalıştırır. Bu durumda, açık olan birkaç gereksiz uygulamayı ve programı kapatarak GPU'nuzdaki bazı stresleri hafifletmeniz yeterli olacaktır.
Çözüm 5: GPU üzerindeki toz ve diğer kirleri manuel olarak temizleyin
Aşırı ısınan bir GPU da bu sorunun nedenini kanıtlayabilir ve GPU'ların aşırı ısınmasının en yaygın nedenlerinden biri, üzerlerindeki toz ve diğer kirliliklerden (özellikle radyatör ve ısı alıcıları) kaynaklanır. Bu olası sorunu ortadan kaldırmak için bilgisayarınızı kapatın, bilgisayarınızı açın, GPU'nuzu kaldırın, radyatörü, radyatörünü ve bilgisayarın ana kartındaki bağlantı noktasını iyice temizleyin, GPU'yu yeniden yerleştirin, bilgisayarınızı yeniden başlatın ve kontrol edin. Bilgisayar açıldıktan sonra sorunun çözülüp çözülmediğine bakın.
PRO TIP: Sorun bilgisayarınız veya dizüstü bilgisayar / dizüstü bilgisayar ile yapılmışsa, depoları tarayabilen ve bozuk ve eksik dosyaları değiştirebilen Reimage Plus Yazılımı'nı kullanmayı denemeniz gerekir. Bu, çoğu durumda, sorunun sistem bozulmasından kaynaklandığı yerlerde çalışır. Reimage Plus'ı tıklayarak buraya tıklayarak indirebilirsiniz.