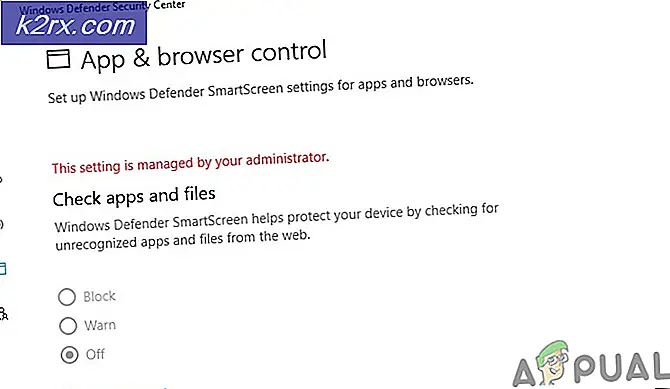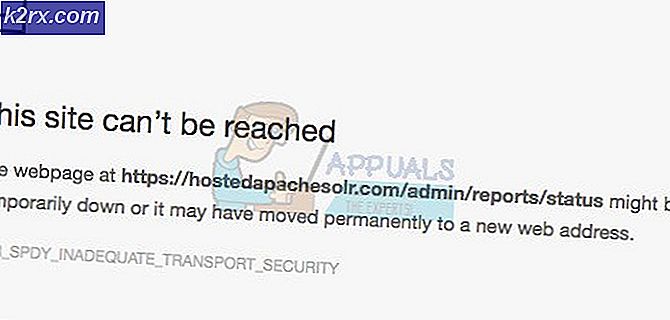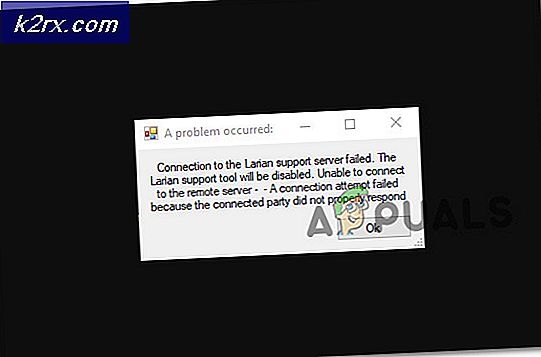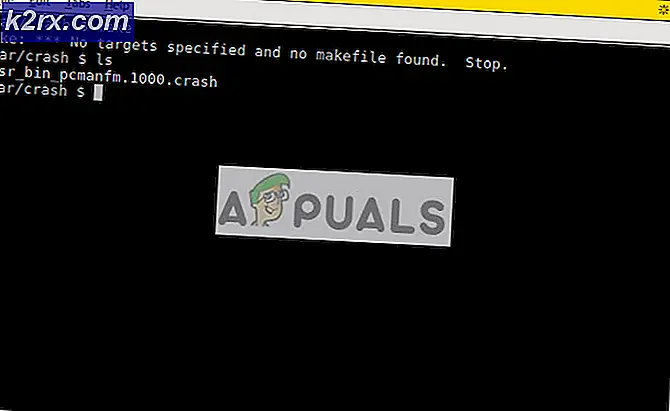COD Cold War "UI Hatası" Nasıl Onarılır
Bazı Call of Duty: Cold War oyuncuları karşılaşıyor UI Hataları (27711, 6655, 100002, 70754, 0014, 27711 vb.) kendilerini Cold War’ın Zombi menüsünde viteslerini değiştirirken veya yeni bir koşuya hazırlanırken bulduklarında. Bu sorunun her iki konsolda (eski nesil ve yeni nesil) ve PC'de ortaya çıktığı bildiriliyor.
Bu sorunu araştırdıktan sonra, Call of Duty: Cold War'da bu hata kodunu tetikleyebilecek birkaç farklı temel neden olduğu ortaya çıktı. Bu soruna neden olabilecek olası nedenlerin listesi aşağıda verilmiştir:
Artık bu sorundan sorumlu olabilecek her olası suçluya aşina olduğunuza göre, etkilenen diğer kullanıcıların bu sorunun altına inmek için başarıyla kullandıkları doğrulanmış yöntemlerin bir listesini burada bulabilirsiniz:
1. COD Cold War'un en son sürümüne güncelleyin
Görünüşe göre, oyun geliştiricilerinin Zombie modu için yeni bir güncelleme getirdiği durumlarda bu hata kodunu görmeyi bekleyebilirsiniz. Bu durumda, çözülmesi gereken bir sürüm uyuşmazlığı olduğu için hata atılır.
Kendinizi bu senaryoda bulursanız, bu sorunu çözmenin tek yolu oyunu güncellemeye zorlamaktır - Çoğu durumda oyunu kapatıp tekrar açmanız yeterlidir (yeniden açtığınızda size sorulacaktır. mevcut en son sürüme güncellemek için).
Not: Battle.net kurulmayı bekleyen bekleyen bir güncelleme olduğunu sorarsa güncelleme işlemi tamamlanana kadar oyunu başlatmayın.
Ayrıca, oyun başlatıcı tarafından yeniden başlatmanız istenirse, sorunun çözülüp çözülmediğini görmeden önce bunu yapın.
Not: Konsollarda oyunu bir kez kapatmanız yeterlidir ve oyunu bir sonraki açışınızda güncellemeyi yüklemeniz istenir.
Oyunun en son sürümünü çalıştırdığınızdan emin olduysanız, aşağıdaki bir sonraki olası düzeltmeye geçin.
2. COD Cold War'u onarın / yeniden kurun
Etkilenen birkaç kullanıcıya göre, bu sorun, oyunun Zombie modunun belirli UI öğelerini yüklemesini engelleyen bir tür sistem dosyası bozulmasına da neden olabilir. Bu durumda, oyunu onararak (PC'de) veya oyunu yeniden yükleyerek (konsollarda) "UI hatasını" tamamen çözebilmelisiniz.
Bu belirli sorunla karşılaştığınız platforma bağlı olarak, Call of Duty: Cold War'u onararak veya yeniden yükleyerek bir yolsuzluk sorununu çözmek için aşağıdaki ilgili alt kılavuzu izleyin:
2.1 PC'de COD Soğuk Savaşını Onarma (Battle.Net)
- Call of Duty Cold War'un tamamen kapalı olduğundan ve şu anda onarım işlemini etkileyebilecek hiçbir arka plan işleminin çalışmadığından emin olun.
- Sonra, açın Savaş.Net uygulama ve tıklayın Oyunlar üstteki menüden sekme.
- İle Oyunlar sekmesi seçildiğinde, seçmek için Call of Duty Cold War'a tıklayın.
- Bunu yaptıktan sonra, ekranın sağ tarafına gidin ve Seçenekler> Tara ve Onar.
- Onay isteminde, tıklayın Taramaya Başla ve işlemin tamamlanmasını bekleyin.
- İşlem tamamlanana kadar bekleyin, ardından bilgisayarınızı yeniden başlatın ve Zombie moduna erişmeye çalıştığınızda aynı hata kodunun hala devam edip etmediğini görmek için Call of Duty Cold War'u bir kez daha başlatın.
2.2 COD Cold War'u PS4'e Yeniden Yükleme
- PS4 konsolunuzun ana menüsünden devam edin ve Kitaplık menüsüne erişin.
- İçinde Kütüphane menünün PS4 konsol, seç Oyunlar (ekranın sol tarafındaki bölümünden), ardından ekranın sağ tarafına gidin ve ilgili girişi bulun Overwatch ve basın Seçenekler Bilgisayarınızdaki düğmesine basın.
- Ardından, az önce görünen bağlam menüsünden Silme seçeneğini seçin ve istendiğinde işlemi onaylayın.
- Kaldırma prosedürü nihayet tamamlandığında, konsolunuzu yeniden başlatın, ardından bir sonraki başlatma tamamlandığında Overwatch'ı bir kez daha yeniden yükleyin.
- Oyun yeniden yüklendikten ve ilgili her güncelleme uygulandıktan sonra, oyunun UI hatasışimdi çözüldü.
2.3 COD Cold War'u PS5'e Yeniden Yükleme
- PS5'inizin ana panosuna gidin, ardından Call of Duty Cold War'u seçin ve düğmesine basın. Seçenekler (senin üzerinde DualSense Denetleyici) bağlam menüsünü açmak için.
- Yeni görünen bağlam menüsünden Silme ve son onay isteminde onaylayın.
- Ardından, Tamam'a tıklayıp kaldırma işlemini başlatmadan önce Call of Duty Cold war'ın her alt bileşenini seçin.
- İşlem tamamlandıktan sonra, öğe listenizin en sağ ucuna gitmek için ana panoyu bir kez daha kullanın ve Oyun Kitaplığı Menü.
- Kitaplık oyunları listesi tekrar tam olarak yüklendiğinde, yeni yüklediğiniz oyuna gidin, X'e basarak seçin ve ardından İndir düğmesine basın ve işlemin tamamlanmasını bekleyin.
- COD: Cold War yeniden indirilip yüklendikten sonra, ilk kez açmadan önce sisteminizi yeniden başlatın ve hatanın şimdi düzeltilip düzeltilmediğini görün.
2.4 COD Cold War'u Xbox One / Xbox Series X'e Yeniden Yükleme
- Ana kontrol panelinden Xbox One konsol. Üzerine tıklayarak başlayın. Xbox düğmesi oyun kumandanızda, sonra görünen kılavuz menüsünü kullanın, ardından Oyunlarım ve Uygulamalarım Menü.
- İçine girdiğinizde Oyun ve Uygulamalar menüsünde, yüklü uygulamalar listesinde aşağı kaydırın ve Call of Duty: Soğuk Savaş.
- Overwatch ile ilişkili girişi keşfettikten sonra, Başlat düğmesine basın ve seçinOyunu yönetyeni açılan bağlam menüsünden.
- Bir sonraki menüye ulaştığınızda, seçinTümünü kaldır,ardından, hem temel COD: Cold War oyununu hem de temel kurulumun üstüne yüklenmiş olabileceğiniz her eklentiyi kaldırdığınızdan emin olmak için ekrandaki talimatları izleyin.
Not: Karakter verilerinizi, yüklemelerinizi vb. Etkileyen bu işlem için endişelenmeyin. Bu veriler bulutta güvenli bir şekilde yedeklenir ve yeniden yükleme prosedürüne dokunulmaz. - Kaldırma işlemi tamamlandıktan sonra, konsolunuzu yeniden başlatın ve mağaza listesini kullanarak Call of Duty Cold War'u sıfırdan yeniden yükleyin.
- Oyunu bir kez daha başlatın ve sorunun şimdi çözülüp çözülmediğine bakın.
3. GPU sürücülerini güncelleyin (Yalnızca PC)
Oyunu her başlatmaya çalıştığınızda bu "UI hatası" ile karşılaşırsanız (Zombie alt menüsüne bile ulaşamıyorsanız), muhtemelen bir sürücü sorunuyla uğraşıyorsunuzdur.
Çoğu durumda, bunun nedeni eski bir sürücü grafik kartı sürümünden veya kısmen uyumsuz bir GPU sürücüsünden kaynaklanmaktadır. Bu durumda, aktif olarak kullandığınız her GPU sürücüsünü yeniden yükleyerek sorunu çözebilmelisiniz.
Not: GPU sürücülerinizi güncelleme adımları, GPU üreticinize bağlı olarak farklı olacaktır. AMD veya Nvidia grafik kartları kullanıyor olun, GPU'nuzu kaldırmanıza ve yeniden yüklemenize yardımcı olacak iki ayrı kılavuz oluşturduk.
3.1 GPU sürücülerini AMD'ye yeniden yükleme
- Varsayılan tarayıcınızda şu adresi ziyaret edin: AMD Temizleme yardımcı programı için indirme sayfası ve en son sürümü indirin.
- AMD Temizleme yardımcı programı indirildikten sonra, yürütülebilir dosyasına çift tıklayın ve ardından Evet yardımcı programı güvenli modda çalıştırmak ve her AMD sürücüsünü kaldırmak için onay isteminde.
Not: Bu yardımcı program, yüklü tüm AMD sürücülerini, kayıt defteri girdilerini ve sürücü deposu imzalarını tamamen kaldırmak için tasarlanmıştır - Sizi her sürücü dosyasını manuel olarak aramaktan ve kaldırmaktan kurtarır. Geride kalan dosya bırakmadığınızdan emin olmak için, yardımcı programı güvenli modda çalıştırdığınızdan emin olun.
- Yardımcı programı başlatmak için Tamam mı AMD temizleme işlemini başlatmak için ikinci komut isteminde. Bunu yaptıktan sonra, yardımcı program arka planda çalışacaktır.
Not: Bu işlem sırasında ekranınız birkaç saniye titreyebilir veya kararabilir. Ekran bileşenleri kaldırılırken bu kesinlikle normaldir. - Başarı mesajını gördüğünüzde, Bitiş, daha sonra otomatik olarak yapmanız istenmezse bilgisayarınızı manuel olarak yeniden başlatın.
- Bir sonraki önyükleme sırası tamamlandıktan sonra, şu adresi ziyaret edin: GPU'yu Otomatik Algıla sayfasının indirme sayfası, sonra aşağı kaydırın Radeon Grafik Sürücülerini Otomatik Algılama ve Yükleme Windows için ve üzerine tıklayın Şimdi İndirin.
- Yürütülebilir dosya indirildikten sonra, Radeon Adrenalin'i yüklemek için çift tıklayarak açın ve ekrandaki talimatları izleyin.
- Not: İsterseniz varsayılan hedef klasörü yeniden değiştirebilirsiniz, ancak bu önerilmez.
- İndirme işlemi tamamlandıktan sonra, yardımcı program, kurulu AMD grafik ürününü ve işletim sistemini tespit etmek için kendini otomatik olarak başlatmalıdır.
- Araç, sistem yapılandırmanızı ve ihtiyacınız olan sürücüleri başarıyla algıladıktan sonra, hem Önerilen ve İsteğe Bağlı sürücü her ikisini de seçerek ve üzerine tıklayarak Yüklemek.
- Ardından, kabul edin EULA hüküm ve koşulları gözden geçirdikten sonra, ardından Yüklemek kurulumu başlatmak için.
- Gerekli her sürücü yüklendikten sonra, bilgisayarınızı yeniden başlatın ve sorunun şimdi çözülüp çözülmediğini görmek için bir sonraki başlatma tamamlandığında oyunu başlatmayı deneyin.
3.2 GPU sürücülerini Nvidia'ya yeniden yükleme
- Basın Windows tuşu + R açmak için Çalıştırmak iletişim kutusu. Sonra, yazın "Appwiz.cpl" metin kutusunun içinde ve Giriş açmak Programlar ve Dosyalar Menü.
- İçinde Programlar ve Özellikler menüsüne tıklayarak devam edin Yayımcı Kurulu programların listesini yayıncılarına göre sıralamak için sekmesi.
- Tarafından yayınlanan girdileri bulun NVIDIA Corporation ve sistematik olarak üzerlerine sağ tıklayın ve tıklayın Kaldır bağlam menüsünü kullanan her öğe.
- Ardından, kaldırma işlemini tamamlamak için ekrandaki talimatları izleyin. Bunu, yayınladığı gibi görünen her sürücü için sistematik olarak yapın. Nvidia Corporation.
- Her Nvidia sürücüsü kaldırıldıktan sonra, bilgisayarınızı yeniden başlatın ve bir sonraki başlatmanın tamamlanmasını bekleyin.
- Sonraki başlangıç tamamlandığında, şu adresi ziyaret edin: Nvidia GeForce İndirme sayfası ve üzerine tıklayarak GeForce Experience'ı yükleyin. Şimdi İndirin düğmesine basın ve ekrandaki talimatları izleyin.
Not: Bu yardımcı program, GPU modelinize göre yüklemeniz gereken sürücüleri otomatik olarak bulup önererek çalışır.
- Nvidia Experience'ı açın, bir hesapla oturum açın ve ardından önerilen sürücüleri şuradan yükleyin: Sürücüler sayfa.
- Önerilen her sürücü yüklendikten sonra, bilgisayarınızı bir kez daha yeniden başlatın ve sorunun bir sonraki bilgisayar başlangıcında çözülüp çözülmediğine bakın.
- Daha önce UI hatasını tetikleyen oyunu başlatın ve sorunun şimdi çözülüp çözülmediğine bakın.