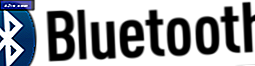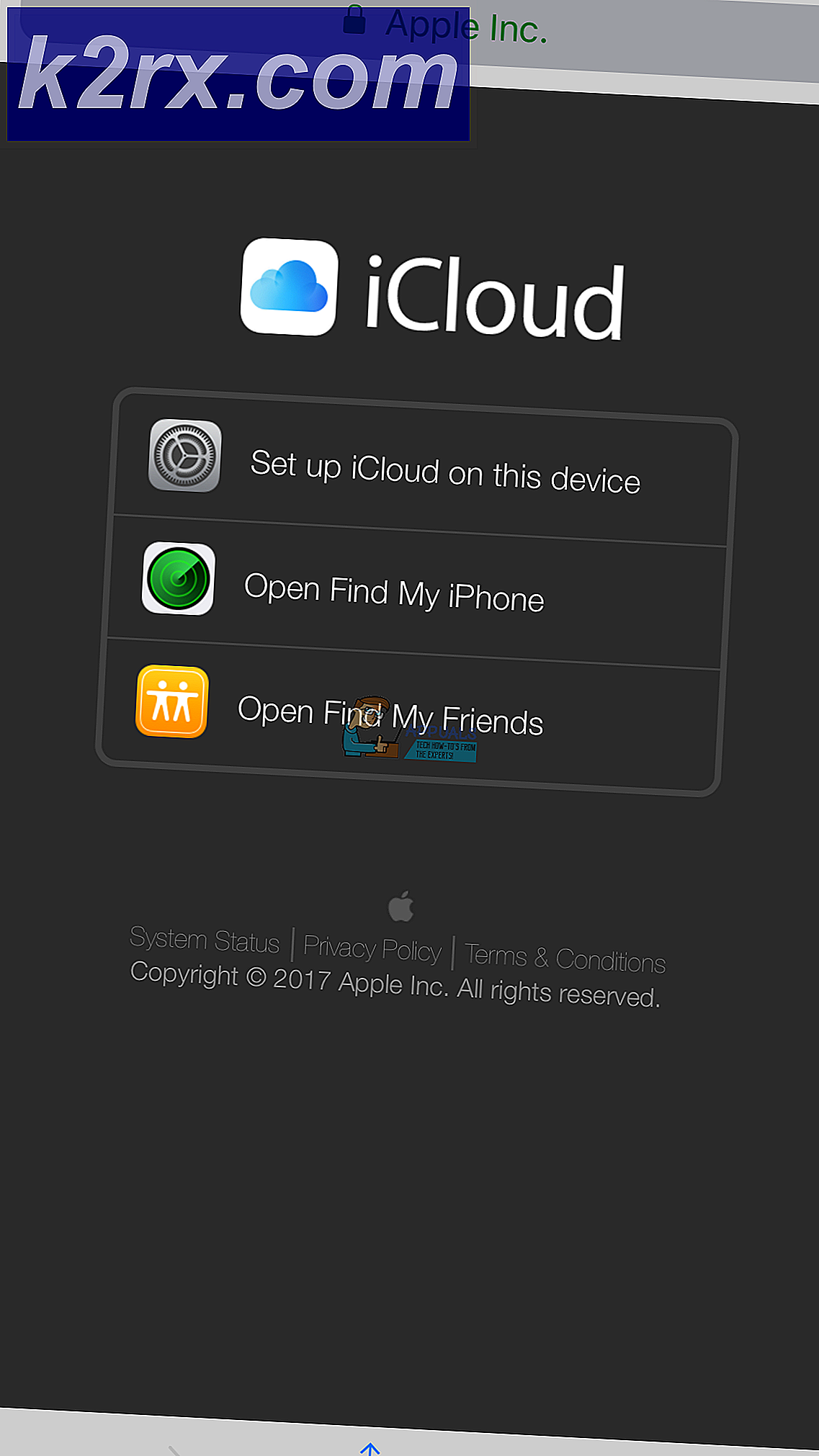Windows 10'da Uygulama ve Tarayıcı Koruma Alanı Nasıl Gizlenir?
Uygulama ve Tarayıcı koruması bölümü, kullanıcıların cihazlarını tehlikeli dosyalara, uygulamalara ve sitelere karşı koruyabileceği Windows Güvenliği'nin bir parçasıdır. Ayrıca, kullanıcıların koruma ayarlarını özelleştirebileceği kötüye kullanım koruması da sağlar. Ancak, Uygulama ve Tarayıcı koruma alanı, aynı sistemi kullanan diğer kullanıcılardan gizlenebilir. Birçok kuruluş, ayarları çalışanlar için minimum düzeyde tutar. Bu makalede, Windows 10'da Uygulama ve Tarayıcı koruma alanını gizleyebileceğiniz yöntemler göstereceğiz.
Yerel Grup İlkesi Düzenleyicisi, Windows Home sürümü için mevcut değildir ve bu nedenle Kayıt Defteri Düzenleyicisi yöntemini de dahil ettik. Yalnızca Windows 10 Education, Windows 10 Enterprise ve Windows 10 Pro için kullanılabilir.
Yöntem 1: Yerel Grup İlkesi Düzenleyicisini Kullanma
Grup İlkesi, işletim sisteminiz için ayarları yapılandırabileceğiniz bir Windows özelliğidir. Yöneticiler bu aracı, kendileri ve diğer standart kullanıcılar için işletim sisteminin farklı alanlarını değiştirmek için kullanabilir. Kullanıcıların Ayarlar uygulamasında ve Kontrol Panelinde bulamayacağı tüm ayarları içerir. Sisteminizdeki Uygulama ve Tarayıcı koruma alanını gizlemek için aşağıdaki adımları izleyin.
Bu özel ayar, en az Windows 10 Sürüm 1709 ve Windows Server 2016'da desteklenmektedir. Windows'un eski sürümünde çalışmayabilir.
Not: Sisteminizde Windows Home sürümünü kullanıyorsanız bu yöntemi atlayın.
- Basın pencereler ve R açmak için anahtarları birlikte Çalıştırmak sisteminizdeki iletişim kutusu. Şimdi "gpedit.msc"Kutuya girin ve Giriş açmak için anahtar Yerel Grup İlkesi Düzenleyicisi.
- Şimdi Yerel Grup İlkesi Düzenleyicisi penceresinde, aşağıdaki yola gitmeniz gerekiyor:
Bilgisayar Yapılandırması \ Yönetim Şablonları \ Windows Bileşenleri \ Windows Güvenliği \ Uygulama ve tarayıcı koruması \
- "Uygulama ve tarayıcı koruma alanını gizleyin”Üzerine çift tıklayarak. Başka bir pencerede açılacaktır, şimdi geçiş seçeneğini şu şekilde değiştirin: Etkin.
- Tıkla Uygulamak ve sonra Tamam mı Değişiklikleri kaydetmek için düğmesine basın. Kapat Yerel Grup İlkesi Düzenleyicisi pencere. Çoğunlukla, sisteminiz için ayarı otomatik olarak güncelleyecektir.
- Ancak güncellenmezse, Komut istemi gibi bir yönetici ve içine aşağıdaki komutu yazın:
gpupdate / force
Not: Bunu basitçe şu şekilde de yapabilirsiniz: yeniden başlatma sistem.
- Her zaman etkinleştirebilirsiniz Uygulama ve Tarayıcı Koruma alanı geçiş seçeneğini tekrar olarak değiştirerek Ayarlanmamış veya Devre dışı 3. adımda.
Yöntem 2: Kayıt Defteri Düzenleyicisini Kullanma
Yerel Grup İlkesi Düzenleyicisi yönteminin alternatifi Kayıt Defteri Düzenleyicisi'ni kullanmaktır. İlk yöntemi zaten kullandıysanız, Kayıt Defteri Düzenleyicisi bu özel ayar için otomatik olarak güncellenecektir. Ancak, doğrudan bu yöntemi kullanıyorsanız, her şeyi Kayıt Defteri Düzenleyicisi'nde manuel olarak yapılandırmanız gerekecektir. Sistemlerinde Grup İlkesi Düzenleyicisi bulunmayan Windows Home kullanıcıları, aynı ayarları yapılandırmak için bunu kullanabilir. Grup İlkesi Düzenleyicisi yöntemine kıyasla biraz teknik bir yöntemdir. Aşağıdaki adımları dikkatlice izleyin ve nasıl çalıştığını kontrol edin:
- Basın pencereler ve R açmak için klavyenizdeki tuşlar Çalıştırmak iletişim. Şimdi "Regedit"Kutuya girin ve Giriş açmak için anahtar Kayıt düzenleyici pencere. Eğer alırsan UAC (Kullanıcı Hesabı Denetimi) istemi, ardından Evet buton.
- Herhangi bir yeni değişiklik yapmadan önce, bir destek olmak Kayıt defterinizin Dosya ve sonra İhracat seçeneği. İsim Soyisim dosyayı ve sağlayın yer kaydetmek istediğiniz yere. Son olarak, Kayıt etmek buton.
Not: Kayıt defterini her zaman üzerine tıklayarak geri yükleyebilirsiniz. Dosya> İçe Aktar ve önceden kaydedilmiş yedeği seçme.
- Şimdi Kayıt Defteri Düzenleyicisi penceresinde aşağıdaki yola gidin:
HKEY_LOCAL_MACHINE \ SOFTWARE \ Policies \ Microsoft \ Windows Defender Güvenlik Merkezi \ Uygulama ve Tarayıcı koruması
Not: Sisteminizde herhangi bir anahtar eksikse, mevcut anahtara sağ tıklayıp Yeni> Anahtar seçeneği.
- Sağ bölmeye sağ tıklayın Uygulama ve Tarayıcı koruması anahtarı seçin ve Yeni> DWORD (32-bit) Değeri seçeneği. Şimdi bu değeri "Kilitleme"Ve kaydedin.
- "Değerine çift tıklayın"Kilitleme”Ve küçük bir iletişim kutusu açacaktır. Şimdi değer verilerini şu şekilde değiştirin: 1.
- Tıkla Tamam mı düğmesini tıklayın ve ardından Kayıt Defteri Düzenleyicisi penceresini kapatın. Şimdi tekrar başlat bu değişiklikleri sisteminize uygulamak için bilgisayar.
- Her zaman yapabilirsin etkinleştirme Değer verilerini değiştirerek Uygulama ve Tarayıcı koruma alanını 0. Ayrıca şunları da yapabilirsiniz: Kaldır Kayıt Defteri Düzenleyicisi'ndeki değer.