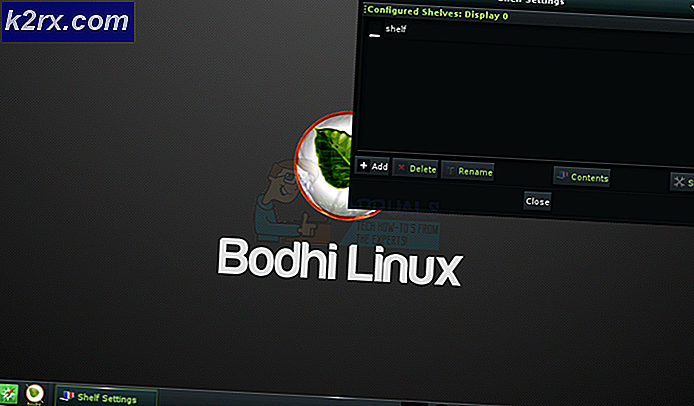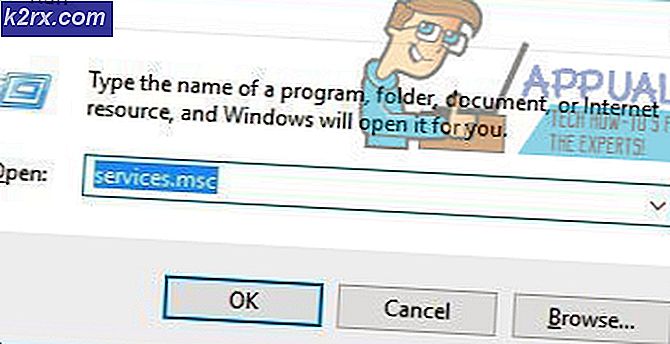Düzeltme: GeForce Experience Driver Kurmaya hazırlanıyor
GPU oyununda üstünlük savaşı birçok farklı sektörde gerçekleşiyor. Mutlak bir galip ilan etmek mümkün olmasa da, Nvidia'nın sürücü dağıtımı açısından AMD'ye göre avantajı vardır. Nvidia'nın cazibesinin büyük bir kısmı, tüm GPU modellerinde sorunsuz sürücü entegrasyonu ve optimizasyonundan geliyor. Bu, Gforce Experience (Nvidia'nın tescilli aracı) gibi araçlarla gerçekleştirilir. AMD, sürücü parçalanmasına son vermek için şiddetle mücadele ederken, Nvidia da bir adım önde oldu.
Fakat ortaya çıktığı gibi, Gforce Experience hiçbir şekilde hatasız bir yazılımdır. Son iki yıldır kullanıcılar, Nvidia sürücülerini Gforce Experience aracılığıyla güncellemeye çalışırken çok fazla sorun bildirmeye başladılar. Daha da fazlası, GeForce Experience'ın beta sürümünü kullanıyorsanız. Bu sorunun en yaygın belirtisi, süresiz olarak Kurulum için Hazırlama ekranına takılan yazılımdır.
Genel olarak, bu sorun çoğunlukla düşük uçlu platformlarda ve oyun dışı dizüstü bilgisayarlarda oluyor gibi görünüyor, ancak bu belli bir gerçek değil. Kullanıcıların büyük çoğunluğu M serisi Nvidia GPU'larda bu sorunla karşılaştı. Ancak, Nvidia grafik kartınızdan bağımsız olarak, bir çok kullanıcıya kurulum ekranına hazırlanmayı geçmesine yardımcı olan bazı önerileriniz var.
Başka bir şey denemeden önce, makinenizi yeniden başlatmak ve tekrar yüklemeyi denemek gibi belirgin noktaları aştığınızdan emin olun. Bu işe yaramazsa, çalışan bir düzeltme buluncaya kadar aşağıdaki yöntemleri takip edin.
Yöntem 1: GeForce deneyimini yönetici olarak çalıştırın.
Bu düzeltme göründüğü kadar basit bir şekilde, birçok kullanıcının Kurulum Hazırlığı ekranını geçmesine yardımcı oldu. Ve bunun hakkında düşünürseniz, gerçekten mantıklı. Yükleme işlemi sırasında bir noktada sürücüyü kurmak istediğinizi onaylamanız istenir. Ancak yönetici ayrıcalıkları olmadan, bu uyarı açılır ve yükleme donmayacaktır.
Yönetici Modunda GeForce Experience'ı açıp açmayacağınızdan emin değilseniz, masaüstü kısayolunu sağ tıklayıp Yönetici Olarak Çalıştır'ı tıklayın.
Yönetici modunda GeForce Experience ile açılan GPU sürücüsünü tekrar yüklemeyi deneyin. Yeniden Kurmaya Hazırlanıyorsa, Yöntem 2'ye geçin.
Yöntem 2: Virüsten koruma programınızdan gerçek zamanlı taramayı devre dışı bırak
Donmaya Hazırlanma Hazırlığı ile uğraşırken sıklıkla göz ardı edilen yaygın bir suçlu virüsten korumadır. Çoğu antivirüs, kayıt dosyalarının güncellenmesini engelleyecek gerçek zamanlı bir tarama özelliğine sahiptir. Sürücü paketinin GPU'nuzu güncellerken yeni dosyalar oluşturması gerektiğinden, bunun yapılması engellenmiş olabilir. Norton ve McAfee'nin bu soruna neden olduğu özellikle biliniyor.
Ancak antivirüs sürümünüz ne olursa olsun, antivirüs ayarlarınızdan gerçek zamanlı izlemeyi (gerçek zamanlı koruma) devre dışı bırakmak için bir şanstır. Bunu yaptıktan sonra, sürücüyü GeForce Experience aracılığıyla yeniden yüklemeyi deneyin. Bir daha başarısız olursa, sonraki yönteme geçer.
Yöntem 3: sürücüyü el ile karşıdan yükleme
Bu sorun büyük olasılıkla GeForce Experience tarafından yaratıldığından, alternatif rotayı kullanmak sürücülerinizi sorunsuz bir şekilde güncellemenize izin verebilir. Resmi Nvidia web sitesinden GPU sürücüsünü indirerek GeForce Deneyimini atlayabilirsiniz.
Başka bir şey yapmadan önce, GeForce Experience'ın tamamen kapalı olduğundan emin olun. Görev Yöneticisi'nde ( Ctrl + Shift + Esc ) herhangi bir arka plan işlemini kapatarak bunu kolayca yapabilirsiniz.
Bunu gerçekleştirdikten sonra, Nvidia'nın Sürücü İndirme sayfasını ziyaret edin ve uygun Ürün ve Ürün Serileri ve İşletim Sistemini takın . Uygun sürücüyü bulmak ve sisteminize indirmek için Ara düğmesini kullanın.
Not: Beta sürücülerden uzak durun ve Dizüstü bilgisayar sürücüleri (M serisi) ve masaüstü sürücüleri arasında ayrım yaptığınızdan emin olun.
Yürütülebilir dosyayı açın ve Kurulum Hazırlığı ekranını geçip geçmediğini görün . Bir daha başarısız olursa, sonraki yöntemi deneyin.
Yöntem 4: sürücüyü yüklemek için Windows Update zorlama
Çoğu zaman, en iyi işlem, Nvidia sürücülerini GeForce Experience ile birlikte tekrar yüklemeden önce tamamen kaldırmaktır. Mümkünse, Windows Update'in Nvidia ile ilgili tüm yazılımları sildikten sonra en son sürücüyü kullanmasına izin vermek en iyisidir. İşleri kolaylaştırmak için hızlı bir rehber:
PRO TIP: Sorun bilgisayarınız veya dizüstü bilgisayar / dizüstü bilgisayar ile yapılmışsa, depoları tarayabilen ve bozuk ve eksik dosyaları değiştirebilen Reimage Plus Yazılımı'nı kullanmayı denemeniz gerekir. Bu, çoğu durumda, sorunun sistem bozulmasından kaynaklandığı yerlerde çalışır. Reimage Plus'ı tıklayarak buraya tıklayarak indirebilirsiniz.- Çalıştır komutunu açmak için Windows tuşu + R tuşlarına basın. Appwiz.cpl yazın ve Programlar ve Özellikler'i açmak için Enter'a basın .
- Nvidia Grafik Sürücüsüne sağ tıklayın ve Kaldır / Değiştir'i seçin.
- Sisteminizden kaldırmak için kurulum ile takip edin.
- GeForce Experience, Audio Driver ve PhysX System dahil olmak üzere tüm diğer Nvidia yazılımlarını kaldırın .
- Hepsini kaldırdıktan sonra PC'nizi yeniden başlatın. Sisteminiz yedeklendikten sonra, güncellemeleri kontrol etmek için arama çubuğunu kullanın .
- Güncellemeleri Denetle'ye tıklayın ve bekleyen Windows Güncellemeleri olup olmadığına bakın. Bunlardan herhangi biri beklemede ise, sürücüyü manuel olarak yüklemeye başlamadan önce bunları yapın.
Not: Çoğu zaman, Windows Update, eksik olduğunu öğrenirse uygun GPU sürücüsünü otomatik olarak indirir. Bunu, Aygıt Yöneticisi'ne erişerek ve özel GPU sürücüsünün yüklü olup olmadığını doğrulayabilirsiniz. - Sürücünüzün Aygıt Yöneticisi'nde eksik olduğunu doğrularsanız, Nvidia GPU'nuza ( Ekran bağdaştırıcısı ) ilişkin girişi sağ tıklatın ve Sürücüyü Güncelle'yi seçin. Normalde bu, Windows'u yeni bir sürücü indirmeye ve otomatik olarak yüklemeye zorlar.
- Sürücü GPU sürücüsü Windows tarafından bulunmazsa, el ile yeniden yüklemek için Yöntem 3'ü tekrar uygulayın.
Yöntem 5: Temiz sürücüyü yeniden yükleme gerçekleştirme
Yukarıdaki tüm yöntemler başarısız olursa, Nvidia sürücülerinin tüm izlerini kaldırmalı ve temiz bir sürücüyü yeniden yüklemeliyiz. Bunu başarmak için, eski GPU sürücülerinizin tüm izlerini silmek için iki farklı araç kullanacağız. Yapman gerekenler:
Bu kılavuzda bulunan diğer tüm yöntemleri denedikten sonra bu prosedürü denemeniz önerilir. Nvidia tarafından resmi olarak desteklenmeyen Display Driver Uninstaller'ı kullanacağız. Hiçbir kullanıcı bugüne kadar sorun bildirmemiş olsa da, bu yazılımı kullandıktan sonra beklenmedik sorunlarla karşılaşabilirsiniz.
Bu yönteme uymaya karar verirseniz, yapmanız gereken şey:
- Çalıştır komutunu açmak için Windows tuşu + R tuşlarına basın. Appwiz.cpl yazın ve Programlar ve Özellikler'i açmak için Enter'a basın .
- Nvidia Grafik Sürücüsüne sağ tıklayın ve Kaldır / Değiştir'i seçin.
- Sisteminizden kaldırmak için kurulum ile takip edin.
- GeForce Experience, Audio Driver ve PhysX System dahil olmak üzere tüm diğer Nvidia yazılımlarını kaldırın .
- Bilgisayarınızı yeniden başlatın ve artık Nvidia dosyalarını silmek için CCleaner veya BleachBit gibi bir yazılım kullanın.
- Ardından, Display Driver Uninstaller'ı indirin, çıkartın ve kurun. Bu araç, tüm popüler ekran sürücülerinden tüm izleri kaldırmak için özel olarak tasarlanmıştır.
- Bu aracın etkili olabilmesi için, sisteminizi Güvenli Modda yeniden başlatmanız gerekir. Bunu, Başlat menüsünü açıp Güç düğmesine tıklayarak yapabilirsiniz. Ardından Yeniden Başlat düğmesine basarken Shift tuşunu basılı tutun.
- Sisteminiz Güvenli Modda yeniden başlatıldığında, Display Driver Uninstaller'ı açın ve Temizle ve yeniden başlat'ı tıklayın. Birkaç dakika sonra sisteminiz gerekli dosyaları temizledikten sonra yeniden başlayacaktır.
- Artık eski Nvidia GPU sürücünüzün tüm izlerini kaldırdınız. Sürücüyü manuel olarak kurmak için Yöntem 3'ü tekrar izleyin. Tam olarak yüklenebilmelidir.
PRO TIP: Sorun bilgisayarınız veya dizüstü bilgisayar / dizüstü bilgisayar ile yapılmışsa, depoları tarayabilen ve bozuk ve eksik dosyaları değiştirebilen Reimage Plus Yazılımı'nı kullanmayı denemeniz gerekir. Bu, çoğu durumda, sorunun sistem bozulmasından kaynaklandığı yerlerde çalışır. Reimage Plus'ı tıklayarak buraya tıklayarak indirebilirsiniz.