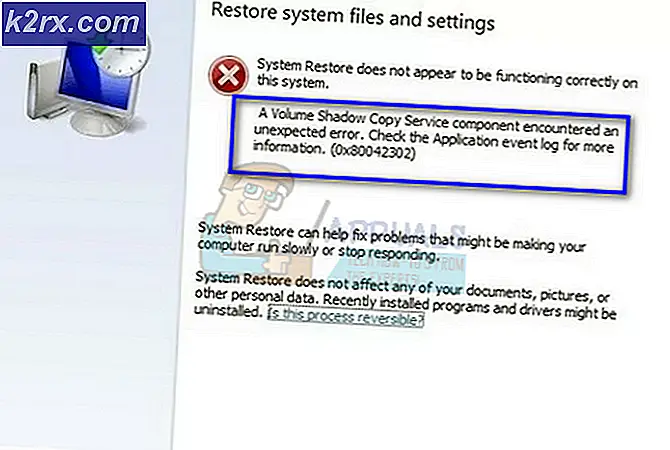ÇÖZÜM: Internet Explorer 11 Yanıt Vermiyor
Internet Explorer, Windows 10'dan önceki Windows İşletim Sisteminin tüm sürümleri için yerleşik bir internet tarayıcısıdır. Internet Explorer, Windows 10, raflara girdiğinde Microsoft Edge ile değiştirilene kadar Windows bilgisayarları ile birlikte gelen tarayıcıdır. IE, Microsoft Edge tarafından değiştirilmiş olsa da, hala yetkin bir tarayıcıdır ve tüm dünyada tonlarca insan tarafından kullanılmaya devam eder. Internet Explorer'ın en son sürümü ve son sürümü Internet Explorer 11'dir. Internet Explorer 11 hem Windows 7 hem de Windows 8 / 8.1'i destekler, selefine göre önemli bir gelişmedir ve hepsi de oldukça iyi bir internet tarayıcısıdır.
Ancak, Internet Explorer 11 hiç de mükemmel değil - aslında bundan çok uzak. Diğer Windows uygulamalarının çoğunda olduğu gibi, Internet Explorer, Internet Explorer'ın kısa bir süre sonra çalışmayı durdurduğunu belirten bir hata mesajı üretme eğiliminde olduğunu ve bu sorundan etkilenen bir kullanıcının Internet Explorer 11'i kapatmak olduğunu belirtti. Olabildiğince korkutucu olsa da, IE 11'in yanıt vermeyi durdurması ve aniden çökmesi nadir değildir - aslında çoğu durumda bu IE 11'in yeniden başlatılmasıyla giderilebilir ve olması gerektiği gibi çalışacaktır.
Ancak, bazı kullanıcılar Internet Explorer 11'in onlardan daha sık yanıt vermeyi bıraktığı bir sorundan etkilenebilir. IE 11'in yanıt vermemesine ve sık sık çökmesine neden olabilecek pek çok farklı şey vardır ve bu durumda sorun için çok fazla potansiyel çözüm vardır. Aşağıdakiler, Internet Explorer 11'in size düzenli olarak yanıt vermeyi durdurması durumunda deneyebileceğiniz en etkili çözümlerden bazılarıdır:
1. Çözüm: Mevcut tüm Windows güncellemelerini yükleyin
IE 11 için kararlılık güncelleştirmeleri ve hata düzeltmeleri Windows güncelleştirmeleriyle birlikte gelir; yani, IE 11 güvenlik açıkları, eski dosyalar veya eski sürücüler nedeniyle sürekli olarak kilitleniyorsa, en son Windows güncelleştirmelerini yüklemek sorunu çözebilir.
Başlat Menüsü'nü açın.
Güncellemeleri arayın.
Güncellemeleri kontrol et başlıklı arama sonucunu tıklayın .
Windows Update penceresini gördüğünüzde, Güncellemeleri kontrol et seçeneğini tıklayın ve bilgisayarınızın mevcut güncellemeleri aramasını bekleyin.
Bilgisayarınız tamamlandığında, bilgisayarınız için mevcut olan tüm güncellemeleri indirin ve yükleyin.
Çözüm 2: Internet Explorer sorun gidericisini çalıştırın
Internet Explorer sorun gidericisini çalıştırmak, buna dahil olmak üzere, IE ile ilgili birçok konuda yardımcı olabilir. Internet Explorer sorun gidericisini çalıştırmak için şunları yapmanız gerekir:
Başlat Menüsü'nü açın.
Sorun giderme için arayın.
Sorun giderme başlıklı arama sonucunu tıklayın.
Sorun Giderme'de Tümünü Görüntüle'ye tıklayın
Internet Explorer Performansı'na tıklayın. Sorun giderme sihirbazındaki talimatları izleyin ve sonuna kadar bakın ve bu sorunu sizin için düzeltebilir.
Çözüm 3: Birkaç kötü amaçlı yazılım ve antivirüs taraması çalıştırın
Bilgisayarınız kötü amaçlı yazılım veya virüs veya başka bir zararlı öğe bulaştığı için Internet Explorer 11 düzenli olarak çöküyor olabilir. Sadece bir enfeksiyonu bir neden olarak yönetmek için birkaç kötü amaçlı yazılım ve antivirüs taraması çalıştırmanız iyi bir fikir olur. Anti-malware ve antivirüs taramaları çalıştırmak için fan favori programları bazıları Malwarebytes ve Avast! Ücretsiz Antivirüs . Unutmayın - taradığınız daha fazla programla, her zararlı yazılım / virüs tarama programı aynı zararlı unsurları aramayacağından, sonuçlara güvenebilirsiniz.
Çözüm 4: Geçici Internet Dosyalarınızı Silme
Temporary Internet Files'ın bir birikimi, Temporary Internet Files'ın bozulmasıyla birlikte, bilgisayarınızın sabit diskinde önemli miktarda yer kaplamakla kalmaz, aynı zamanda Internet Explorer 11 ile ilgili sorunlara da neden olabilir. kullanıcı. Bilgisayarınızın tüm Temporary Internet Files'ından kurtulmak ve sizin için bu sorunu düzeltip düzeltmediğini görmek kesinlikle iyi bir fikirdir.
Başlat Menüsü'nü açın.
İnternet seçeneklerini arayın.
İnternet Seçenekleri başlıklı arama sonucunu tıklayın.
Genel sekmesindeki Tarama geçmişi altında, Sil'i tıklayın.
Geçici internet dosyalarının ve web sitesi dosyalarının seçildiğinden emin olun ve ardından Sil'e tıklayın.
Geçici internet dosyalarınızın silinmesini bekleyin ve silindikten sonra IE 11'i başlatın ve sorunun giderilip giderilmediğini görün.
PRO TIP: Sorun bilgisayarınız veya dizüstü bilgisayar / dizüstü bilgisayar ile yapılmışsa, depoları tarayabilen ve bozuk ve eksik dosyaları değiştirebilen Reimage Plus Yazılımı'nı kullanmayı denemeniz gerekir. Bu, çoğu durumda, sorunun sistem bozulmasından kaynaklandığı yerlerde çalışır. Reimage Plus'ı tıklayarak buraya tıklayarak indirebilirsiniz.Çözüm 5: IE 11'de donanım hızlandırmayı devre dışı bırakın
Donanım hızlandırma, IE 11'de video akışı ve çevrimiçi oyun oynama gibi grafik ağırlıklı görevleri hızlandırmak için bir bilgisayarın GPU'sunu kullanan bir özelliktir. Donanım hızlandırma genel kullanıcı deneyimini iyileştirmek için tasarlanırken bazen IE 11'in sıklıkla yanıt vermeyi durdurmasına neden olabilir. Bu sorunun sizin için bir başka potansiyel çözümü de IE 11'de donanım hızlandırmayı devre dışı bırakmaktır. Bunu yapmak için şunları yapmanız gerekir:
Başlat Menüsü'nü açın.
İnternet seçeneklerini arayın.
İnternet Seçenekleri başlıklı arama sonucunu tıklayın.
Gelişmiş'e git
Seçerek, GPU oluşturma yerine yazılım işleme kullan seçeneğini etkinleştirin.
Uygula'ya tıklayın.
Tamam'a tıklayın.
İnternet Seçeneklerini Kapat
Internet Explorer 11'i başlatın ve sorunun giderilip giderilmediğini kontrol edin.
Çözüm 6: IE eklentilerini devre dışı bırak
Eklentiler temelde, internet tarayıcılarının, kullanıcıların farklı amaçlarına hizmet etmek için internetin çeşitli bölümleriyle iletişim kurmak için kullandıkları küçük uygulamalardır. Ekler iyiler için yaratılırken, bazen iyi olandan daha fazla zarar verebilirler. Bazı eklentilerin, özellikle uyumsuz veya güncel olmayanların, Internet Explorer 11'in sık sık yanıt vermemesine neden olduğu bilinmektedir. Zararlı bir eklenti veya iki tanesi sizin sorununuzda bu soruna neden oluyorsa, hangi eklentinin soruna neden olduğunu belirleyerek ve sonra da devre dışı bırakarak sorunu çözebilirsiniz. Bunu yapmak için yapmanız gerekenler:
Internet Explorer 11'i başlatın.
Pencerenin sağ üst tarafındaki Araçlar simgesine tıklayın (simge bir dişli tarafından tasvir edilir). Araçları görmüyorsanız, klavyede ALT tuşuna basın .
Bağlamsal menüde Eklentileri yönet üzerine tıklayın.
Göster'in altındaki Tüm eklentilere tıklayın.
Tek tek, sahip olduğunuz tüm eklentileri seçin ve ardından her biri için Devre Dışı Bırak'ı tıklayın.
Sorunun devam edip etmediğini kontrol edin. Sorun giderildiyse, devre dışı bıraktığınız bir eklenti sorunun nedeniydi.
Tek tek, tüm eklentilerinizi sorunu yeniden yaşamaya başlayıncaya kadar yeniden etkinleştirin - sorunun gelmesinden hemen önce etkinleştirdiğiniz eklenti, suçluluğunuzdur.
Tüm eklentilerinizi yeniden etkinleştirin, ancak suçlu eklentisinin iyi durumda saklandığından emin olun.
Çözüm 7: Internet Explorer'ı sıfırla
Internet Explorer 11'i sıfırlamak bu sorun için olası bir çözümdür, ancak IE 11'in sıfırlanmasının tüm özel ayarlarınızın ve tercihlerinizin varsayılanlarına geri döneceğini bilmelisiniz ki bu da sıfırdan başlamak zorunda olduğunuz anlamına gelir. IE 11'i sıfırlamak için yapmanız gerekenler:
Başlat Menüsü'nü açın.
İnternet seçeneklerini arayın.
İnternet Seçenekleri başlıklı arama sonucunu tıklayın.
Gelişmiş'e git
Internet Explorer ayarlarını sıfırla altında Sıfırla'ya tıklayın
Sonuçta açılan pencerede, Kişisel ayarları sil seçeneğini etkinleştirin.
Sıfırla'ya tıklayın.
Bilgisayarınızı yeniden başlatın ve önyükleme yaptıktan sonra IE 11'i başlatın ve sorunun çözülüp çözülmediğini görün.
Çözüm 8: Kapatın ve Internet Explorer 11'i açın
Yukarıda listelenen ve açıklanan çözümlerden hiçbiri sizin için bu sorunu çözmeyi başaramadıysa, yine de deneyebileceğiniz bir çözüm daha var - Internet Explorer 11'i kapatıp açın. IE 11'in yerleşik bir Windows programı olduğunu görünce, çoğu durumda, kaldırılamaz ve yeniden yüklenemez. Bu durumda, en basit seçenek devre dışı bırakmak ve daha sonra yeniden etkinleştirmektir. Bu çözüm uzun bir atış gibi gelse de, bu konuyu pek çok insan için düzeltmeyi başardı.
Başlat Menüsü'nü açın.
Windows özelliklerini arayın.
Windows özelliklerini açma veya kapatma başlıklı arama sonucunu tıklayın.
Windows özellikleri listesinde, kapatmak için Internet Explorer 11'in yanındaki onay kutusunu bulun ve temizleyin.
İşlemi onaylamak için sonuçta açılan açılır pencerede Evet'e tıklayın.
Bilgisayarınızı yeniden başlat .
Bilgisayarınız açıldığında 1-3 arası adımları tekrarlayın.
Windows özellikleri listesinde, Internet Explorer 11'in yanındaki onay kutusunu bulun ve açın . Sonuçta açılan bir pencerede yapılması gerekiyorsa işlemi onaylayın.
Bilgisayarınızı yeniden başlatın ve önyükleme yaptıktan sonra, sorunun giderilip giderilmediğini kontrol edin.
PRO TIP: Sorun bilgisayarınız veya dizüstü bilgisayar / dizüstü bilgisayar ile yapılmışsa, depoları tarayabilen ve bozuk ve eksik dosyaları değiştirebilen Reimage Plus Yazılımı'nı kullanmayı denemeniz gerekir. Bu, çoğu durumda, sorunun sistem bozulmasından kaynaklandığı yerlerde çalışır. Reimage Plus'ı tıklayarak buraya tıklayarak indirebilirsiniz.