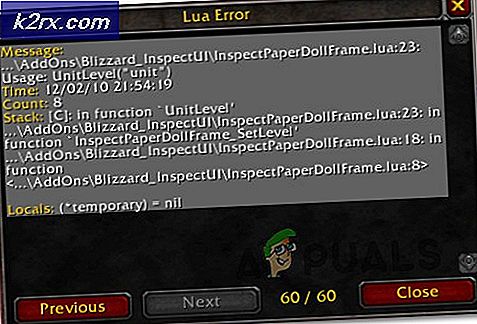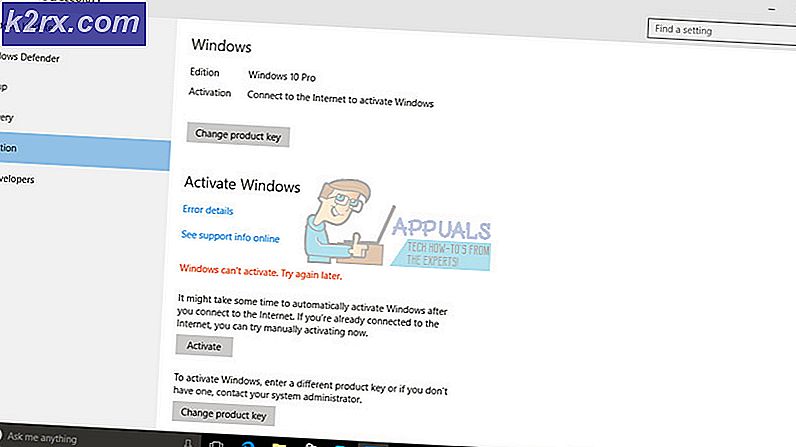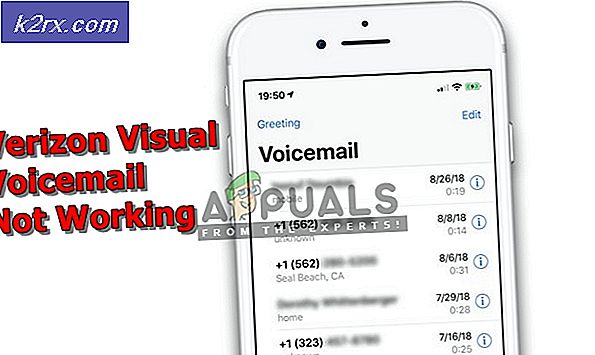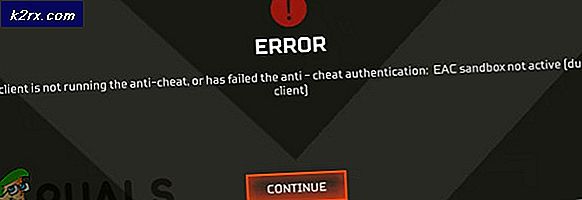'Müzik çalarken' Hata 0xc00d36c4 Nasıl Onarılır
Çoğu durumda, yeni bir işletim sistemi kurduğunuzda veya geçerli bir süreyi uzun bir süredir kullandıktan sonra yeni hatalar oluşmaya başlar. Bilgisayarınızdaki her bir bileşen, zamanla ve bilgisayarla birlikte yavaş yavaş daha da kötüleşir, ne kadar güçlü olursa olsun, asla aşınma belirtileri göstermeye başlamadan önce uzun bir süre size hizmet edemez.
Dürüst olmak gerekirse, çoğu üretici, bilgisayarınızı her zaman bir kez yeni bileşenlerle güncellemeye devam etmeyecek ve muhtemelen bunu yapmalısınız, özellikle de oyun oynuyorsanız ya da kaynak ağırlıklı görevleri gerçekleştirmeniz gerekiyorsa bilgisayar.
Müzik Çalınmıyor - 0xc00d36c4 Hata Kodu
Bu, genellikle yeni bir işletim sistemi yüklediğinizde veya eskisinden büyük bir güncellemeden sonra ortaya çıkan bir sorundur. Müzik dosyalarınızın biçimi, ses kodlayıcısı veya akıllı telefonunuz gibi müzik akışını gerçekleştirmeyeceğiniz aygıtın düzenli olarak bilgisayarınızla iletişim kurmayacağı gibi neden açılmamasının birkaç nedeni vardır. Ancak, aşağıdaki sorunların hepsini takip ederek ve deneyerek bu sorunlar kolayca çözülebilir.
1. Çözüm: Müzik Dosyalarınızı Taşırken Deneyin
Bu sorun, çoğunlukla müzik dosyalarınızın dahili sabit disk sürücünüz veya katı hal sürücünüzden başka bir yerde bulunduğunda görünür. Bu, PC'nizin kendi depolama alanının altında bulunmayan dosyaları oynatmaya destek olmayacağı anlamına gelir.
- Birkaç depolama dosyasını harici depolama alanınızdan dahili depolama biriminize değiştirmeyi deneyin.
- Dosyalardan herhangi birinin oynatabileceğini kontrol edin.
- Müziğiniz dahili depolama cihazınızda zaten bulunuyorsa, varsayılan Windows Müzik Kütüphanenize taşımaya çalışın ve çalışıp çalışmadığını kontrol edin.
- Windows Müzik kütüphanesine varsayılan yol C: \ Users \\ Music gibi gider
Dosyalarınız artık oynatabiliyorsa, sorununuzu buldunuz, nasıl düzeltileceğini öğrenmek için bizi izlemeye devam edin. Dosyalar hala oynamıyorsa, diğer çözümleri de uygulayın.
Çözüm 2: VLC Media Player kullanın
Gerçek sorunun ne olduğunu belirlemek için, müzik dosyalarınızda bir sorun olup olmadığını analiz etmek zorundayız. Bozulmuş müzik dosyalarınız varsa, bir şekilde onları tamir etmenin yanı sıra sorunu çözmenin bir yolu yoktur. Hemen hemen herhangi bir medya dosyasını açabilmenin itibarına sahip olan VLC Media Player'ı kullanabilirsiniz.
- VLC Media Player'ı resmi siteleri için indirin.
- Ekrandaki talimatları takip ederek yükleyin.
- Bazı müzik dosyalarınızı sağ tıklayın ve Birlikte aç'ı genişletin. Listeden VLC medya oynatıcıyı seçin.
- Açılırsa bak.
Eğer VLC müzik dosyalarınızı açabilmişse, onlarla yanlış bir şey olmadığı anlamına gelir ve sorunu başka yollarla çözmeye çalışırken VLC kullanarak müzik dinlemeye devam edebilirsiniz.
PRO TIP: Sorun bilgisayarınız veya dizüstü bilgisayar / dizüstü bilgisayar ile yapılmışsa, depoları tarayabilen ve bozuk ve eksik dosyaları değiştirebilen Reimage Plus Yazılımı'nı kullanmayı denemeniz gerekir. Bu, çoğu durumda, sorunun sistem bozulmasından kaynaklandığı yerlerde çalışır. Reimage Plus'ı tıklayarak buraya tıklayarak indirebilirsiniz.Çözüm 3: Eksik Codec'ler
Codec, ana kullanımı bir dijital veri akışını veya sinyalini kodlamak veya çözmek olan bir programdır. Bilgisayarınızda pek çok ses ve video dosyası açılmayacaksa, onu çözmek için gereken kod çözücüye sahip değildir. Neyse ki, onları kolayca kurabilirsin.
- Bu düzgün ve kullanışlı web sitesinden K-Lite Codec Pack'i indirin.
- Ekrandaki talimatları izleyin ve anlamını bilmediğiniz bazı ayarları araştırdığınızdan emin olun. Varsayılan profili kullan.
- Bilgisayarınızı yeniden başlatın ve şimdi bazı müzik dosyalarınızı açmayı deneyin.
Çözüm 4: Windows Media Player'da Kopya Korumasını kapatın
Windows Media Player, bu dosyaları başka herhangi bir müzik veya medya yürütücüsünde açmayı imkansız hale getiren yırtılma veya yanma koruma dosyalarını kopyalama seçeneğine sahiptir. Bu seçeneği kolayca kapatabilirsiniz.
- Windows Media Player'ı arama çubuğunuzda arayarak veya Başlat Menüsü'nde bularak açın.
- Ekranın sol üst kısmındaki Düzenle'ye tıklayın ve Seçenekler'i açın.
- Müzik Kopyala sekmesine gidin ve Kopya Koruma Müziğinin yanındaki kutunun işaretini kaldırın.
- Belki de önceki müzik dosyalarınız işe yaramaz, ancak yeni olanları kullanmamaya çalışın ve farkı göreceksiniz.
Çözüm 5: İzleme Ayarları Yanlış Yapılandırma
Bu özel çözüm, oynatma ayarları bir kişi veya kötü amaçlı bir program tarafından yanlış yapılandırılmış olan kişiler için harika çalışır. Pek çok kişi, sorunun bilgisayarlarında yüklü medya oynatıcıları yerine donanımlarıyla ilgili olabileceğini düşünmek için durmuyor.
- Görev çubuğunuzun sağ tarafında bulunan Ses simgesini bulun.
- Sağ tıklayın ve Playback cihazları açın.
- Konuşmacılar sekmesine gidin ve Yapılandır seçeneğini tıklayın.
- Ses kanalları pencereleri görünecek ve bilgisayarınız için doğru olanı seçtiğinizden emin olmanız gerekecektir.
- Varsayılan olanı (pencereleri açtığınızda orada olanı) tıklayın. Test tonu çalınamadığında bir hata mesajı görünebilir.
- Birkaç ses kanalını deneyin ve test sesinin herhangi biri için oynayıp oynamadığını kontrol edin.
- İleri'yi tıklayın ve ses çalmayan hoparlörler seçimini kaldırın.
- Çıkış yapın ve müzik dosyalarınızın oynayıp oynamadığını kontrol edin.
PRO TIP: Sorun bilgisayarınız veya dizüstü bilgisayar / dizüstü bilgisayar ile yapılmışsa, depoları tarayabilen ve bozuk ve eksik dosyaları değiştirebilen Reimage Plus Yazılımı'nı kullanmayı denemeniz gerekir. Bu, çoğu durumda, sorunun sistem bozulmasından kaynaklandığı yerlerde çalışır. Reimage Plus'ı tıklayarak buraya tıklayarak indirebilirsiniz.