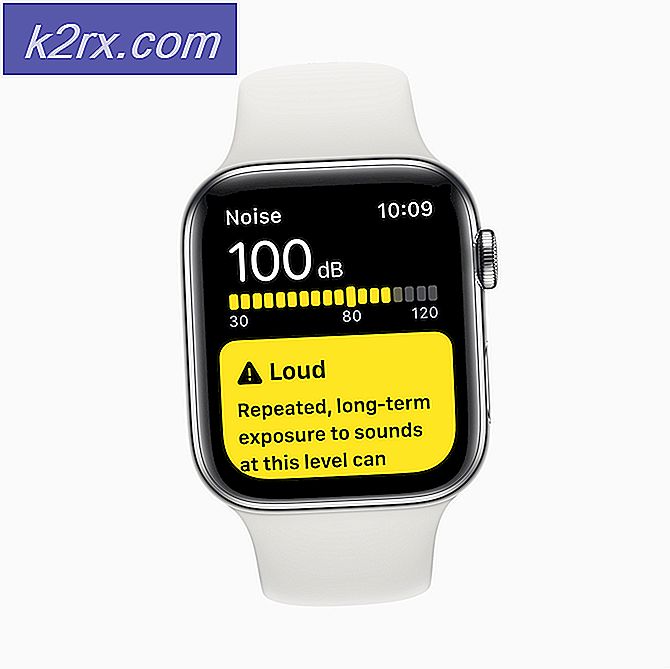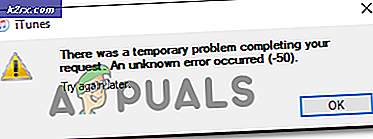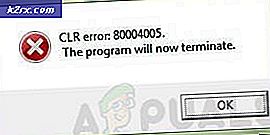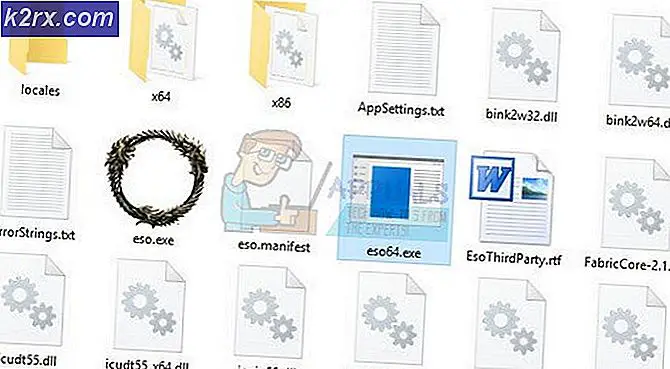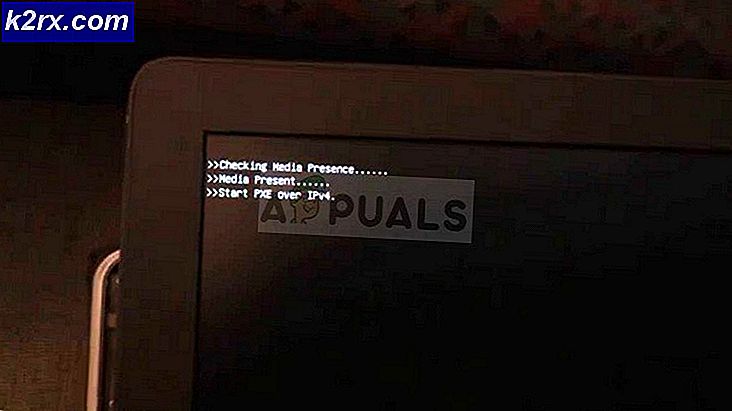Windows 10'da storport.sys BSOD Hatasını Düzeltme
storport.sys BSOD, Windows 10'da hata, güncel olmayan aygıt sürücüleri, özellikle depolama sürücüleri, SSD ile ilgili güç sorunları, yanlış güç yapılandırması veya bozuk Windows kurulumu nedeniyle oluşur.
Storport.sys "Microsoft Storage Port Driver" tarafından oluşturulan bir Windows sistem dosyasıdır. Bu dosya, sistemin depolama donanımındaki verilerin depolanması ile ilgilidir.
Windows 10 Hatasında storport.sys BSOD'ye ne sebep olur?
Bize gönderilen kullanıcı raporlarını dikkatlice inceledikten sonra, analiz ekibimiz bu hatanın esas olarak yazılım sorunları nedeniyle olabileceği sonucuna vardı. Bu sorunlardan bazıları şunlardır:
1.Çözüm: Aygıt Sürücülerini Güncelleyin
Bozuk bir aygıt sürücüsü, sistemde bir BSOD hatasına neden olabilir. Bu hatalı sürücü, aygıt ile sistemin çekirdeği arasında düzgün bir şekilde iletişim kuramaz ve bu da BSOD hatasıyla sonuçlanır. Bundan kaçınmak için, sisteminizin sürücülerini korumalısınız güncellenmiş.
- Takip et bilgisayarınızı güvenli modda nasıl başlatacağınızla ilgili makalemizdeki talimatlar.
- Sen girdikten sonra güvenli mod, Windows + R tuşlarına basın, "yazındevmgmt.mscDiyalog kutusunda ”yazıp Enter tuşuna basın.
- Aygıt yöneticisine girdikten sonra, sürücüleri birer birer genişletin veSürücüyü güncelle.
- İlk seçeneği seçinGüncellenmiş sürücü yazılımını otomatik olarak arayınotomatik güncellemeler ve ikinci seçenek içinSürücü yazılımı için bilgisayarıma göz atın sürücüyü üreticinin web sitesinden indirdiğinizden emin olmanız gereken manuel güncelleme için.
- Tekrar başlat tüm sürücüleri güncelledikten sonra bilgisayarınızı ve bunun herhangi bir şeyi düzeltip düzeltmediğini görün.
Güncellemeyi unutma Depolama Sürücüleri. Bir Intel depolama aygıtı kullanıyorsanız, Intel Rapid Storage Technology Sürücüsünü indirebilirsiniz. Ayrıca, bir sürücü kurulum / güncelleme sırasında sorun yaşıyorsa, bu sürücüyü yüklemek için uyumluluk modunu kullanmayı deneyin. Uyumluluk modu için aşağıdaki adımları kullanın:
- Sağ tıklayın Sorunlu sürücünün Kurulum Dosyası ve "Özellikleri".
- "Uyumluluk " sekmesine gidin ve ekranın solundaki onay kutusunu işaretleyin. "Bu programı uyumluluk modunda çalıştır".
- Şimdi açılır kutuyu tıklayın ve "Windows 8"ve ardından "Uygulamak" & tıklamak "TAMAM MI".
- Yüklemek sürücü ve doğru çalışıp çalışmadığını kontrol edin.
- Değilse, yukarıdakileri tekrarlayın Windows 7 için bu seferki adımlaraçılır listeden.
Güncellenmesi mümkün olan tüm sürücüleri güncellemelisiniz ve sürücüleri güncelledikten sonra veya uyumluluk testi, sorunun çözülüp çözülmediğini kontrol edin.
2.Çözüm: Power Cycle SSD
Ani bir kapanma veya güç kaybının, sistemin SSD'sinde sorunlara neden olduğu ve ardından storport.sys hatasına neden olabileceği bilinmektedir. SSD'nin güç döngüsünü yapmak sorunu çözebilir.
- Kapat senin bilgisayarın.
- Bağlantıyı kes PC'nizdenHERŞEY güç kaynakları (AC adaptörü ve / veya dizüstü bilgisayar kullanıyorsanız pili çıkarın).
- Uzun basma güç düğmesi en az 30 saniye bekleyin ve ardından 10 dakika bekleyin.
- Yeniden bağlanHERŞEY güç kaynakları (AC adaptörü ve / veya dizüstü bilgisayar kullanıyorsanız pili çıkarın).
- Açık sistem.
- Sistem açıldıktan sonra. Basın ve basılı tutun. Vardiya Sonra tıklayın Windows logo tuşu > güç simgesi > Kapat.
- Basılı tutF2 Tuşu BIOS'a girmek için (BIOS'a girmek için sisteminizin işlev tuşunu kullanmanız gerekir).
- Sistemin 20 dakika BIOS'ta kalmasına izin verin.
- Adımları tekrarlayın 1 ila 3.
- SSD'yi PC'nizden çıkarın:
Bir masaüstü için: kabloları çıkarın.
Bir dizüstü bilgisayar için: sürücüyü bağlantıdan ayırın. - Sürücüyü PC'nize yeniden bağlamadan önce 30 saniye bekleyin.
- Yeniden bağlan TÜM güç kaynakları (dizüstü bilgisayar kullanıyorsanız AC adaptörü ve / veya pil).
Açık PC'niz ve Windows 10'daki storport.sys BSOD'nin düzeltilip düzeltilmediğini kontrol edin.
3. Çözüm: Güç Yapılandırmasını Sıfırlayın
Bozuk bir Güç ayarı, storport.sys BSOD hatasına neden olabilir. Bu bozuk güç ayarı bazen birden fazla sistem yeniden başlatmasından bile geçebilir. Hatta bazı kullanıcılar, birden çok Windows yüklemesine dayandığını bildirdi. Bu nedenle, onu varsayılanına geri döndürmek sorunumuzu çözebilir.
- Çizme sistem Güvenli mod.
- TürKomut istemimasaüstünüzdeki Windows arama kutusunda sağ tıklayınKomut istemi ve seçinYönetici olarak çalıştır.
- TıklayınEvetistenirse UAC'yi kabul etmek.
- Tür Komut İstemi'nde aşağıdaki komutu (veya kopyalayıp yapıştırın). Sonra düğmesine basınGirişklavyenizde.
powercfg -restoredefaultschemes
- Tekrar başlat sistem.
Sonraki çözüme geçmezse, sorunun çözülüp çözülmediğini kontrol edin.
4.Çözüm: Windows'u yeniden yükleyin
Hala hiçbir şey size yardımcı olmadıysa, o zaman son çare olan, Windows'un kendisinin yeniden yüklenmesi olana geçme zamanı gelmiştir. Temiz kurulum, bilgisayardaki tüm dosyaları ve uygulamaları kaldırarak ve Windows dosyalarını sıfırdan yükleyerek bilgisayarı tamamen sıfırladığınız işlemi ifade eder.