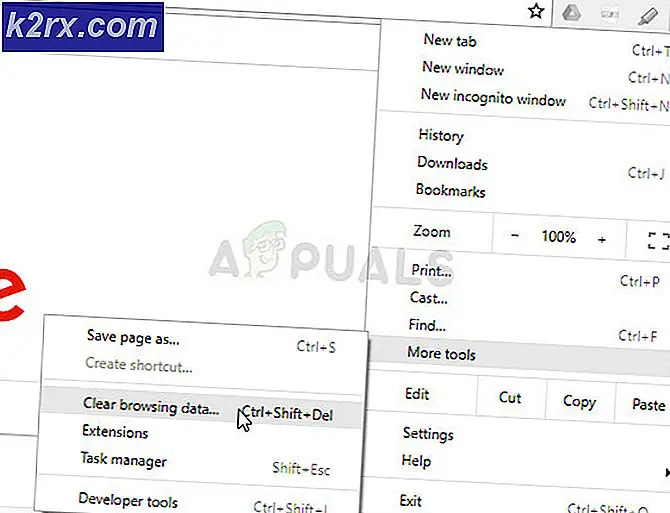Windows "geçici sorun" da iTunes Hata Kodu -50 Nasıl Onarılır
İTunes hata kodu -50 (Bilinmeyen Bir Hata Oluştu) Bazı kullanıcılar iTunes'dan indirmeye çalıştıklarında veya bir Windows bilgisayar kullanarak iPod, iPad veya iPhone cihazlarıyla eşzamanlamaya çalıştıklarında görünür. Bu sorunun Windows 7, Windows 8.1 ve Windows 10'da ortaya çıktığı onaylanmıştır.
Görünüşe göre, Windows bilgisayarlarda hata kodunu üretmeye neden olacak iki ana neden var:
Yöntem 1: 3. Taraf AV'yi devre dışı bırakma (varsa)
Norton (AV + Güvenlik Duvarı) veya Panda Global Protection gibi bir 3. taraf paket kullanıyorsanız, yanlış bir pozitif nedeniyle iTunes sunucusuyla iletişimi engelleyen aşırı korumalı bir paketle uğraşıyorsunuzdur.
Bu senaryo uygulanabilirse, eylemi iTunes'da gerçekleştirirken 3. taraf paketini devre dışı bırakarak bu sorunu çözebilmelisiniz. Elbette bu süreç, kullandığınız 3. taraf paketine bağlı olarak farklı olacaktır.
Ancak çoğu durumda, gerçek zamanlı korumayı doğrudan tepsi çubuğu menüsünden devre dışı bırakabilirsiniz. AV simgenize sağ tıklayın ve gerçek zamanlı bağlantıyı devre dışı bırakmanıza izin veren bir seçeneği arayın.
Gerçek zamanlı korumayı devre dışı bırakmayı başardıktan sonra, iTunes'u tekrar açın ve iTunes'da -50 hata koduna neden olan işlemi tekrarlayın.
Not: Güvenlik duvarı bileşeni içeren bir 3. taraf AV kullanıyorsanız, gerçek zamanlı korumayı devre dışı bırakmak muhtemelen yeterli olmayacaktır. Bu durumda yapmanız gerekebilir AV paketini kaldırın ve kalan dosyaları kaldırın işlemi tamamlamak için.
Bu senaryo geçerli değilse veya 3. taraf paketini iyileştirme olmadan zaten devre dışı bıraktıysanız, aşağıdaki sonraki yönteme geçin.
Yöntem 2: iTunes'u Yeniden Yükleme
Etkilenen bazı kullanıcılara göre, bu sorun, iTunes yükleme klasöründen kaynaklanan bir tür bozulma ile de kolaylaştırılabilir. Bu durumda, iTunes programını veya uygulamasını yeniden yüklemek, -50 hata kodu ve programı normal şekilde kullanın.
Çoğu durumda, bu sorunun bir AV'nin ana iTunes uygulamasına ait bazı öğeleri veya aşağıdaki gibi bağımlılıklara karantinaya almasından sonra ortaya çıktığı bildirilir Bonjour uygulaması.
Ancak, kullandığınız iTunes uygulamasının türüne (masaüstü veya UWP) bağlı olarak düzeltmenin farklı olacağını unutmayın. Masaüstü uygulamasını kullanıyorsanız, Programlar ve Özellikler Kaldırma işlemini manuel olarak yapmak ve ardından programı resmi kanallardan yeniden indirmek için menü.
Ancak, UWP (Evrensel Windows Platformu)Windows 10'un iTunes sürümü, bu sorunu yalnızca uygulamayı Windows Mağazası üzerinden sıfırlayarak çözebilirsiniz.
Kendinizi içinde bulduğunuz senaryoya bağlı olarak, kullanmakta olduğunuz iTunes sürümü için geçerli olan alt kılavuzu izleyin:
A. iTunes'un UWP sürümünü yeniden yükleme (Yalnızca Windows 10)
- Açın Çalıştırmak iletişim kutusuna basarak Windows tuşu + R. Sonra, yazın "Ms-settings: appsfeatures"ve bas Giriş açmak için Uygulamalar ve Özellikler sekmesi Ayarlar app.
- İçinde Uygulamalar ve Özellikler Windows 10 menüsüne gidin ve arama yapmak için arama işlevini kullanın. "İTunes". Ardından, sonuçlar listesinden Gelişmiş seçenekler altında köprü iTunes.
- İçine girdiğinizde Gelişmiş menü melodiler, aşağı doğru kaydırarak Sıfırla pencerenin altına yakın bir sekme.
- Onay isteminde, tıklayın Sıfırla bir kez daha, işlemin tamamlanmasını bekleyin.
Not: Bu işlem sırasında iTunes, başlangıç durumuna geri döndürülecek ve ilişkili her bileşen yeniden başlatılacaktır. - İşlem tamamlandıktan sonra iTunes'u bir kez daha başlatın ve sorunun çözülüp çözülmediğine bakın.
B. iTunes'un Masaüstü Sürümünü Yeniden Yükleme
- Basın Windows tuşu + R açmak için Çalıştırmak iletişim kutusu. Sonra, yazın "Appwiz.cpl" metin kutusunun içinde ve tuşuna basın Giriş açmak için Programlar ve Özellikler Menü.
- İçine girdiğinizde Programlar ve Özellikler ekranında, uygulamalar listesinde aşağı kaydırın ve ardından iTunes app ve tıklayın Kaldır'ı tıklayın. Ardından, kaldırma işlemini tamamlamak için ekrandaki talimatları izleyin.
- Ana iTunes elması kaldırıldıktan sonra devam edin ve ilişkili bileşenleri kaldırın. Hiçbir şeyi kaçırmadığınızdan emin olmak için, Programlar ve Dosyalar tıklayarak liste Yayımcı sütun.
- Sonra devam edin ve imzalanan her şeyi kaldırın Apple .Inc. İlgili her alt bileşen kaldırıldıktan sonra, makinenizi yeniden başlatın ve bir sonraki başlatmanın tamamlanmasını bekleyin.
- Bilgisayarınız yeniden başlatıldıktan sonra, iTunes indirme sayfasına erişin ve en son Windows sürümünü arayın (altında Diğer versiyonlar aranıyor)
- Yürütülebilir dosya başarıyla indirildikten sonra, iTunes'un en son sürümünü bilgisayarınıza yüklemek için ekrandaki talimatları izleyin.
- Sorunun çözülüp çözülmediğini görmek için bilgisayarınızı yeniden başlatın ve bir sonraki başlatma tamamlandığında iTunes'u başlatın.